Как разгладить и смягчить кожу
Из этого Photoshop урока вы узнаете, как разгладить и смягчить кожу без размытия важных деталей фотографии в нашем случае это глаза и губы. Данный метод может послужить отличным примером для увеличения резкости изображения.
Помните, гораздо важнее понять, как работает в Photoshop тот или иной инструмент, нежели запоминать кучу шагов.
Конечно же, прежде чем смягчить и разгладить кожу, сначала необходимо удалить все проблемные участки, так что в действительности данный урок будет состоять из двух частей. В первой части мы удалим прыщи и другие дефекты при помощи инструмента Spot Healing Brush (J) (Точечная восстанавливающая кисть). Когда мы закончим, то приступим ко второй части, где я пошагово покажу вам, как разгладить и смягчить кожу лица.
Для данного урока я использовал программу Photoshop версии CS6, он так же полностью совместим с Photoshop CC. Вы можете использовать любой фотопортрет. Я выбрал этот образ, который скачал с Adobe Stock. Своё фото я немного обрезал, чтобы удалить лишние пробелы по бокам.
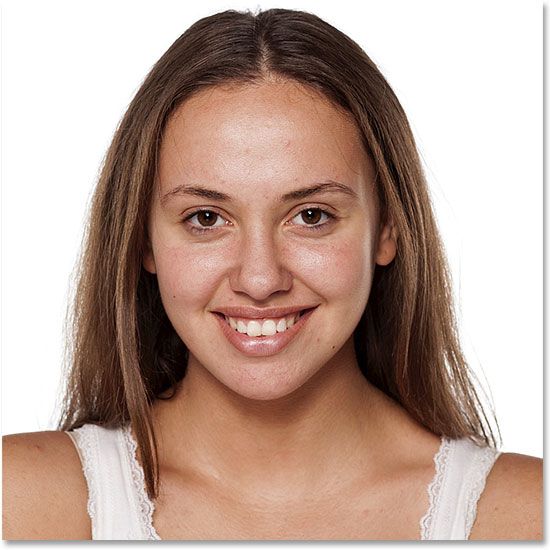
Я увеличил масштаб фотографии, чтобы вы увидели, как изначально выглядит кожа лица.
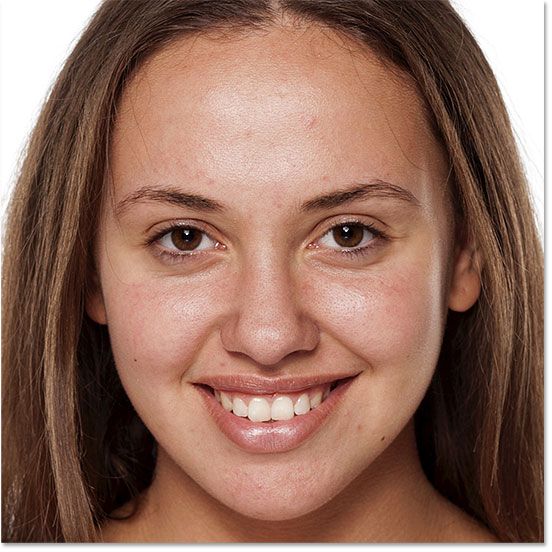
Вот так она будет выглядеть после ретуши.
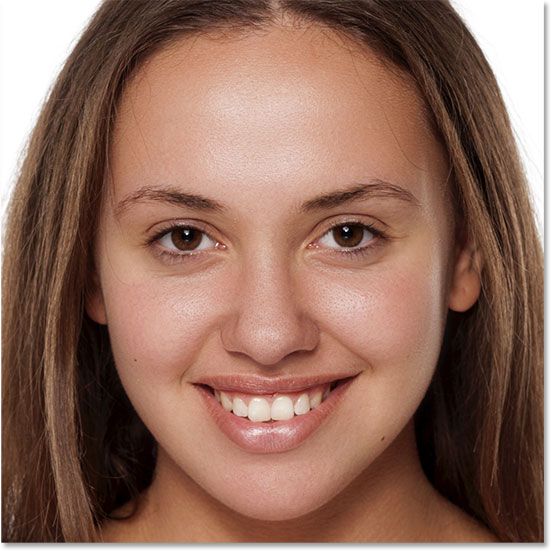
Откройте выбранную фотографию в Photoshop. Обратите внимание на панель слоёв, здесь расположен только один фоновый слой с фото.
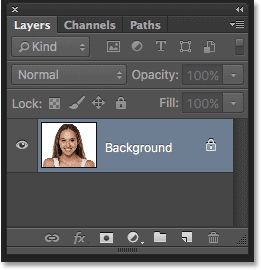
Как я уже говорил ранее, начнём мы с удаления нежелательных областей на коже. Делать мы это будем на отдельном слое, поэтому продублируйте фото. Для этого зажмите Alt и переместите фоновый слой на значок нового слоя в нижней части панели слоёв (второй значок с правой стороны).
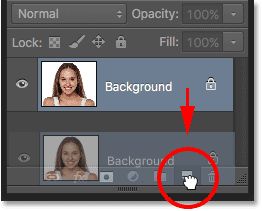
Так как при создании копии мы зажали Alt, то в результате откроется диалоговое окно создания дубликата. Где мы сможем дать название слою, прежде чем его создать. Так как для удаления нежелательных областей мы будем использовать инструмент Spot Healing Brush (J) (Точечная восстанавливающая кисть), то давайте этот слой так и назовём Spot Healing. Нажмите OK, чтобы закрыть диалоговое окно.
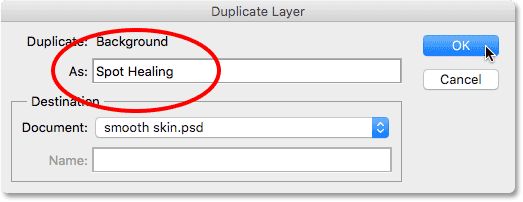
Снова посмотрите на панель слоёв, выше фонового слоя появился новый. Он выделен синим цветом это говорит о том, что в настоящее время он активный. И все дальнейшие действия будут применены к нему. А наша исходная фотография останется целой и невредимой.
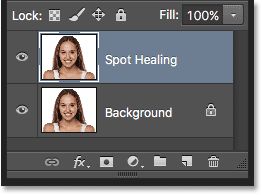
Выберите инструмент Точечная восстанавливающая кисть (J).
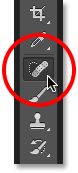
Убедитесь, что в верхней панели параметров установлен тип Content-Aware (С учётом содержимого). Это новая функция, которая была добавлена в Photoshop с версии CS5, она позволяет программе выбирать наилучший вариант относительно заменяющей текстуры, по которой вы кликнули.

Чтобы удалить дефект кожи, всё, что потребуется, это кликнуть по нему инструментом Точечная восстанавливающая кисть (J). Photoshop сам определит область с подходящей текстурой вблизи проблемного участка и заменит его.
Давайте рассмотрим на примере. На лбу справа от центра имеется проблемный участок в виде прыща. Чтобы удалить его я кликну по нему точечной восстанавливающей кистью. Для достижения наилучших результатов необходимо, чтобы размер кисти был немного больше области, которую вы хотите заменить. Размер инструмента можно изменить при помощи клавиш. Правая квадратная скобка (]) предназначена для увеличения размера кисти, а левая ([) - для уменьшения. На большинстве стандартных клавиатур они располагаются непосредственно справа от английской буквы P.
На изображении ниже вы увидите, как расположен курсор мыши (чёрный круглый контур) на проблемном участке.
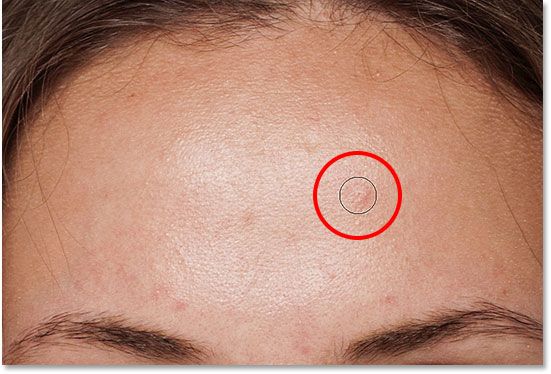
Стоит вам только кликнуть левой кнопкой мыши и вуаля, волшебство произошло. Photoshop проанализировал расположенные рядом участки кожи и подобрал подходящую текстуру с оригинальным тоном и цветом проблемной области для создания бесшовного результата.
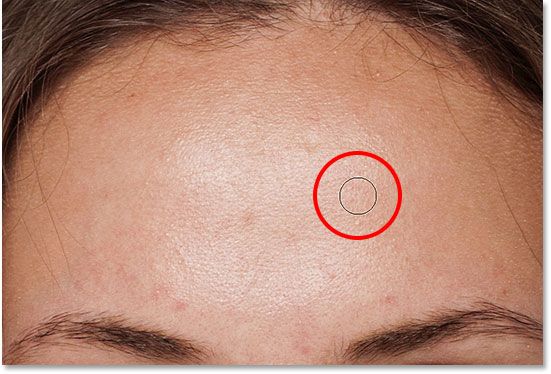
С другим прыщом я проделаю тоже самое. Помните размер кисти должен быть немного больше размера дефекта.
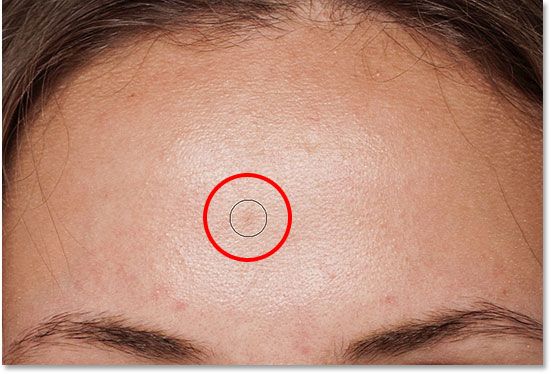
Если вдруг вы заметите, что Photoshop сделал свою работу не так хорошо, как бы хотелось, то отмените действие нажатием клавиш Ctrl + Z. Затем измените размер кисти увеличьте или уменьшите и попробуйте снова кликнуть кистью по проблемному участку.
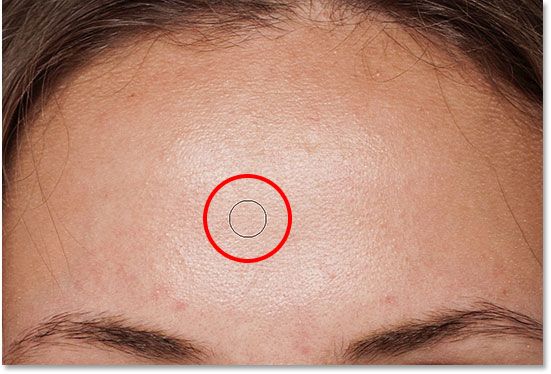
Таким образом удалите все дефекты на лбу. Результат смотрите ниже.

Продолжайте работать и уберите все проблемные участки на лице, в том числе и несколько маленьких прыщиков на подбородке. Имейте ввиду, что маленькие родинки или какие-то незначительные шрамы не относятся к проблемным областям, их не стоит удалять. В конце концов, цель моего урока, произвести ретушь лица, чтобы человек стал выглядеть лучше, а не делать его похожим на кого-то другого.
Ниже представлено две фотографии. Слева расположено начальное фото, справа - после проведения ретуши точечной восстанавливающей кистью. В общем весь процесс ретуширования у меня занял не более чем пару минут.
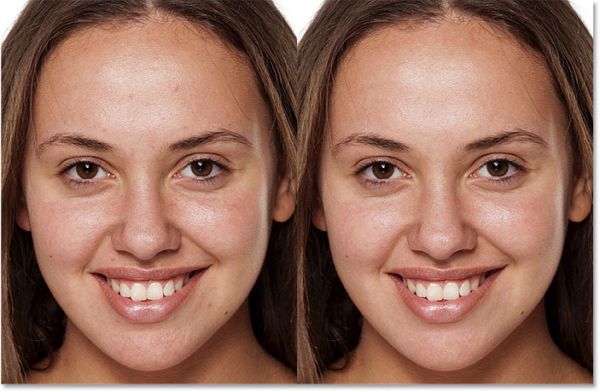
Теперь, когда мы очистили лицо от проблемных участков, пришло время разгладить и смягчить кожу. Делать мы это будем на отдельном слое, поэтому зажмите Alt и так же перетащите слой Spot Healing на значок создания нового слоя.
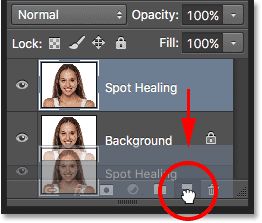
В диалоговом окне дайте название слою Soften Skin и нажмите OK.
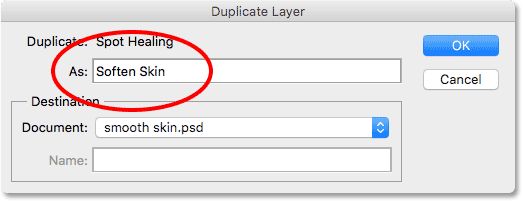
Он появился в самом верху панели слоёв.
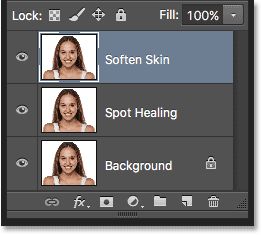
Для того, чтобы смягчить и разгладить кожу, мы будем использовать фильтр High Pass (Цветовой контраст). Находится он в меню Filter > Other (Фильтр - Другое).
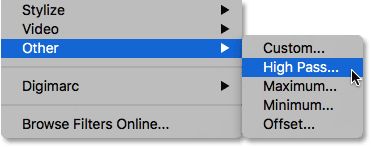
Вы наверно знакомы с этим фильтром, его часто используют для усиления резкости изображений. Но в этом уроке мы смягчим кожу без увеличения резкости. Фильтр «Цветовой контраст» работает путём поиска краевых контрастов в изображении (это области со значительным изменением яркости или цвета между соседними пикселями). На портрете это области волос, вокруг глаз, рта и так далее. А вот кожа имеет относительно небольшое количество деталей с более плавными переходами, так что работа фильтра в таких областях в значительной степени будет проигнорирована.
Если мы применим к нашей фотографии фильтр «Цветовой контраст», то в результате увеличится резкость краевых контрастов (как мы уже говорили это волосы, область вокруг глаз и рта), не влияя на кожу. Мы добиваемся не этого. Нам необходимо, чтобы этот фильтр обнаружил не края, на которых нужно повысить резкость, а именно те области, помимо краёв, которые необходимо смягчить.
Значение Радиуса в диалоговом окне фильтра контролирует толщину краёв. Другими словами, как только Photoshop обнаружит края, значение радиуса определяет сколько дополнительных пикселей с обеих сторон включать в состав края. При низком значении радиуса краевых контрастов практически незаметно. Для портрета я буду использовать значение 24 пикселя.
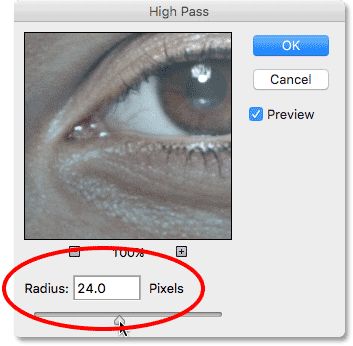
Если объект на фотографии находится далеко или изображение, с которым вы работаете, имеет низкое разрешение, то результат будет лучше, если вы уменьшите значение. В этом случае можно попробовать 18 или 12 пикселей в зависимости от размера изображения. Я выбрал конкретно эти значения не случайно, все они легко делятся на 3. Например 24 делим на 3 получаем 8, 18:3=6, 12:3=4. Почему именно так, я объясню в следующем шаге.
Нажмите OK, чтобы закрыть диалоговое окно фильтра. В результате фотография в основном заполнится серым цветом, это те участки, на которых Photoshop не обнаружил краевые контрасты. Края на изображении показаны с более высоким коэффициентом контрастности.
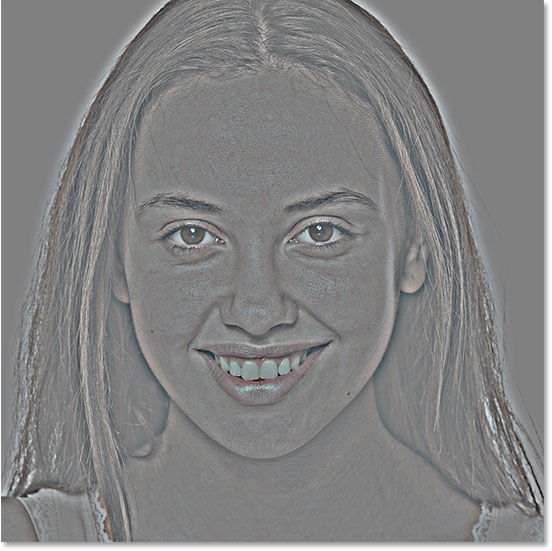
К полученному эффекту мы применим размытие, может быть это покажется вам нелогичным, но размытие действительно поможет придать коже хорошую текстуру. Для этого пройдите во вкладку Filter > Blur > Gaussian Blur (Фильтр – Размытие – Размытие по Гауссу).
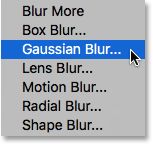
Подобно цветовому контрасту, при помощи параметра радиуса размытия мы можем контролировать величину размытия. Введите значение, равное одной трети от значения, установленного для фильтра «Цветовой контраст». Для цветового контраста я установил 24 пикселя, поэтому для размытия я введу одну треть, то есть 8 пикселей.
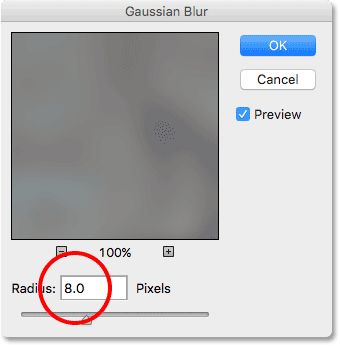
Нажмите OK. Эффект цветового контраста стал более мягким и менее детальным.

Чтобы смешать полученный эффект с фотографией, для слоя Soften Skin режим наложения поменяйте на Линейный свет. Опция режим наложения расположена в верхнем левом углу панели слоёв.
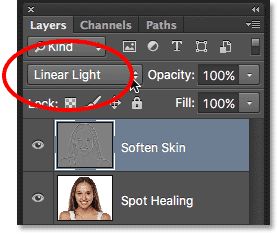
В результате проделанных действий на фотографии значительно повысилась контрастность. Не беспокойтесь, что результат получился слишком резким, сейчас мы всё исправим.

Если бы нашей целью было увеличить резкость фотографии, то дело сделано. Но нам необходимо разгладить и смягчить кожу. Мы будем использовать Цветовой контраст не для усиления резкости, а для смягчения, поэтому инвертируйте слой Soften Skin. Для этого перейдите в меню Image > Adjustments > Invert (Изображение – Коррекция - Инвертировать) или просто нажмите комбинацию клавиш Ctrl + I.
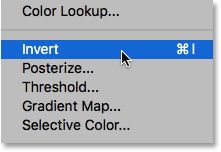
Обратите внимание, наша фотография с повышенной резкостью стала размытой и появились большие некрасивые ореолы.
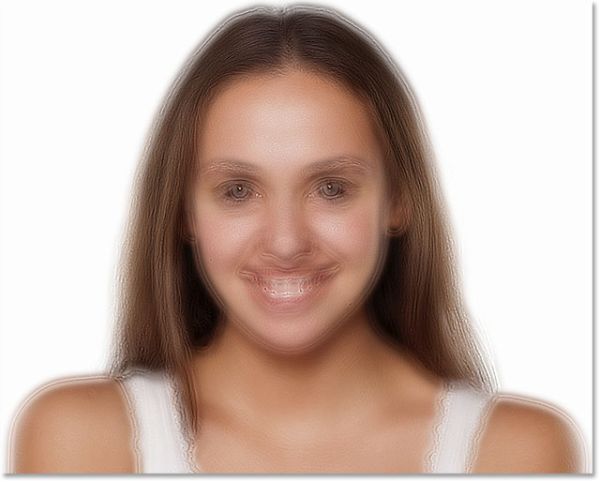
Чтобы уменьшить эффект размытия, кликните по маленькому значку меню в верхнем правом углу панели слоёв.
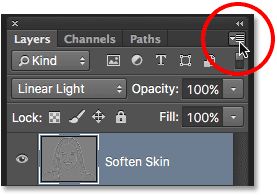
Из открывшегося меню выберите команду Blending Options (Параметры наложения).
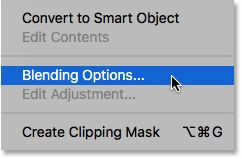
Этими действиями откроется диалоговое окно Параметры наложения. В нижней его части вы увидите два набора бегунков: «Данный слой» и «Подлежащий слой». Эти бегунки относятся к разделу Blend If (Наложение, если) и они контролируют процесс смешивания активного в данный момент слоя и слоя, расположенного ниже него. Чтобы уменьшить интенсивное размытие, нам понадобится первый набор бегунков. Второй набор вы можете проигнорировать.
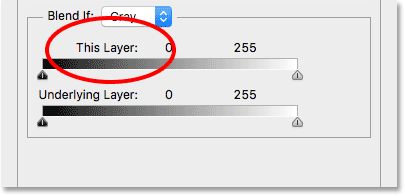
С обеих сторон градиентной линейки расположены бегунки. Левый чёрный бегунок отвечает за тёмные участки фотографии, правый белый бегунок соответственно за светлые участки.
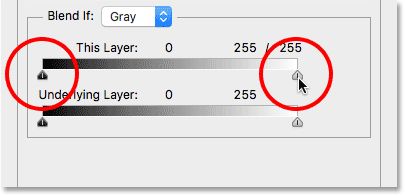
На первый взгляд кажется, что с обеих сторон располагаются по одному бегунку, но на самом деле каждый из них можно разделить пополам, а затем переместить две половинки каждого ползунка в разные стороны. Если мы будем перемещать целый ползунок, то эффект получится грубым с заметными переходами между слоями. Но путём разделения каждого ползунка и перемещения их друг от друга создастся более мягкое и нежное смешение.
Начнём мы с уменьшения световых ореолов. Для этого зажмите Alt и переместите белый ползунок влево. Именно зажатая клавиша Alt позволяет разделить ползунок на две части, поэтому первый ползунок мы переместили влево, а второй остался на своём месте.
Перемещайте его до тех пор, пока не исчезнут световые ореолы на фотографии. В моём случае я переместил белый бегунок почти до упора.
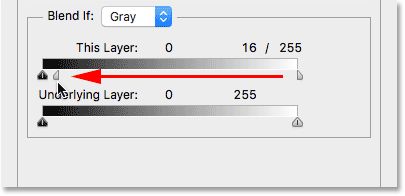
Вот результат после перемещения первой половинки белого ползунка. Световые ореолы стали гораздо менее заметными. А вот тёмные остались.

Для уменьшения тёмных ореолов, зажмите Alt и перетащите половинку чёрного бегунка вправо. В моём случае я так же переместил его почти до упора.
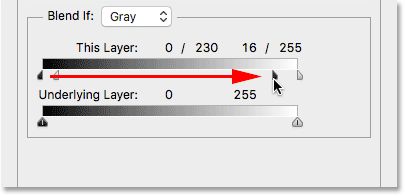
Когда вы закончите, нажмите OK. Обратите внимание на фотографию, кожа стала выглядеть гладкой.

Нам удалось смягчить и разгладить кожу лица, но в то же время эффект применился ко всему изображению. Нам необходимо скрыть эффект размытия везде, кроме кожи. Сделаем мы это при помощи маски. Зажмите Alt и кликните по значку создания маски в нижней части панели слоёв.
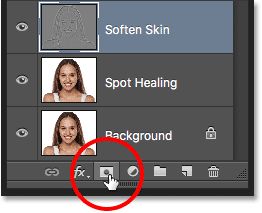
К слою Soften Skin добавится маска. Как правило, Photoshop заполняет маску белым цветом, в результате все применённые эффекты остаются видимыми, пока мы не скроем их чёрной кистью. Но благодаря зажатой клавише Alt Photoshop заполнил маску чёрным цветом, обратите внимание на миниатюру маски. Этим мы скрыли эффект размытия на всём изображении.
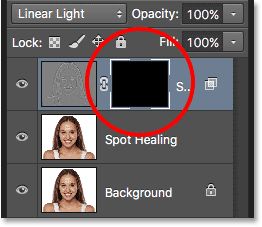
Теперь осталось проявить эффект размытия только на коже. Для этого выберите инструмент Кисть (B).
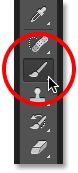
Рисовать на чёрной маске мы будем белой кистью. Цвет переднего плана Photoshop использует как цвет кисти, поэтому убедитесь, что он установлен на белый. Текущие цвета переднего плана и фона вы можете увидеть в нижней части панели инструментов, они отображаются в двух маленьких квадратиках. Если у вас стоят другие цвета, то нажмите клавишу D, чтобы установить их по умолчанию.
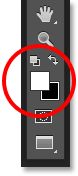
Осталось закрасить кожу лица кистью белого цвета, чтобы проявить эффект размытия. На краях лучше всего работать кистью с мягкими краями. Вы уже знаете, что регулировать размер инструмента можно при помощи левой и правой квадратными скобками ([ и ]). Но если вы при этом зажмёте Shift, то левой скобкой вы сделаете кисть мягче, а правой соответственно жёстче.
Прежде чем начать проявлять эффект размытия, обратите внимание на верхнюю панель параметров. Убедитесь, что Mode (Режим смешивания) установлен Normal (Нормальный), Opacity (Непрозрачность) 100%, Flow (Нажим) 100%. Если прежде вы внесли изменения в один из этих параметров и забыли вернуть обратно, то в конечном итоге может получиться результат отличный от моего.

Начну я работать со лба. Так как мы находимся на миниатюре маски, а не на самом слое, то мазки кисти нам не видны. Вместо этого проявляется эффект смягчения.
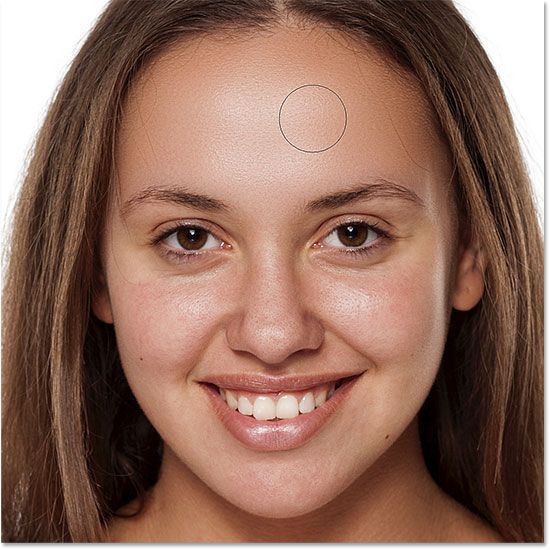
Я пройду кистью в области носа, щёк, вокруг глаз, регулируя размер и жёсткость кисти при помощи квадратных скобок по мере необходимости. Будьте внимательны, случайно не закрасьте глаза и другие элементы, которые должны остаться не размытыми. Если вы вдруг закрасили лишнюю область, то кликните по клавише X, чтобы поменять местами цвета. В результате основной цвет у вас переключится на чёрный. А чёрный цвет на маске, как вы знаете, скрывает. Скройте ту область и верните цвета назад, снова нажав клавишу X и продолжайте работать дальше.
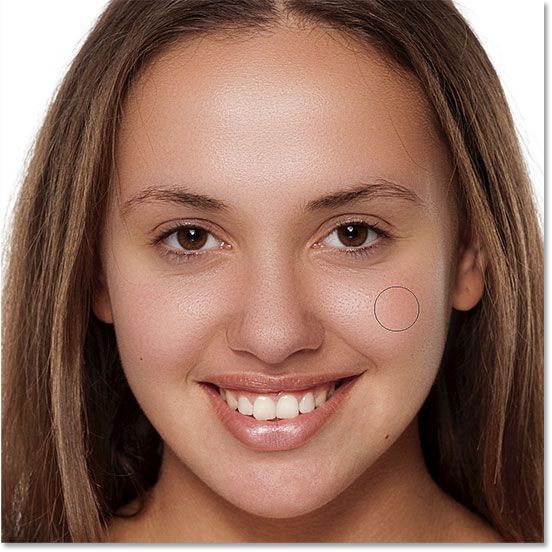
И в завершении я пройду кистью вокруг рта и по подбородку, стараясь не задеть губы.
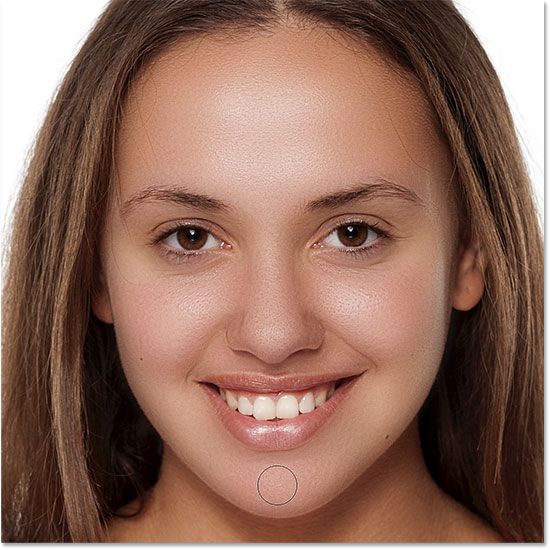
Если вам хочется посмотреть, где именно вы нарисовали. Можно просмотреть маску непосредственно на рабочем холсте, для этого зажмите Alt и кликните по миниатюре маски.
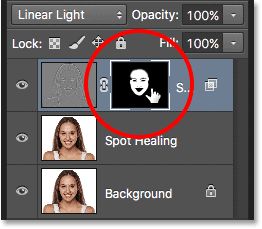
Рабочий холст временно заменится маской. Белым показаны области, где вы рисовали. Да, выглядит жутко, но зато вы сможете убедиться, что не пропустили какие-либо участки. Если необходимо что-то подправить, вы можете рисовать прямо на маске. Для обратного переключения так же зажмите Alt и кликните по миниатюре маски.

Мы почти закончили. На мой взгляд эффект получился слишком интенсивный. Чтобы его уменьшить, просто понизьте Непрозрачность для слоя Soften Skin. Данный параметр находится напротив опции «Режим наложения» в верхней части панели слоёв. В целом, идеальными значениями будут варьироваться от 40% до 60%, но это будет зависеть от вашей фотографии. Для своей фотографии я установил 50%
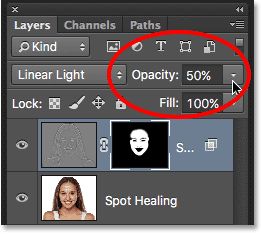
После снижения непрозрачности конечный результат выглядит так:
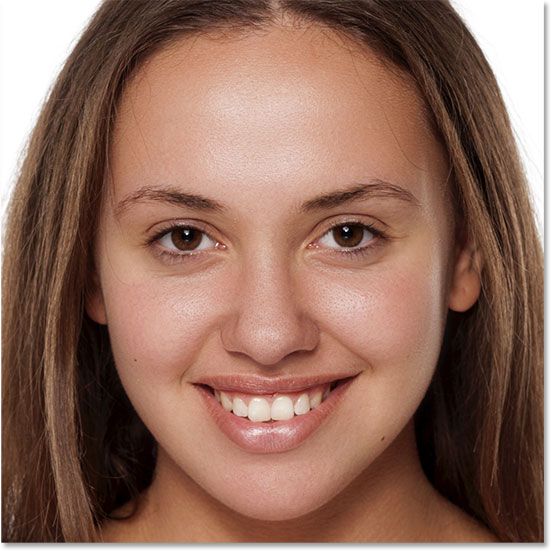
Теперь вы знаете, как удалить проблемные области, а затем, разгладить и смягчить кожу в Photoshop.
Ссылка на источник урока.










