Как сделать ретушь лица в Фотошоп
Конечный результат:
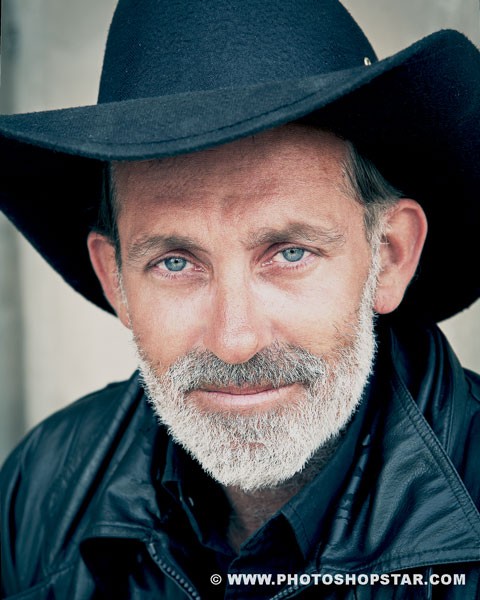
Шаг 1. Откройте изображение мужчины в Фотошоп.
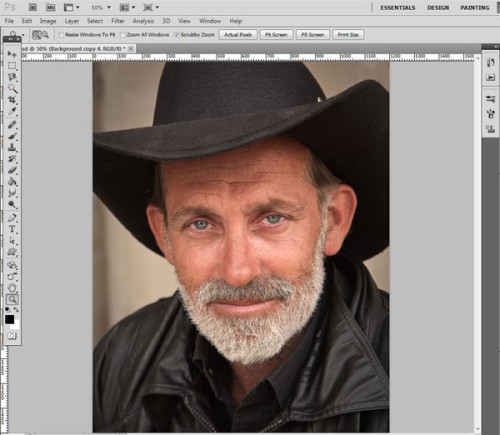
В этом шаге мы избавимся от главного недостатка - морщины. На панели инструментов выберите Healing Brush Tool (Восстанавливающая кисть). При помощи данного инструмента мы скроем недостатки, за основу нужно взять области кожи возле морщин. Как и в работе с инструментом клонирования сначала нужно выбрать область кожи, с помощью которой мы будем скрывать морщины. Плюсы этого инструмента в том, что он учитывает текстуру, прозрачность, освещение и тени выбранной области и практически бесследно скрывает проблемные области. В результате добавленные пиксели сольются с окружающими.
Установите размер кисти 20 пикселей. Зажмите клавишу Alt и выберите область кожи без морщин. После этого перетащите образец на область с морщиной. Добавленные пиксели начнут сливаться с существующими после того, как вы отпустите кнопку мыши.
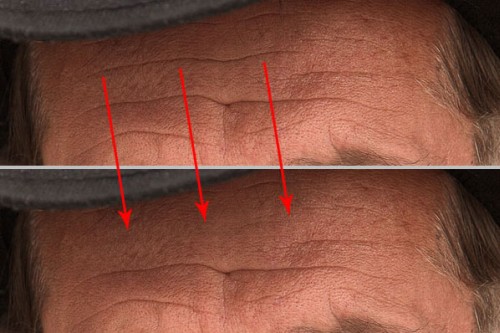
Главное не переборщить, чтобы сохранить естественный вид кожи. Для этого оставьте несколько незначительных морщин. У вас должен получиться примерно такой результат:
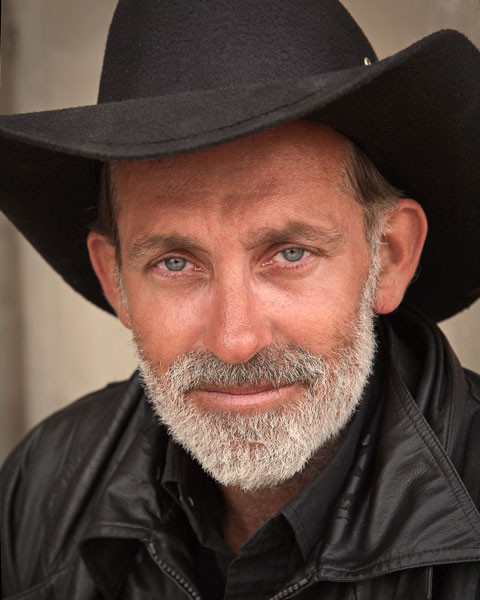
Шаг 2. Продублируйте Ctrl + J фоновый слой. Перейдите в меню Image > Adjustments > Desaturate (Изображение -Коррекция - Обесцветить) и обесцветьте изображение.
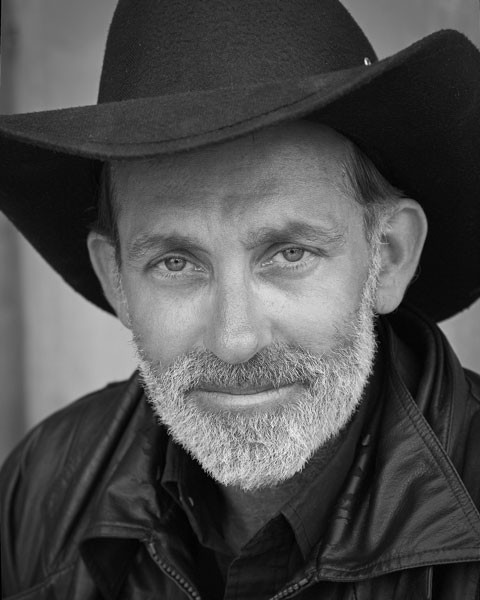
К дублированному слою примените фильтр Filter > Sharpen > Sharpen More (Фильтр - Усиление резкости - Резкость+).
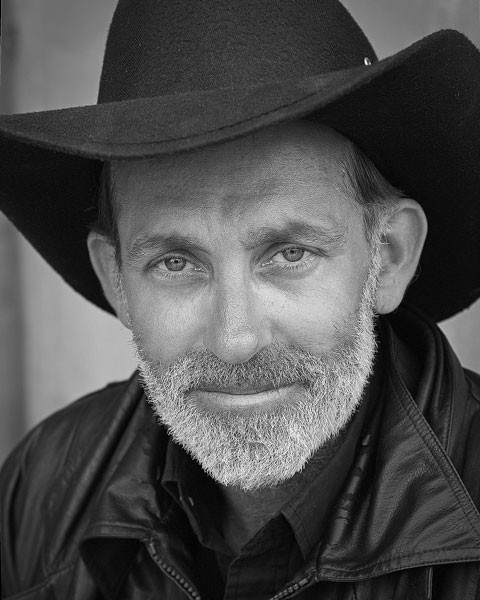
Для слоя копии задайте режим наложения Multiply (Умножение).
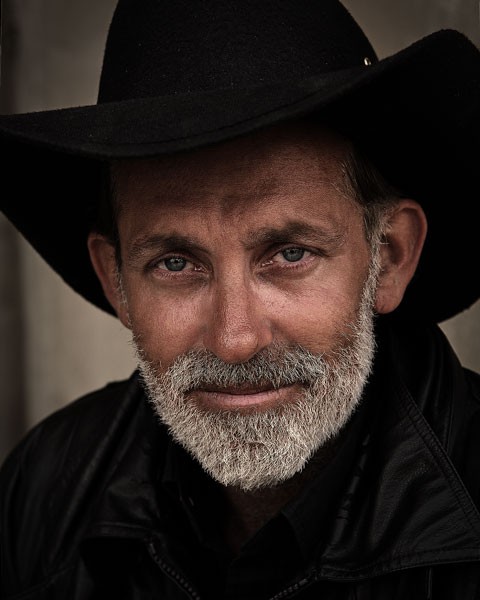
Уменьшите значение Opacity (Непрозрачность) для этого слоя до 60%.
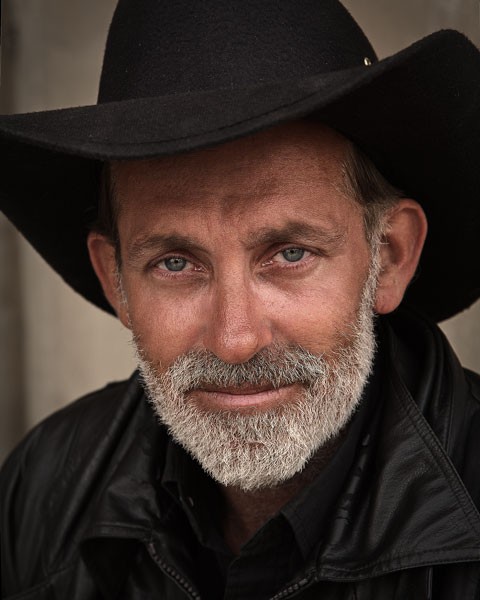
Шаг 3. Снова продублируйте Ctrl + J фоновый слой и переместите его выше всех слоев. Зайдите в меню Image > Adjustments > Brightness/Contrast (Изображение - Коррекция - Яркость/Контрастность) и установите значения, как показано на изображении ниже.
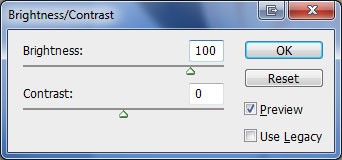

Теперь нужно немного понизить насыщенность изображения, для этого перейдите в меню Image > Adjustments > Hue/Saturation (Изображение - Коррекция - Цветовой тон/Насыщенность) и введите такие значения:
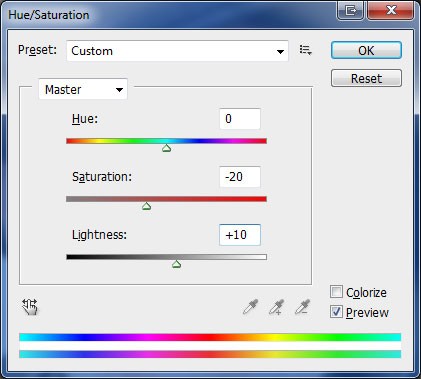
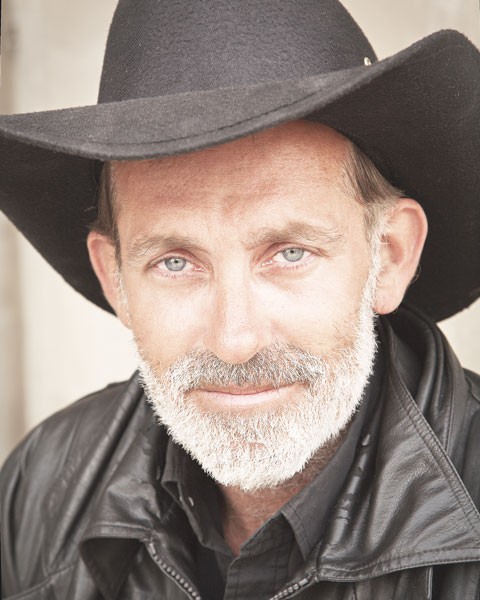
Для этой копии измените режим наложения на Multiply (Умножение).
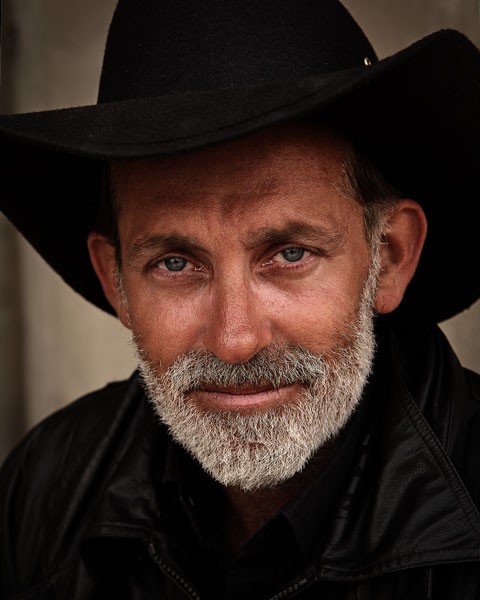
Шаг 4. Еще раз продублируйте Ctrl + J фоновый слой и поместите его выше всех слоев. При помощи коррекции Image > Adjustments > Brightness/Contrast (Изображение - Коррекция - Яркость/Контрастность) понизьте контрастность изображения.
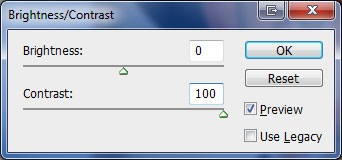
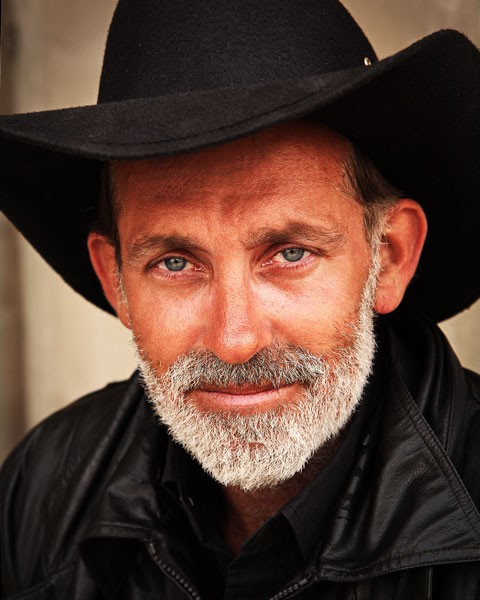
Поменяйте режим наложения для этого слоя копии на Screen (Экран). Вот результат:
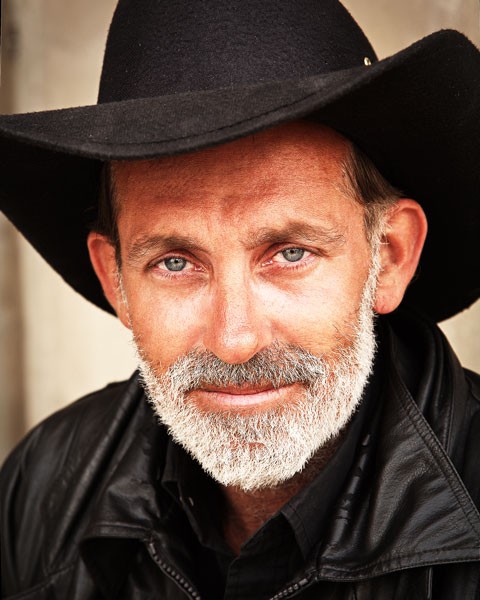
Шаг 5. В этом шаге нам нужно произвести коррекцию цвета изображения. Создайте корректирующий слой Color Balance (Цветовой баланс), зайдя в меню Layer > New Layer Adjustments > Color Balance (Слои - Новый корректирующий слой - Цветовой баланс), поместите его выше всех слоев.
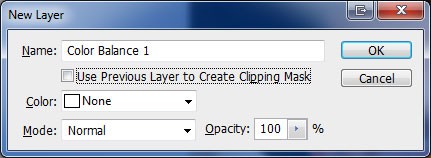
В настройках коррекции Color Balance (Цветовой баланс) установите такие значения:
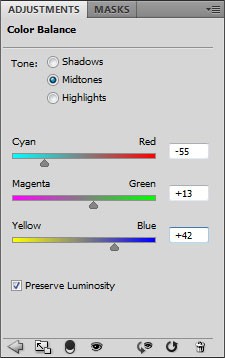
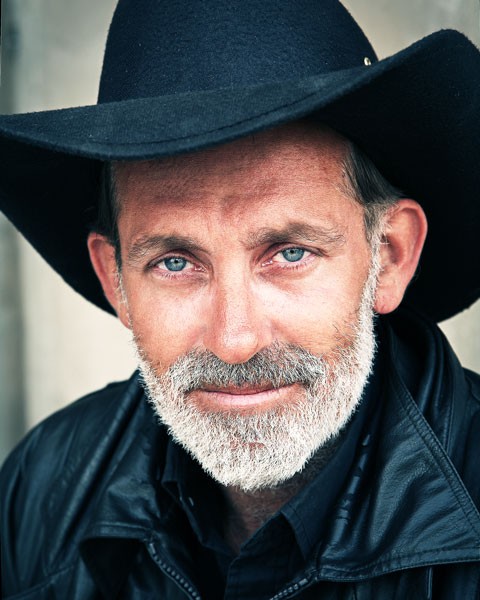
Шаг 6. И в заключении настройте экспозицию для всего изображения, для этого создайте корректирующий слой Exposure (Экспозиция) и установите такие значения:
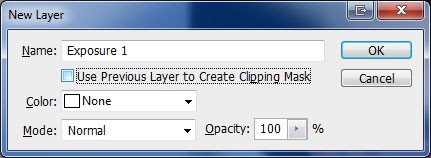
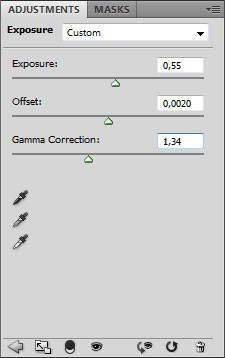
Конечный результат:
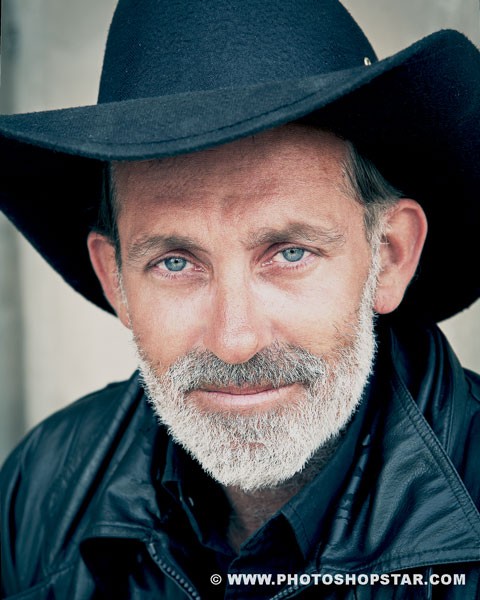
Ссылка на источник урока.










