Как смягчить кожу в Photoshop
Давайте посмотрим правде в глаза. Практически каждая фотография из журнала редактируется при помощи Photoshop. А что касается смягчения кожи, то у редакторов эта задача стоит на первом месте, а затем уже удаление каких-либо дефектов. Помимо этих двух вещей, такое редактирование, как удаление морщин и изменение формы областей, делают в тех случаях, когда необходимо, чтобы фотография выглядела полностью идеальной. Для нас эти два основных и наиболее важных редактирования так же являются несложными при выполнении.
В сегодняшнем уроке я хотел бы показать вам один из часто используемых методов смягчения кожи, используя Adobe Photoshop и фильтр Camera RAW. Суть метода следующая; фотография открывается в Photoshop, преобразуется в смарт-объект, а затем к ней применяется фильтр Camera RAW. После этого мы поработаем с маской фильтра, а затем подкорректируем непрозрачность слоя. Если вы редактируете лицо модели или свадебную фотографию, где все должны выглядеть красиво и идеально, но в то же время реалистично, тогда прочитайте данный урок до конца. Хочу заметить, что данный метод предназначен для смягчения и сглаживания не только кожи, но и всего, что угодно.
Выбор фотографии
Вот моя фотография, которую я буду использовать в этом уроке. Я выбрал именно её, потому что на лице мужчины есть капельки воды. Эти капли можно сделать более выраженными, либо немного смягчить. Я покажу вам два варианта.

Команда «Преобразовать для смарт-фильтров»
Моя фотография уже открыта в Photoshop. Первое, что нам необходимо сделать, это продублировать оригинал, поэтому кликните по фоновому слою и перетащите его на значок создания нового слоя в нижней части панели слоёв. Оригинал нам понадобится в заключительной части урока.
Следующей не менее важной задачей является преобразование копии в смарт-объект. Для этого выберите нужный слой и перейдите в меню Filter > Convert for Smart Filters (Фильтр – Преобразовать для смарт-фильтров).
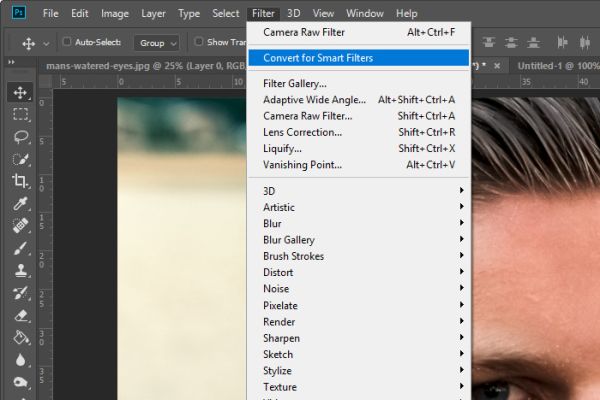
Этим мы преобразуем слой в смарт-объект, который позволит нам работать с ним неразрушающим образом.
Применение фильтра Camera RAW
Следующим шагом является перемещение фотографии в Camera RAW, чтобы применить к ней один простой фильтр. Для перемещения фотографии в Camera RAW, вернитесь к тому же меню Filter (Фильтр) и выберите Camera RAW Filter (Фильтр Camera RAW).
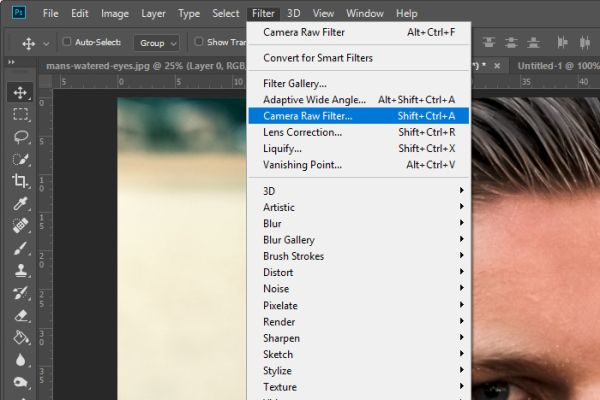
В открывшемся окне Camera RAW перейдите к ползунку Clarity (Чёткость) на панели Basic (Основные). Данный параметр предназначен для смягчения кожи на фото.
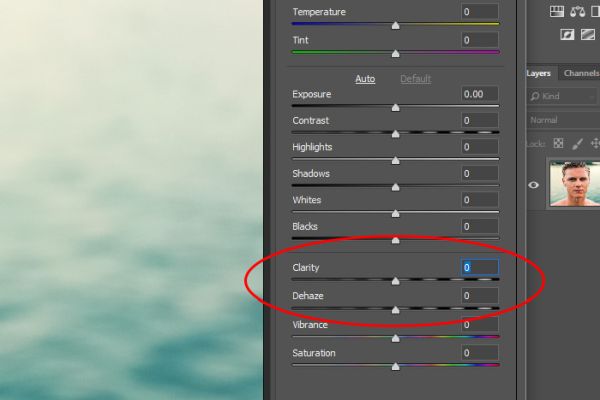
Позвольте мне в качестве примера продемонстрировать вам две крайности, как может действовать данный параметр, а именно, он может сделать фотографию чрезвычайно мягкой или чрезвычайно резкой. Причиной этому является то, что в зависимости от перемещения ползунка он добавляет или удаляет контраст полутонов. Сравните два снимка ниже, разница очевидна.
Ниже приведён пример перемещения ползунка чёткости до упора влево, что привело к удалению большей части контраста средних тонов.

А вот пример перемещения ползунка чёткости до упора вправо, что добавило чрезмерное количество контраста средним тонам.

Если вам необходимо смягчить фотографию, то в какую сторону вы переместите ползунок чёткости? Конечно, влево. Я перемещу ползунок чёткости, примерно, на полпути влево и нажму OK, чтобы вернуться в Photoshop. Не волнуйтесь, что эффект получился слишком смягчённый, мы исправим это позже. Взгляните на фотографию.
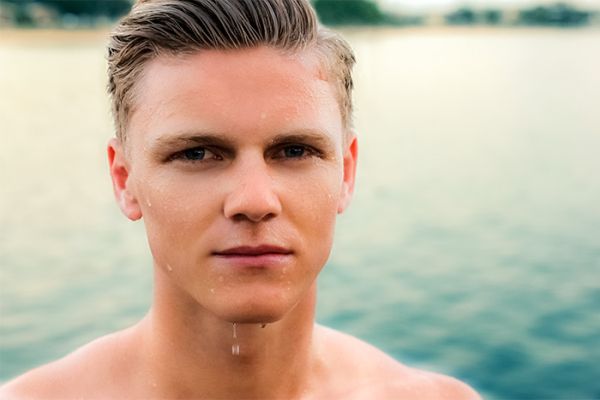
В целом фото выглядит довольно неплохо, но всё же некоторые участки лица и волос слишком гладкие. В следующем шаге мы это исправим. Помните, всё, что нам нужно смягчить, это кожа и ничего более.
Удаление смягчения при помощи маски
Приступим к очистке фото. Мы уже смягчили фотографию, но проблема заключается в том, что сглажено слишком много ненужных областей, например, глаза, брови, волосы, губы и фон. Это не проблема, сейчас мы исправим ситуацию.
Первое, что нам нужно сделать, это перейти в панель слоёв и выбрать белую миниатюру смарт-фильтра.
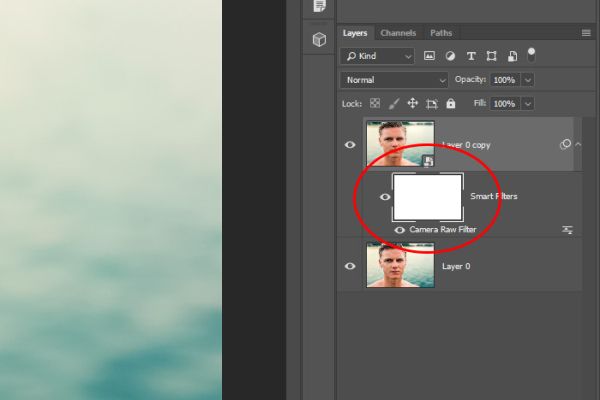
Далее, на панели инструментов выберите Кисть (B) большого размера, смягчите её края и установите чёрный цвет. Настроенным инструментом обрисуйте те области, которые не нужно смягчать и размывать. Для таких областей, как волосы, глаза и губы размер кисти немного уменьшите.
Вот как должна выглядеть маска после проделанной работы. Как видите белым цветом окрашена только кожа, поэтому смягчение будет применено только к ней.

Изменение непрозрачности слоя
На последнем этапе нам необходимо определиться, нужно ли уменьшить эффект смягчения. В некоторых случаях в результате применения фильтра Camera RAW эффект может получиться перенасыщенным. Чтобы снова не возвращаться в Camera RAW и не вносить корректировки, можно просто понизить непрозрачность для верхнего слоя до 75%, сдвинув ползунок Opacity (Непрозрачность) влево.
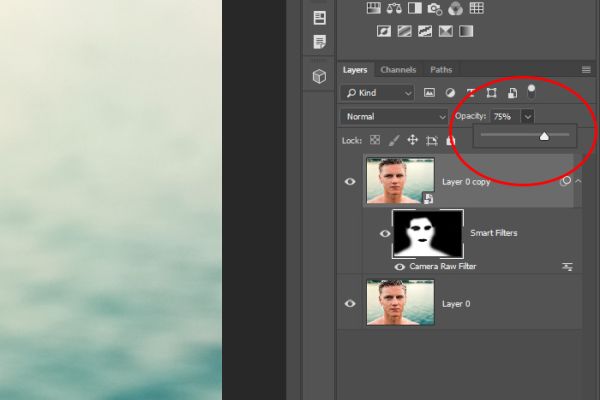
Прежде чем начать, обратите внимание, чтобы у вас был выбран верхний слой, преобразованный в смарт-объект.
Уменьшая непрозрачность верхнего слоя, мы тем самым даём возможность нижнему слою оригиналу смешаться со смягчённым слоем. Получается довольно реалистично.
Вот результат моих усилий.

На мой взгляд фотография выглядит довольно хорошо. Очевидно, что здесь не нужно было много корректировать, но я уверен, что вы смогли увидеть и понять возможности данного рабочего процесса. Кроме того, в сочетании с устранением каких-либо дефектов данный способ действительно может «спасти» и преобразить любую фотографию.
Надеюсь я понятно объяснил, как смягчить кожу, используя фильтр Camera RAW и маску в Photoshop.
Ссылка на источник урока.










