Как создать 32-битное изображение HDR
Я никогда не был экспертом в том, сколько бит нужно использовать при редактировании фотографий. Мне известно, что изображения формата JPEG используют 8 бит, а мои изображения Canon T7i RAW – 12 бит. Для тех, кому неизвестно, 8-битные изображения предлагают 256 уровней (оттенков цвета) на канал, а 16-битные изображения – 65536 уровней на канал.
Бит – это единица, которая измеряет количество информации. Он может содержать только два значения 0 или 1. 8-бит означает, что блок данных в общей сложности составляет - 8 бит или 2 в степени 8, так как каждый бит может быть либо 1, либо 0. Что позволяет использовать числовые значения в диапазоне от 0 до 255.
Также и 16-бит или 2 в степени 16. Что позволяет использовать числовые значения в диапазоне от 0 до 65535.
Хотя меня убеждали, что 16 бит будет достаточно для любого типа фотографий, но совсем недавно я узнал, что всё же некоторые пользователи используют 32 бита для своих HDR изображений. Это полезная для меня информация, потому что этой осенью я много путешествовал и снимал HDR фотографии.
Обычно я обрабатываю все свои изображения в Adobe Camera Raw, где использовал 16 бит. Хочу сказать, мои результаты были очень хорошими. Я всегда пытаюсь расширить свой диапазон знаний и меня заинтересовал метод использования 32-битного режима для изображений в Photoshop. А почему бы и нет?
Из сегодняшнего урока вы узнаете, как объединить в Photoshop три фотографии, сделанные в режиме серийной съёмки. Я покажу вам несколько различных команд, которые позволят объединять, выравнивать и выводить изображения, а также эксопртировать в Camera RAW для окончательного редактирования. Этот процесс не сложен, но в некотором роде он скрыт. И самое приятное то, что на одном из шагов, которые я вам продемонстрирую, можно изменить 8-ми или 16-битное изображение на 32-битное. Представьте, какую цветовую гамму можно из этого получить.
Поскольку пейзажная фотосъёмка в солнечные дни, как известно, сложна, я решил сделать три снимка в режиме быстрой серийной съёмки со своей камеры во время прогулки по горам. Я настроил камеру, чтобы сделать первый снимок недоэкспонированным, второй - с нормальной экспозицией и окончательный - переэспонированный. Ниже представлены три фотографии без какого-либо редактирования.



Обычно при попытке сделать один из этих типов пейзажных фото происходит то, что либо небо получается слишком яркое, либо деревья и листья выглядят недоэкспонированными и чёрными. Камере трудно определить наилучшие значения экспозиции, и даже когда вы устанавливаете эти значения в ручном режиме, динамический диапазон всё ещё слишком мал. В этом случае объединение нескольких изображений в формате HDR является почти необходимостью. Кстати, эти фотографии – малая часть того, что я сделал во время похода.
Хорошо, давайте приступим к процессу объединения этих изображений в Photoshop.
Откройте Photoshop и перейдите в меню File > Automate > Merge to HDR Pro (Файл – Автоматизация – Объединить в HDR Pro).
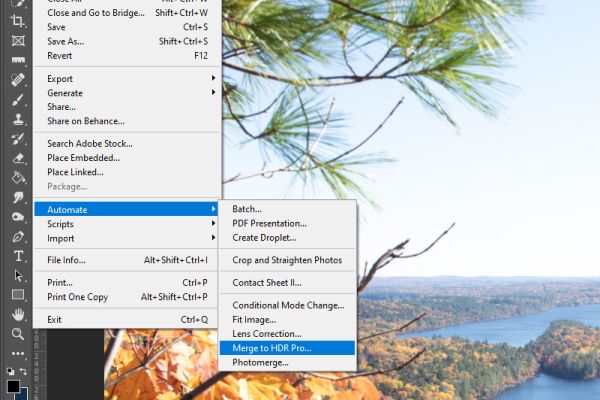
Кроме того, чтобы вы знали, я уже запустил Photoshop и открыл фото во вкладке. Но я вам посоветую лучше не открывать вкладки перед началом этого процесса. Лучше, если у вас нет открытых изображений в Photoshop до начала процесса.
После того, как вы щёлкните по пункту меню, откроется диалоговое окно Merge to HDR Pro (Объединить в HDR Pro). Нажмите кнопку Browse (Обзор), затем выберите изображения, которые хотите объединить. Обязательно установите флажок возле опции Attempt to Automatically Align Source Images (Попытаться автоматически выровнять исходные изображения). После этого нажмите OK в диалоговом окне, чтобы начать процесс объединения.
После этого появится другое диалоговое окно Merge to HDR Pro (Объединить в HDR Pro), возле опции Mode (Режим) выберите 32 бита из выпадающего списка в правом верхнем углу.
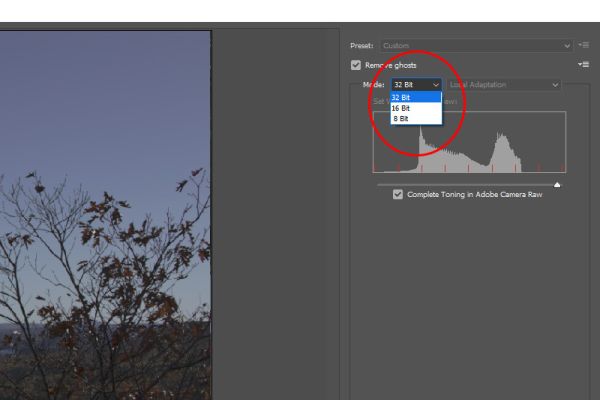
Когда закончите нажмите кнопку Tone in ACR (Тон в ACR) внизу. Каждый из этих шагов займёт несколько минут, так что наберитесь терпения и не пытайтесь ускорить процесс. Так вы только замедлите его. В заключении запустится Camera RAW, где вы сможете произвести конечное редактирование на своё усмотрение.
Как только изображение откроется в Camera RAW, вы можете делать с ним всё, что пожелаете. Обычно я использую кнопку Auto (Авто) на панели Basic (Основные) в качестве отправной точки, а затем можно поэкспериментировать с некоторыми ползунками, чтобы улучшить ваше изображение. После завершения я вернулся в Photoshop, вот мой результат:

Действительно, основным преимуществом использования этого метода является сохранение как можно большего количества информации на фото при последующем редактировании. Если вам необходимо отредактировать в Photoshop, чтобы усилить тени или уменьшить блики на конечной фотографии HDR, данные все равно будут потеряны, и вы не столкнетесь с ухудшением качества. Что касается этого изображения, я не вижу слишком большой разницы между ним и его 16-битными аналогами, поэтому я оставлю результат предыдущего метода и не буду использовать дополнительное редактирование. Не забывайте об этом методе, возможно в дальнейшем он вам пригодится.
Ссылка на источник урока.










