Как удалить эффект красных глаз
На сегодняшний день существует множество приемов с помощью которых можно удалить эффект красных глаз в Adobe Photoshop. Давайте познакомимся с некоторыми из них.
Откуда же возникает эффект красных глаз или как ещё его называют эффект засвеченных глаз? А возникает он в следствии того, что сетчатка глаза отражает свет от вспышки фотоаппарата. Это происходит, когда взгляд человека сосредоточен непосредственно на объективе. Даже владельцам самых современных камер, в которых имеется возможность подавлять эффект красных глаз, полезно знать несколько приемов, которые помогут удалить такой эффект например, используя программу Фотошоп.
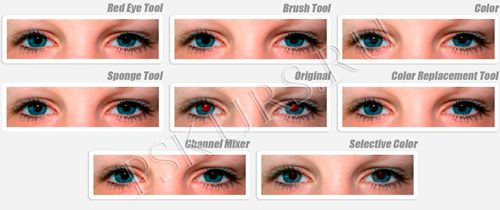
Перечисленные ниже способы прекрасно справляются с поставленной задачей, но в некоторых случаях один из них дает более приемлемый результат, нежели другой - все зависит от самого случая.
Примечание: Не каждый знает, что на снимках зрачки у животных получаются не красные, а зеленые. В данном случае инструмент Red Eye (J) (Красные глаза) не поможет, но зато для этого случая прекрасно подойдет инструмент Color Replacement (B) (Замена цвета), который бесследно удалит данный эффект. Давайте начнем!
Red Eye Tool (J) (Инструмент «Красные глаза»)
Данный инструмент появился в Фотошоп CS2 и до сих пор пользуется успехом. Откройте в Фотошоп выбранное вами изображение, на котором присутствует эффект красных глаз, я выбрал такое и буду использовать его в последующих примерах.

На панели инструментов выберите Red Eye (J) (Красные глаза) и сделайте клик по красной области зрачка.

Режим наложения Color (Цветность)
Создайте новый слой выше слоя с изображением. Перейдите к инструменту Brush Tool (B) (Кисть), установите жесткость 100% и на новом слое обрисуйте красные области обеих глаз, используя черный цвет.


Для этого слоя измените режим наложения на Color (Цветность).


Данный способ подойдет не для всех случаев.
Color Replacement Tool (B) (Инструмент «Замена цвета»)
Прекрасный способ который позволит удалить эффект красных глаз как у людей, так и зеленых глаз у животных. Для инструмента Color Replacement (B) («Замена цвета»), я установил такие параметры:
- Brush Size (Размер кисти): одна треть части от диаметра зрачка
- Mode (Режим): Luminosity (Яркость)
- Sampling (Проба): Once (Однократно)
- Limits (Ограничения): Contiguous (Смежные пиксели)
- Tolerance (Допуск): 50%
- Anti-aliasing (Сглаживание): включено
Выбранной кистью обработайте красные области.

Для выбранной вами фотографии установите подходящие значения.
Channel Mixer (Микширование каналов)
В нижней части панели слоев нажмите на значок Create new fill or adjustment layer (Создать новый корректирующий слой или слой-заливку) и из списка выберите Channel Mixer (Микширование каналов). С помощью данного корректирующего слоя вы сможете настроить красный, зеленый и синий каналы изображения по отдельности. В данном случае нам нужно удалить эффект красных глаз, поэтому установите такие значения: Red (Красный) канал 0%, Green (Зеленый) 50% и Blue (Синий) 50%.
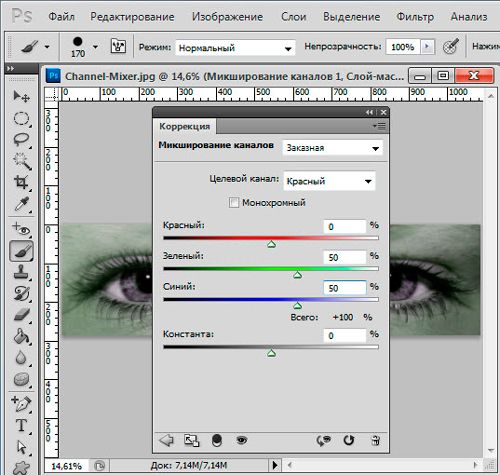
В результате цвет лица на изображении изменится. Теперь перейдите на маску корректирующего слоя Микширование каналов 1.

На панели инструментов выберите Brush Tool (B) (Кисть) с черным цветом, жесткими краями и обрисуйте красные зрачки. Они вновь станут красными.

У нас получилось бледное лицо с зеленоватым оттенком и эффект красных глаз - это полная противоположность того, чего мы хотим добиться. Нам нужно инвертировать цвета на маске, для этого перейдите в меню Image > Adjustments > Invert (Изображение - Коррекция - Инверсия) или нажмите сочетание клавиш Ctrl + I. Вот результат:

Если вдруг, у вас все же осталось красноватое свечение вокруг глаз, снова активируйте маску корректирующего слоя, измените цвет на белый и мягкой кистью обрисуйте свечение. Для смягчения краев к маске корректирующего слоя примените фильтр Filter > Blur > Gaussian Blur (Фильтр - Размытие - Размытие по Гауссу) со значением радиуса 1 - 3 пикселя.
Если полученный результат вас не удовлетворяет или эффект красных глаз удалился не полностью, то сделайте двойной клик на корректирующем слое и измените настройки для синего цвета примерно на 4%.
Selective Color (Выборочная коррекция цвета)
Для начала инструментом Elliptical Marquee Tool (M) (Овальная область) выделите красную область зрачка (если вам нужно выделить два зрачка, то зажмите клавишу Shift).
После этого перейдите к коррекции Image > Adjustments > Selective Color (Изображение - Коррекция - Выборочная коррекция цвета). В появившемся окне для черного цвета выставите значение 100%. Затем в параметре Colors (Цвета) измените цвет на Neutrals (Нейтральные) и для черного цвета снова переместите ползунок до 100%.
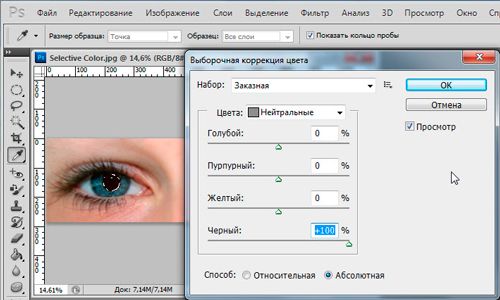
Как Вы видите, такой способ тоже довольно неплохо удаляет эффект красных глаз.
Brush Tool (B) (Инструмент «Кисть»)
Это самый распространенный и многофункциональный инструмент в Photoshop, которым можно закрасить зрачки, тем самым удалить эффект красных глаз.
Перейдите к инструменту Brush (B) (Кисть) и установите такие настройки:
- Mode (Режим): Multiply (Умножение)
- Цвет - черный (#000000)
- Opacity (Непрозрачность) кисти: 25%
- Flow (Нажим) 60%.
Выбранной кистью обрисуйте красные области зрачков.

Sponge Tool (O) (Инструмент «Губка»)
Применение такого инструмента на практике случается довольно редко, а находится он в одном меню с инструментами Dodge (O) (Осветлитель) и Burn (O) (Затемнитель). При помощи губки можно изменить насыщенность небольшого участка фотографии.
Теперь используйте следующие настройки, которые позволят Вам удалить эффект красных глаз:
- Mode (Режим): Desaturate (Снизить насыщенность)
- Flow (Нажим): 100%.
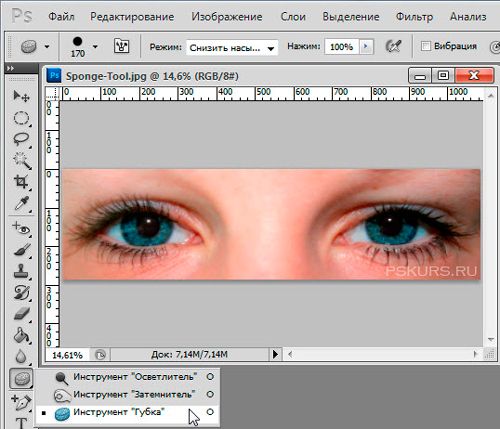
Примечание: помните, что если вы работаете с другой фотографией, то и настройки для того, чтобы удалить такой эффект, будут другими.
Вот и все!
Чтобы удалить эффект красных глаз существует множество способов, какой выберите вы - решать вам.










