Как усилить резкость в Photoshop
Существует множество способов, позволяющих усилить резкость изображения. Некоторые методы довольно просты, в то время как другие сложные и несколько запутанные. По мере того, как Adobe создаёт и совершенствует свои приложения, изучаются и анализируются задачи которые являются самыми распространёнными. На основе этого оптимизируются инструменты для быстрого достижения цели. Задача, которая раньше выполнялась в 10 шагов, теперь занимает всего 2. Иногда интересно использовать старые или замудрённые способы. Порой мы сталкиваемся с непредвиденными ситуациями, из которых извлекаем уроки. Если вы желаете стать опытным пользователем Adobe Photoshop, то вам придётся пройти довольно не лёгкий путь.
В сегодняшнем уроке я хотел бы показать вам не совсем краткий способ усиления резкости изображения в Фотошоп. Для некоторых, возможно, он покажется немного запутанным. Мы будем использовать различные режимы наложения, смарт-объект, инверсию и фильтр размытия. Хотя можно использовать новый фильтр Smart Sharpen ((«Умная» резкость) - это один из методов усиления резкости изображения. Во время процесса, описанного ниже, вы увидите, как можно придать изображению различный вид, в процессе усиления резкости.
Выбор изображения
Поскольку это урок по усилению резкости, то изображение должно быть с подробной детализацией, чтобы хорошо был виден результат. Взгляните на это изображение. Не думаю, что мог найти что-то получше. Ниже представлены результаты до и после. Это всего лишь часть того, что может произойти.
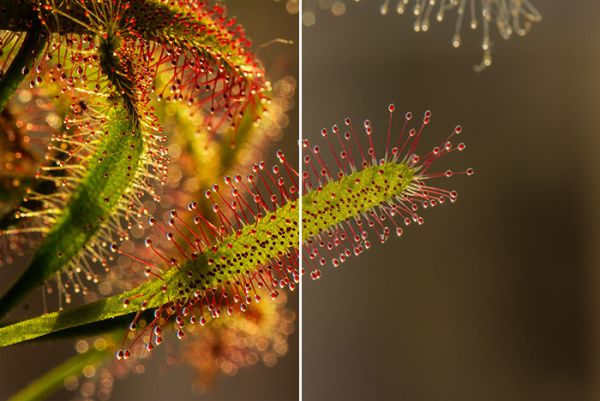
Обработка фотографии
Для начала откройте изображение в Photoshop. После этого дважды продублируйте оригинал Ctrl + J. На панели слоёв у вас должно получиться три слоя. Два верхних слоя поместите в группу, для этого выделите их и нажмите сочетание клавиш Ctrl + G. К самой группе примените режим наложения Overlay (Перекрытие). Посмотрите, как выглядит панель слоёв.
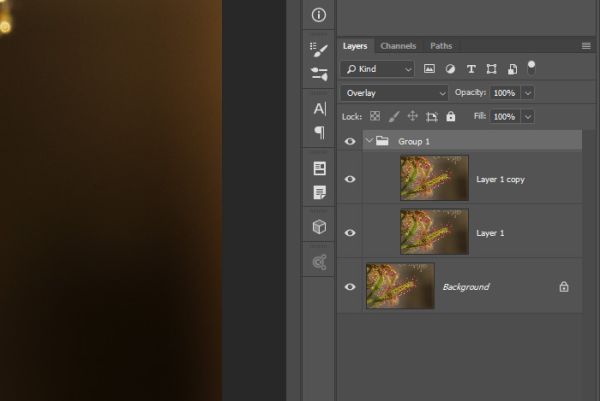
Вот оригинал.

И вот, как выглядит изображение на данный момент. Оно стало более насыщенным, но это ещё не всё.

Удивительно, что могут сделать с изображением режимы наложения, не правда ли? Пользователи, которые создают экшены, постоянно используют режимы наложения.
Инверсия и режим наложения «Яркий свет»
Выберите самый верхний слой в группе и при помощи комбинации клавиш Ctrl + I инвертируйте цвета. Затем для этого слоя режим наложения смените на Vivid Light (Яркий свет). Это вернёт изображение к его первоначальному виду.
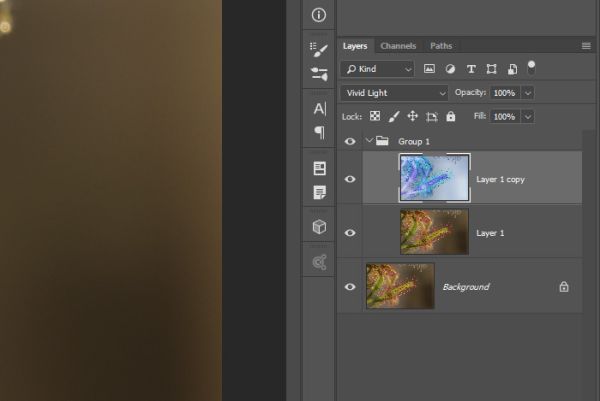
Смарт-объект и фильтр «Размытие по поверхности»
Мы приближаемся к цели. Я знаю, о чём вы сейчас думаете. Вам интересно, как все шаги зависят друг от друга. Думайте о них, как о математической задаче. Вам необходимо понять, что делает каждый шаг в отдельности. Просто следуйте дальнейшим действиям.
Кликните правой кнопкой мыши по инвертированному слою и выберите Convert to Smart Object (Преобразовать в смарт-объект). Затем примените к нему фильтр Surface Blur (Размытие по поверхности), перейдя в меню Filter > Blur (Фильтр - Размытие).
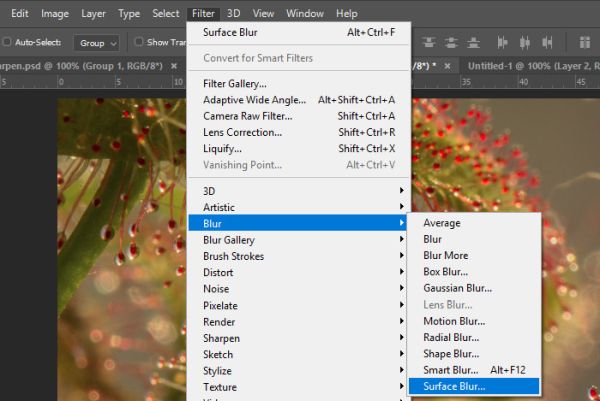
В появившемся диалоговом окне «Размытие по поверхности» я установил следующие значения Radius (Радиус) 100 пикселей, Threshold (Изогелия) 30 уровней.
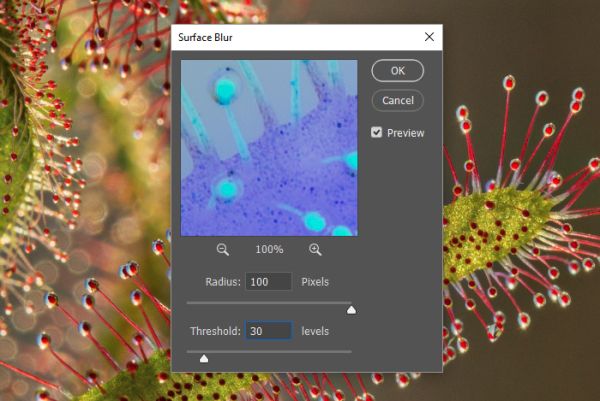
После проделанных изменений нажмите OK. Обратите внимание, как на изображении изменились цвета, и оно стало более резким. Если вы используете моё изображение и такие же настройки, то я думаю, вы согласитесь, что результаты до и после ощущаются, как надевание очков. Всё становится более чётким.
Режим наложения «Яркость»
Дважды кликните по значку «Параметры смешивания смарт-фильтра» на панели слоёв и в диалоговом окне измените режим смешивания с Normal (Нормальный) на Luminosity (Яркость). Я делаю так, чтобы компенсировать небольшое изменение цвета, которое произошло во время предыдущих шагов. На изображении, которое я использую, красные оттенки стали более насыщенными.
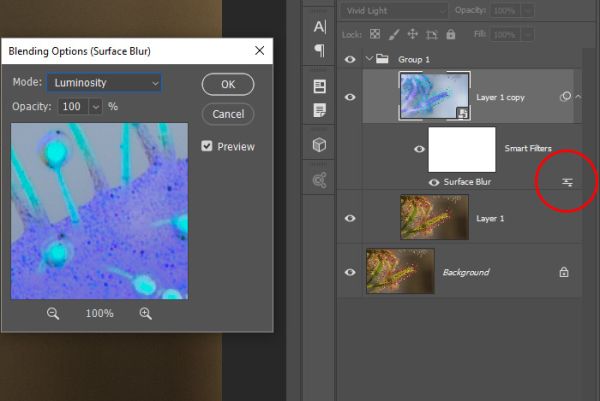
Нажмите OK, чтобы завершить задачу. Вот окончательный результат.

Если вы хотите сравнить оригинал с конечные итогом, просто отключите видимость группы, кликнув по значку глаза слева от названия группы.
Заключительный шаг
Если вы считаете, что ваше изображение не совсем насыщенное, продублируйте фоновый слой ещё раз и копию переместите выше всех слоёв в группе и задайте для него режим смешивания Vivid Light (Яркий свет).
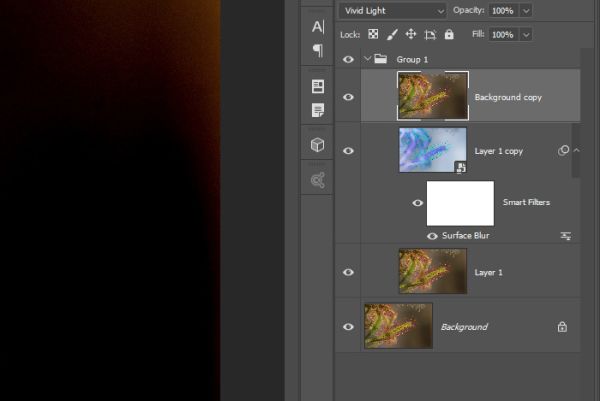
Когда мы это проделаем, ничего не произойдёт, увеличится лишь насыщенность. В этом случае можно поэкспериментировать с разными режимами наложения, но поскольку этот режим наложения дал неплохой результат в начале урока, я решил снова выбрать его. Вот что получилось.

Обратите внимание, как иерархическое расположение режимов наложения в группах может влиять на изображение. Результат до (справа) и после (слева).
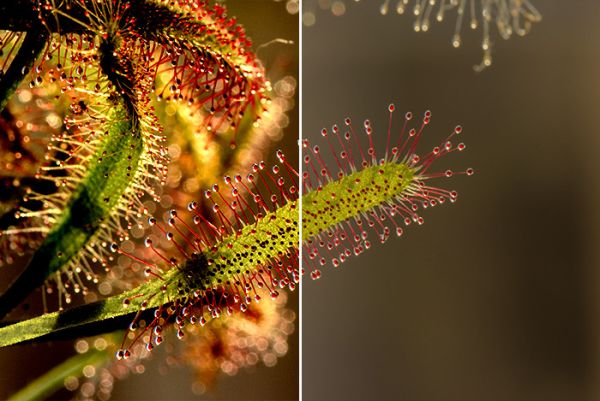
Если бы мне захотелось собрать все эти действия вместе для удобства и для повторного использования, я бы мог создать экшен. В следующих уроках я затрону тему экшенов. Это невероятно удобная вещь, вам понравится.
Имейте ввиду, что обработка изображений такого типа в Photoshop, часто требует много разных шагов и они часто зависят друг от друга. Стили слоя, режимы наложения и фильтры работают вместе, что позволяет создавать замечательные результаты.
Надеюсь, вы разобрались в данном вопросе и теперь знаете, как усилить резкость изображения в Photoshop, используя режимы наложения и фильтр размытия. Спасибо за внимание!
Ссылка на источник урока.










