Как усилить веснушки в Photoshop
В продолжении урока Как создать веснушки в Photoshop, я продемонстрирую вам метод, при помощи которого можно усилить веснушки на фотографии.
Результат до и после:

Я считаю, что веснушки – это красиво. Особенно дети с большим количеством веснушек. Как моя племянница. У неё красивое лицо полное веснушек, мне нравится её фотографировать. Для этого урока я буду использовать её фотографию, дабы продемонстрировать вам, как усилить веснушки на снимке.
Чёрно-белый вариант является наиболее ярким способом, чтобы подчеркнуть веснушки. Поэтому если мне хочется выделить веснушки, я всегда преобразовываю цветное фото в чёрно-белое. Работать я буду в Photoshop версии CC.

Откройте фотографию в RAW (или в Photoshop, если вы снимаете в формате JPEG). Мне нравится играть с ползунками в RAW. Здесь можно добиться контраста между тёмными веснушками и светлой кожей. Для начала я увеличил контрастность, а для бликов и теней я снизил значения. Также на фотографии я увеличил чёткость.
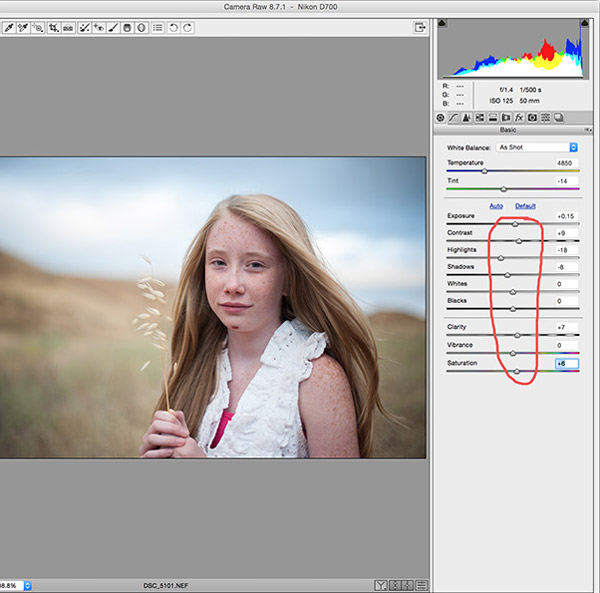
Откройте фотографию в Photoshop. Первое, что я решил сделать, это избавиться от царапины на подбородке при помощи инструмента Заплатка (J). Далее обесцветьте фото при помощи корректирующего слоя Black and White (Чёрно-белое).
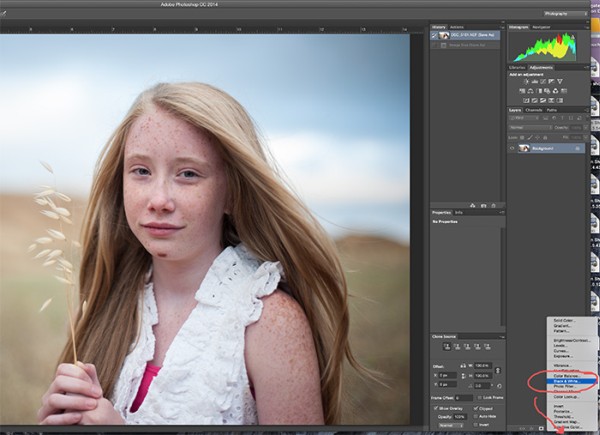
Теперь у нас есть чёрно-белая фотография. Она довольно тусклая, так что поиграйте с ползунками, для получения наилучшего результата. Я остановился на таких значениях:
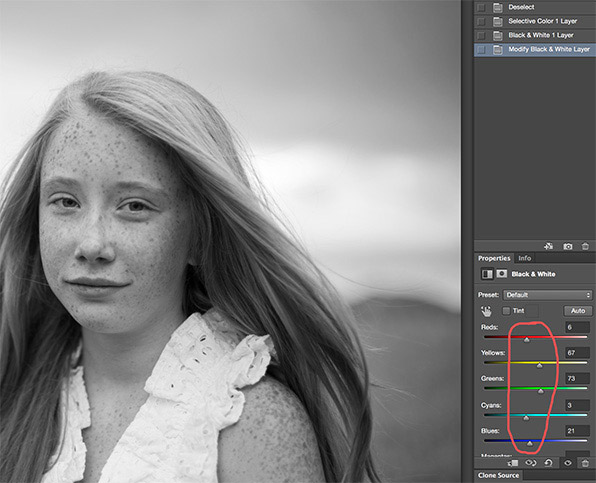
Мне нравится экспериментировать с вкладкой Presets (Наборы), расположенной в настройках корректирующего слоя. В качестве примера выберите High Contrast Blue Filter (Высококонтрастный синий фильтр). Я использую его довольно редко, так как результат получается резкий с усиленной контрастностью. Он отлично подойдёт для придания небу драматичности. По-моему результат получился слишком резким.
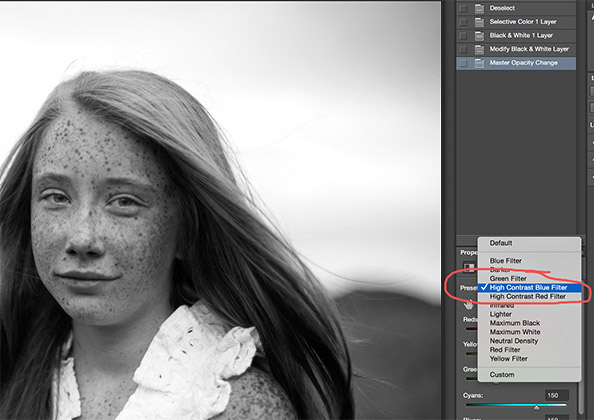
Давайте выберем Blue filter (Синий фильтр). Здесь вы можете поиграть с настройками, перемещая ползунки.
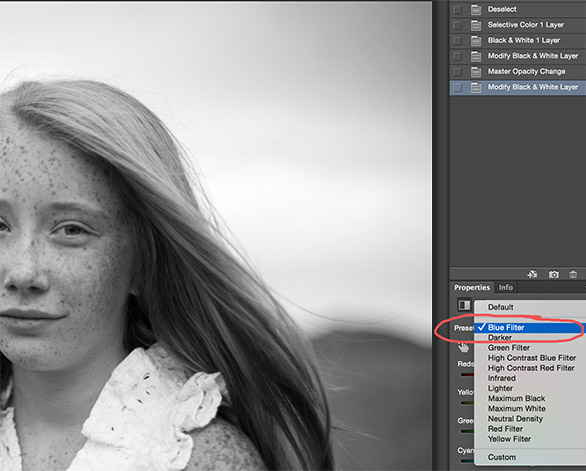
Добавим немного контрастности для веснушек. Создайте корректирующий слой Кривые, в диалоговом окне выберите инструмент в виде руки, кликните по светлому участку кожи, и удерживая левую кнопку мыши, переместите курсор вверх, чтобы сделать области ещё светлее. После этого кликните по одной из веснушек и повторите вышеописанные действия только со сдвигом курсора вниз, чтобы сделать веснушки темнее.
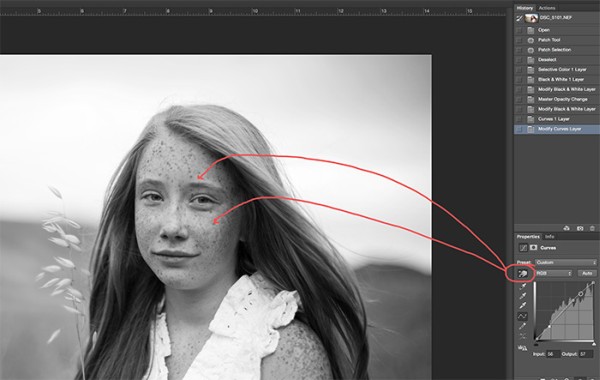
Для придания веснушкам ещё большей контрастности, используйте фильтр High Pass (Цветовой контраст). Помните, вы всегда можете использовать маску, если в какой-то области не хотите повышать контрастность. Или вы можете инвертировать маску и закрасить только веснушки мягкой кистью белого цвета, но на это потребуется немало времени. Продублируйте фотографию Ctrl + J и пройдите в меню Filter > Other > High Pass (Фильтр – Другое – Цветовой контраст).
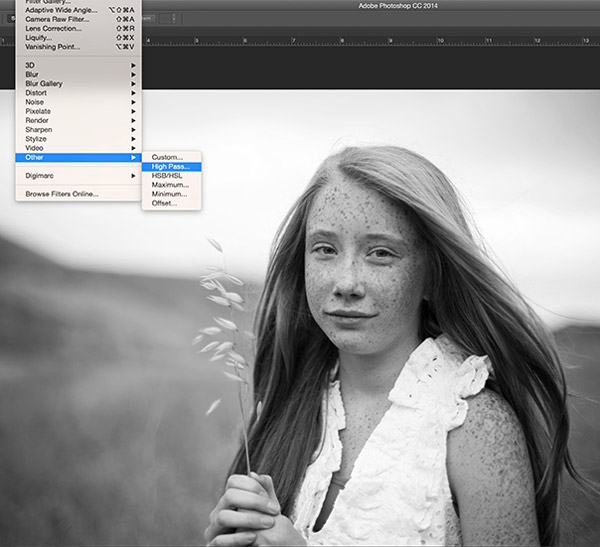
В диалоговом окне фильтра введите значение для радиуса от 1 до 2,5. Вы можете поэкспериментировать с непрозрачностью, так как работаете на отдельном слое. Нажмите OK.
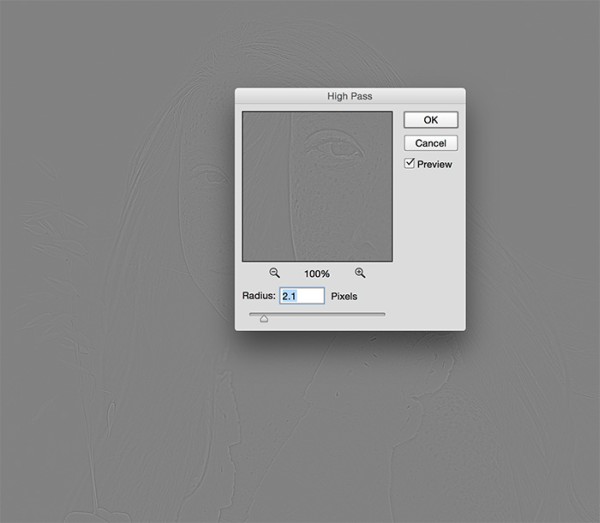
Прежде чем закончить, мне бы хотелось произвести окончательную корректировку Кривых, чтобы убедиться, что на фото достаточно контраста.

Повторите данный урок с другой фотографией и результат вас приятно удивит.

Ссылка на источник урока.










