Как увеличить объём волос
Если вы часто редактируете фотографии, то вероятно сталкивались с ситуациями, когда необходимо было добавить недостающие волосы и увеличить их густоту. Задачи такого типа не являются редкостью.
В сегодняшнем уроке я пошагово покажу вам способ, который позволит добавить и увеличить объём волос в Фотошоп. Скажу вам что было нелегко найти подходящую фотографию для данного урока. Ну что, приступим!
При помощи инструмента Lasso Tool (T) (Лассо) выделите область волос, которой хотите заполнить пустое место. Возможно, вам придётся включить своё воображение и потратить немного времени. Я помогу вам пройти эти шаги. Для начала мы выделим область волос, продублируем её, а затем прибегнем к помощи маски, чтобы не было резких границ и переходов. На самом деле это не так уж и сложно, возможно, для вас это будет полезно.
Выбор фотографии
Вот такую фотографию девушки я буду использовать в этом уроке. Область, которую я бы хотел заполнить волосами, это пустое место в левом нижнем углу.

Мне бы хотелось, чтобы в этой части фотографии волосы были гуще.
Выделение с помощью Лассо (L)
Я уже открыл свою фотографию в Фотошоп. Для начала выберите инструмент Лассо (L) на панели инструментов.
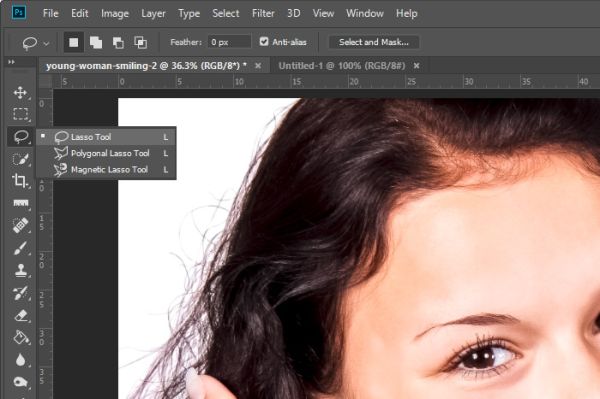
Давайте теперь определимся с областью волос. На мой взгляд эта область самая подходящая, выделите её.
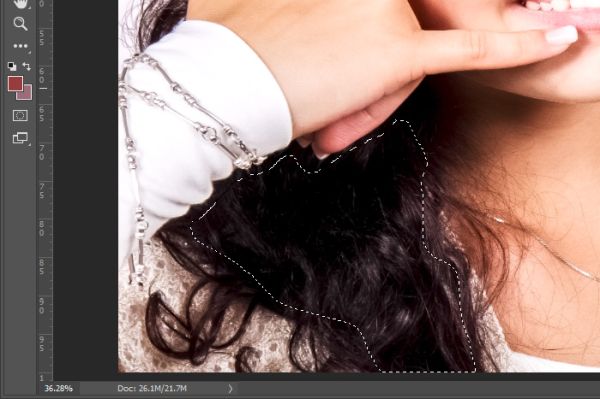
Дублирование слоя
Следующий шаг – дублирование выделенной области, чтобы эта часть волос находилась на отдельном слое. Я продемонстрирую вам два варианта. Можно воспользоваться меню Layer > New > Layer Via Copy (Слои – Новый – Скопировать на новый слой) в верхней панели параметров, либо комбинацией клавиш Ctrl + J.
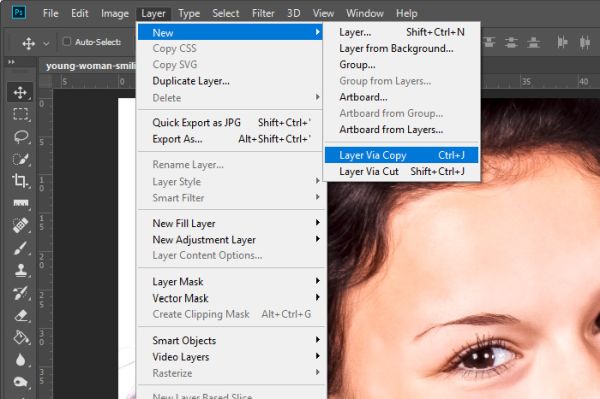
После этого на панели слоёв будет два слоя: фотография и выделенные волосы.
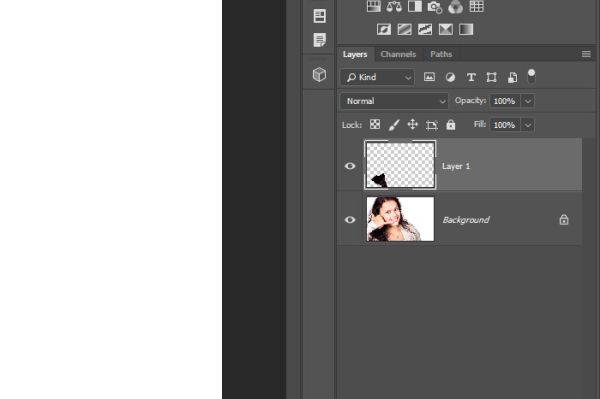
Прежде чем написать этот урок я уже попробовал это сделать в Фотошоп, и я знаю, что для заполнения мне не хватит одной копии волос. Поэтому продублируйте дубликат. Для этого убедитесь, что находитесь на слое с волосами, снова нажмите Ctrl + J. Теперь у нас на панели слоёв три слоя: фоновый и два слоя с волосами.
Размещение волос в пустой области
Цель этого шага - полностью покрыть волосами пустую область на фотографии. Итак, я буду использовать инструмент Move Tool (V) (Перемещение), чтобы расположить области волос, пока не скроется пустое место.
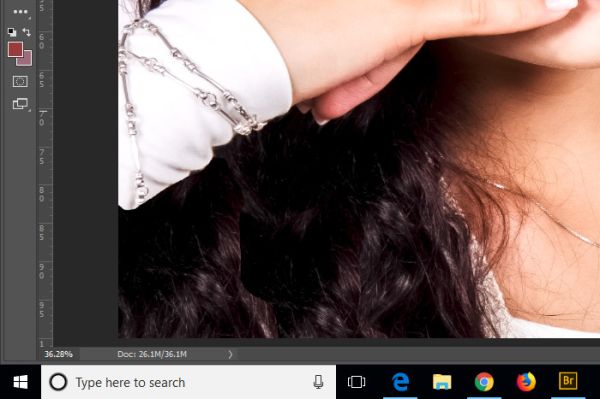
Смягчение краёв
Для «нетренированного глаза» то, что уже сделано, может показаться достаточным. Но лично для меня работа ещё не закончена. Мне ещё нужно убрать волосы с края рукава и смягчить края скопированных областей волос, чтобы они смотрелись реалистично.
Использование маски
Лучший способ решить эту проблему – использование маски слоя. Если вы не знаете, что такое маска, тогда прочитайте данный урок «Маска слоя в Фотошоп».
Я добавлю маску к каждому слою с волосами. Проще замаскировать ненужные и лишние области, чем из удалять. По умолчанию маска слоя выглядит белой и не скрывает содержимое слоя. Чтобы создать маску чёрного цвета, скрывающую содержимое слоя, при её создании кликом по значку в нижней части панели слоёв зажмите Alt.
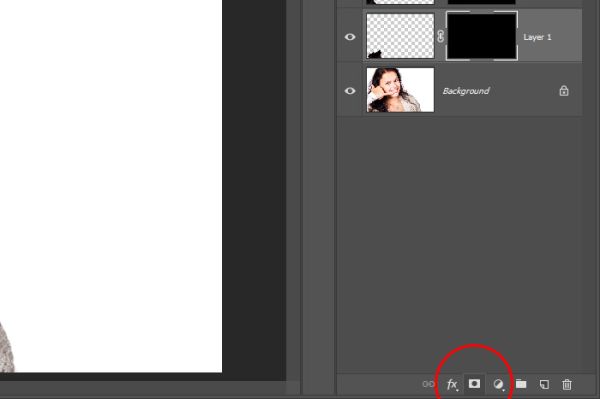
На скриншоте выше вы можете увидеть значок «Добавить маску слоя», а также две маски чёрного цвета, которые были добавлены к слоям с волосами.
Волосы по-прежнему закрывают пустое место, просто их не видно из-за добавленных масок.
Чтобы волосы снова были видны, я воспользуюсь инструментом Brush Tool (B) (Кисть) белого цвета.
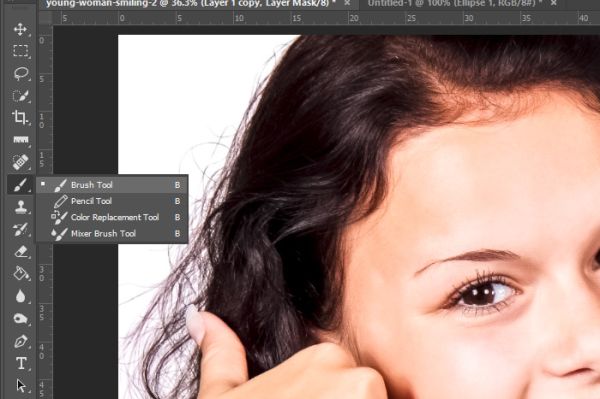
Я буду использовать кисть с жёсткими краями в процессе проявления волос на пустом месте.
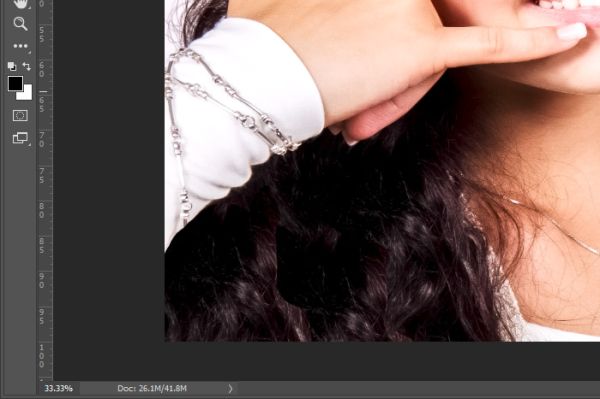
Затем я поменяю цвет кисти на чёрный, смягчу её до 25%, и пройду ею вдоль резких краёв волос, чтобы смягчить их.
Обратите внимание, добавленные области волос теперь полностью едины с натуральными волосами.

Давайте посмотрим на фотографию с конечным результатом.

Работа выглядит очень хорошо. Если вы спросите кого-нибудь, где были добавлены волосы, я уверен, что никто не догадается.
Надеюсь, из этого урока вы поняли, как добавить недостающие волосы на фотографию в Фотошоп.
Ссылка на источник урока.










