Коррекция дисторсии объектива в Camera Raw
В этом уроке вы узнаете, как с помощью Adobe Camera Raw и инструментов Photoshop исправить дисторсии объектива, полученные при съемке в архитектурном интерьере.
На следующей фотографии шаг за шагом мы покажем вам, как исправить подушкообразную и бочкообразную дисторсию и получить вертикальные стены.

Фотосъемка интерьеров зданий, как правило, производится при помощи широкоугольного объектива. Однако, вы можете обнаружить, что объектив вносит некоторые искажения.
Вертикальные линии вашего интерьера могут получиться заметно изогнутыми по отношению к краю кадра, это обусловлено искажением света, проходящего сквозь объектив. Искажение в форме подушечки (искривления внутрь) или бочонка (искривления наружу) могут оказаться отвлекающими, так как наши глаза видят стены идеально прямыми.
На фотографии стены внутренней части не перпендикулярны краям кадра, вместо того, чтобы располагаться параллельно с ними. К счастью, Camera Raw и Photoshop CC имеет все инструменты, необходимые для быстрого и легкого исправления геометрических искажений, таких как изогнутые линии.
1. Корректировка цвета и тона
Скачайте и запустите файл interior_before.dng. Для удаления оранжевого оттенка, установите баланс белого на Auto. Также измените значения для следующих параметров: Exposure (Экспонир) - 0,80, Shadows (Тени ) + 39, Highlights (Света) -67, Blacks (Затемнение) - 32.
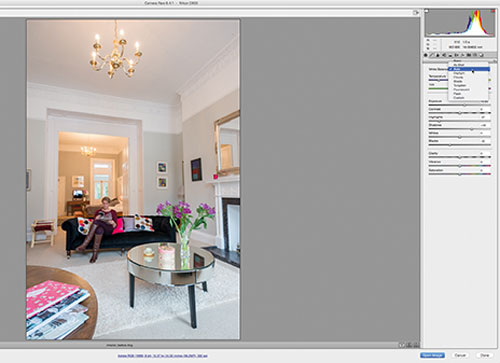
2. Коррекция дисторсии
На панели инструментов фильтра Camera RAW кликните по значку Lens Corrections (Коррекция дисторсии), а затем по вкладке Profile (Профиль). Поставьте галочку возле пункта «Enable Lens Profile Correction» (Разрешить коррекцию профиля объектива).
Camera Raw автоматически «прочитает» метаданные, а также определит камеру и тип объектива, использованного в процессе съёмки. Это позволит исправить дисторсию и уменьшить виньетирование в автоматическом режиме.
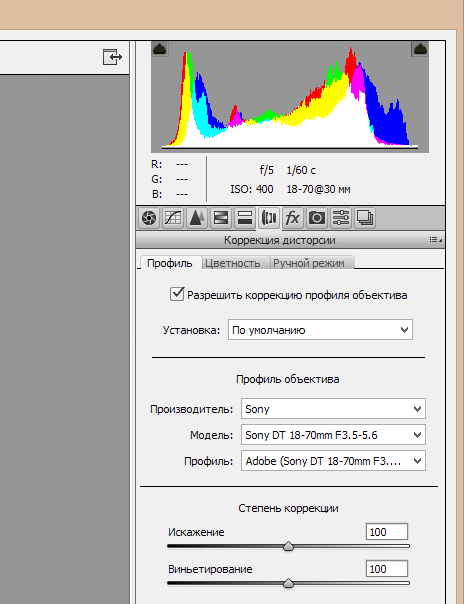
3. Ручная настройка
Для тонкой настройки поправок полученных с помощью коррекции профиля объектива, перейдите на вкладку Manual (Ручной режим). Перемещая ползунок Vertical (По вертикали) до значения -13 можно добиться вертикальных линий, которые будут параллельны краям кадра, но при этом образуются прозрачные края в нижней части. Чтобы исправить это, переместите ползунок Scale (Масштаб) до значения 106.
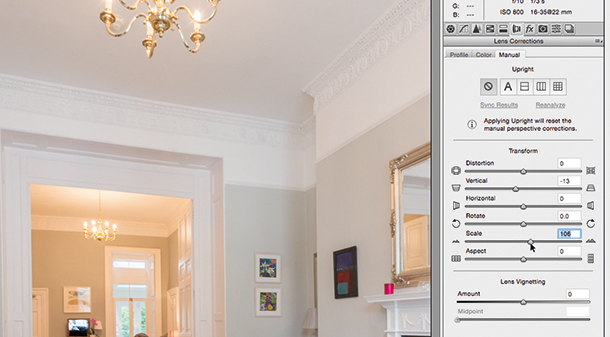
4. Следите за краями
Изменения, которые мы сделали в предыдущем шаге, позволили достичь нам вертикальных линий, но путем увеличения изображения для замещения прозрачных краёв мы потеряли часть данных, таких как люстра. Верните параметрам Vertical (По вертикали) и ползунок Scale (Масштаб) первостепенные значения.
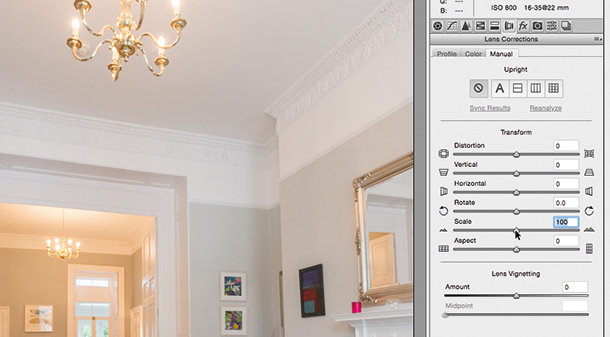
5. Коррекции Upright
Оставаясь в разделе Ручной режим, обратите свой взор на группу настроек коррекции Upright. Щёлкните по значку Vertical (Вертикальная). Это опция позволит достичь вертикальных линий для вашей композиции также, как и при ручной настройке. Уменьшите значение Масштаба до 96, чтобы отобразить больше люстры. Щелкните по кнопке Open Image (Открыть изображение).
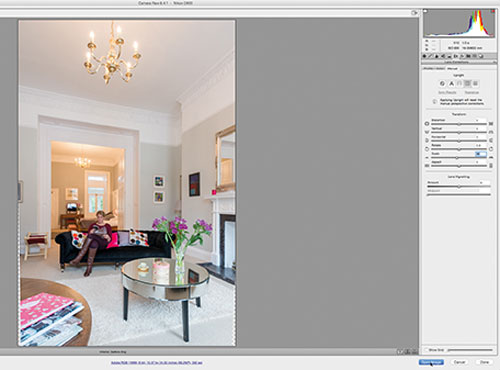
6. Удаляем прозрачные края
Возьмите инструмент «Волшебная палочка», щелкните по области с прозрачными краями, чтобы выделить их. Перейдите Select > Modify > Expand (Выделение – Модификация - Расширить). Используйте значение 8 пикселей. Нажмите кнопку ОК. Далее, в меню Edit > Fill (Редактирование - Заливка) выберите Content-Aware (Заливка с учётом содержимого), чтобы заполнить недостающие области.
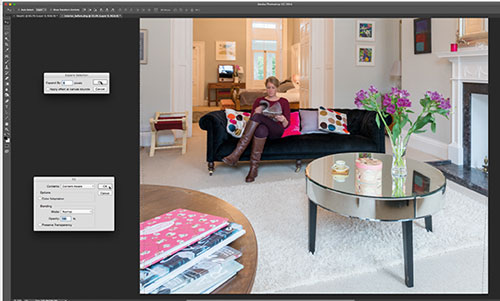
Ссылка на источник урока.










