Красивый светящийся фотоэффект
Для создания данного эффекта мы будем работать со слоями, изменять режимы наложения, применять различные кисти и использовать текстуры. Давайте начнем!
Конечный результат:

Откройте изображение с моделью в Фотошоп, но вы можете выбрать любое другое изображение. Воспользуйтесь инструментом Pen Tool (Перо), чтобы извлечь девушку из фона. А для извлечения волос я использовал каналы.
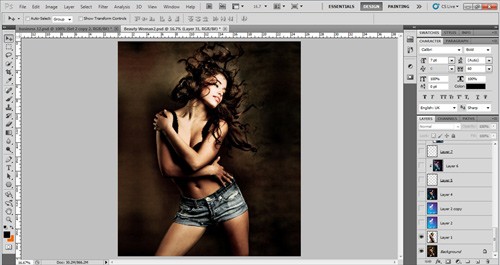
Скачайте любую гранжевую текстуру на Deviantart или Sxc.hu и вставьте ее на основной документ ниже слоя с девушкой.
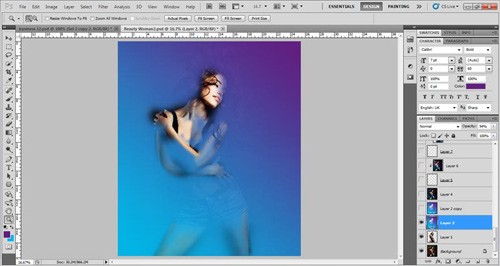
Создайте новый слой, на панели инструментов выберите Gradient Tool (Градиент), установите цвета #621f80 - #00b4e5, заполните этот слой градиентом, проведя линию по диагонали. Воспользуйтесь инструментом Eraser Tool (Ластик), чтобы стереть в области лица и тела, смотрите изображение выше. Для этого слоя поменяйте режим наложения на Soft Light (Мягкий свет) и уменьшите значение Opacity (Непрозрачность) до 90 - 95%.

Продублируйте слой с градиентом, нажав Ctrl + J и для копии уменьшите значение Opacity (Непрозрачность) до 45%. Для градиента вы можете использовать любые цвета.

Создайте новый слой, зайдите в меню Image > Apply Image (Изображение - Внешний канал) и нажмите ОК. Создайте еще один новый слой, воспользуйтесь набором кистей «Брызги» из Bittbox. Цвет установите на свой вкус. Скройте слой с брызгами, зайдите в меню Apply Image (Внешний канал) и нажмите ОК. Слой с брызгами сделайте видимым и создайте для него обтравочную маску Layer > Create clipping mask (Слои - Создать обтравочную маску) или Ctrl + Alt + G. Используя инструмент Move Tool (Перемещение), передвиньте этот слой. Смотрите изображения ниже.


Воспользуйтесь мягкой кистью с пурпурным и голубым цветами, чтобы улучшить эффект.
Повторите действия, как в предыдущем шаге и добавьте еще больше брызг.


Заполните новый слой черным цветом, поменяйте режим наложения на Color Dodge (Осветление основы) и уменьшите значение Opacity (Непрозрачность) до 77%. Выберите большую кисть с мягкими краями и обрисуйте фон #696a70, пурпурным и розовым цветами. В результате фон должен стать светлее.

Создайте новый слой и зайдите в меню Image > Apply Image (Изображение - Внешний канал), а после этого перейдите в меню Filter > Distort > Wave (Фильтр - Искажение - Волна), нажмите на кнопку Randomize (Рандомизировать) 3 - 4 раза. Добавьте маску к этому слою и скройте эффект от фильтра на модели, используя кисть черного цвета. Ниже представлены результаты до и после добавления маски.


Создайте новый слой, нажмите комбинацию клавиш Ctrl + Alt + Shift + E. Далее примените фильтр Filter > Stylize > Glowing Edges (Фильтр - Стилизация - Свечение краев) и установите такие параметры:
- Edge Width (Ширина краев) – 3
- Edge Brightness (Яркость краев) – 9
- Smoothness (Смягчение) – 1
После того, как вы применили фильтр, инвертируйте цвет Image > Adjustments > Invert (Изображение - Коррекция - Инверсия) или Ctrl + I. В результате содержимое этого слоя окрасится в черно-белый цвет. Задайте режим наложения для этого слоя Multiply (Умножение) и уменьшите значение Opacity (Непрозрачность) до 15%. Если вы работаете в Фотошоп, версия которого CS5, то режим наложения измените на Divide (Разделить).

На этом этапе мы добавим немного дыма на руки девушке. В сети интернет скачайте изображение дыма или возьмите здесь DeviantArt и Sxc.hu. Вставьте в наш документ и измените размер этого изображения, чтобы соответствовал руке. Поменяйте режим наложения на Screen (Экран), откройте окно Levels (Уровни) Ctrl + L и передвиньте черный ползунок вправо.
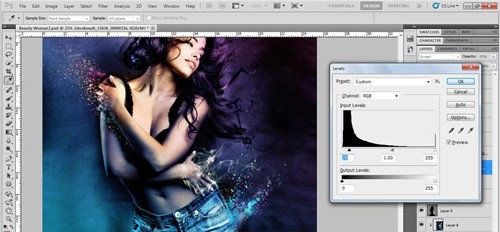
Далее добавим круги на задний план. На панели инструментов выберите Elliptical Marquee Tool (M) (Овальная область), на новом слое создайте круглое выделение и заполните его узором Layer > New Fill Layer > Pattern (Слои - Новый слой-заливка - Узор). Я использовал узор с косыми линиями. Для слоя с узором задайте режим наложения Soft Light (Мягкий свет) и введите значение Opacity (Непрозрачность) 22%.
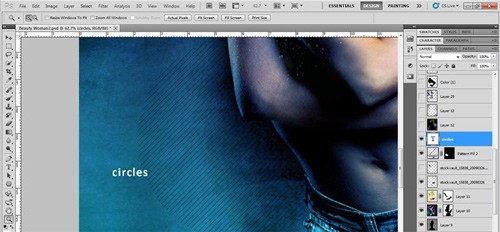
Добавим еще больше цвета. Для этого новый слой заполните черным цветом. Установите режим наложения Color Dodge (Осветление основы). Выберите мягкую кисть и обрисуйте изображение, как показано ниже. В данном случае вы можете выбрать любые цвета, я использовал такие #784c13, #4f4e0e, #718290, #718290.
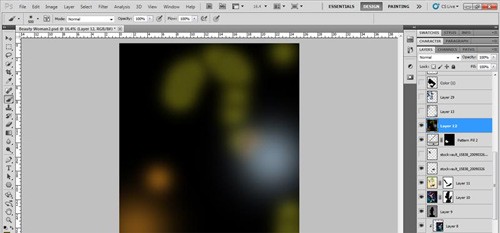

Повторите те же действия и на новом слое обрисуйте изображение цветом #748694. Измените режим наложения на Color Dodge (Осветление основы).

Создайте новый слой, установите цвет #4f163b и мягкой кистью обрисуйте ноги и руки модели. Задайте режим наложения для этого слоя Color Dodge (Осветление основы).
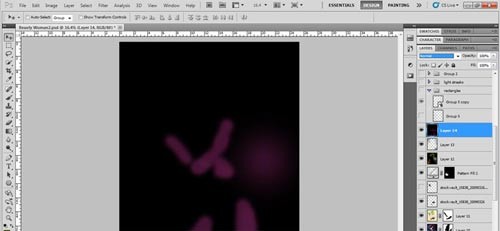

Загрузите световую линию, вставьте ее в наш документ на плечо девушке. Воспользуйтесь командой Free Transform (Свободное трансформирование) Ctrl + T, а затем растрируйте этот слой. Добавьте к нему маску, удалите лишние участки линии, измените режим наложения на Screen (Экран).

Добавьте еще 3 - 4 линии на изображение. Результат смотрите ниже.

К каждому слою с линией добавьте маску и удалите ненужные области. Инструментами Pen Tool (Перо) и Brush Tool (Кисть) создайте линии зеленого и желтого цветов. Примените технику обводки контура.

В этом шаге мы добавим еще световые линии голубого и пурпурного (#ec188f) цветов. Выберите кисть с мягкими краями, установите значение Opacity (Непрозрачность) 30 - 40%. На новом слое нарисуйте свечение и задайте режим наложения для этого слоя Screen (Экран).

Снова создайте новый слой, установите цвет #fffb1d и кистью обрисуйте розовое пятно с левой стороны у девушке на плече.

В середине желтого и розового пятен добавьте белое пятно.

Создайте новый слой ниже слоя с пурпурным пятном и добавьте брызги белого цвета.

Повторите те же действия, чтобы создать свечение под другой рукой девушки.

Теперь добавим несколько диагональных линий толщиной 2 - 5 пикселей. Для этого выберите инструмент Pen Tool (Перо) и создайте линию по диагонали, затем сделайте клик правой кнопкой мыши по контуру и из меню выберите Stroke Path (Выполнить обводку контура), убедитесь, что опция Simulate Pressure (Имитировать нажим) активна и нажмите ОК.
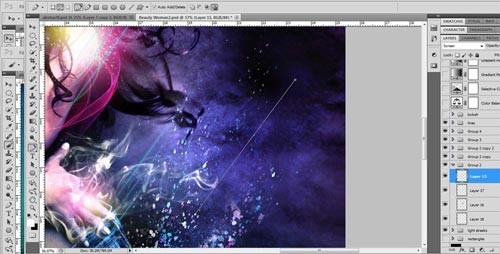
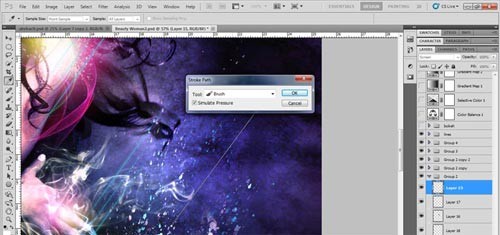
Все созданные диагональные линии сгруппируйте Ctrl + G и расположите их в другой части изображения. Смотрите изображение ниже.

Продублируйте несколько раз группу с диагональными линиями и, используя команду Free Transform (Свободное трансформирование) разместите их в тех местах, как показано ниже.

Скачайте кисти Bokeh из DeviantArt и загрузите их в Фотошоп. Выберите одну из них и откройте палитру кистей F5. Настройки смотрите ниже.
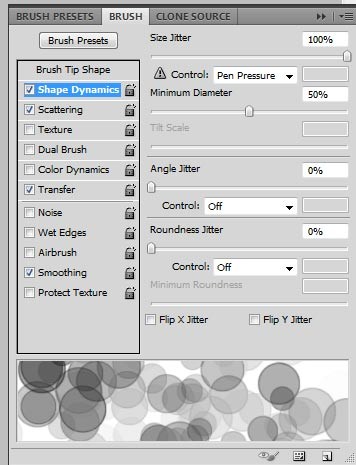
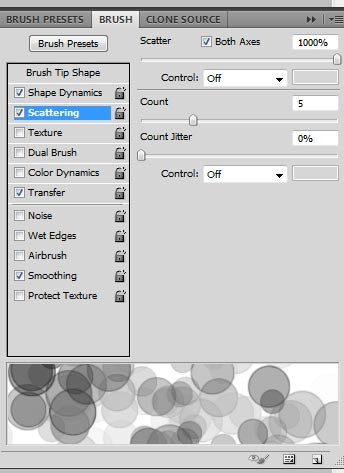
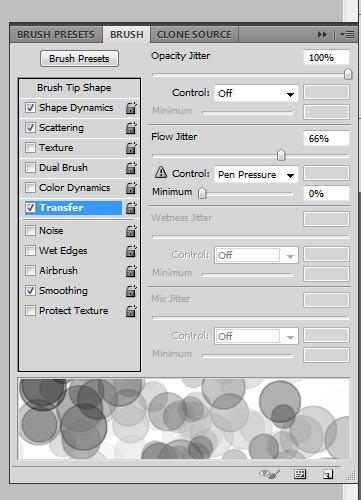
Обрисуйте изображение, изменяя размер, непрозрачность и нажим кисти.
Выберите инструмент Rectangular Marquee Tool (Прямоугольная область) и в нижней левой части изображения создайте прямоугольное выделение, как показано ниже.

Воспользуйтесь инструментом заливка и заполните выделение белым цветом, а затем примените фильтр Motion Blur. Для этого перейдите в меню Filter > Blur > Motion Blur (Фильтр - Размытие - Размытие в движении) и измените следующие параметры:
- Angle (Угол): 90 градусов
- Distance (Смещение): 999 пикселей
Задайте режим наложения для этого слоя Overlay (Перекрытие) и уменьшите значение Opacity (Непрозрачность). Затем примените стиль Drop Shadow (Тень).
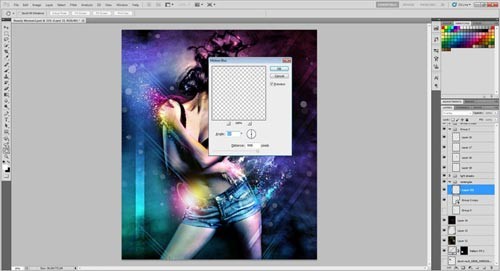
Поверните получившуюся полоску на 45 градусов, используя команду Free Transform (Свободное трансформирование) Ctrl + T и продублируйте ее несколько раз.

Создайте корректирующий слой Color Balance (Цветовой баланс) выше всех слоев и примените такие настройки:
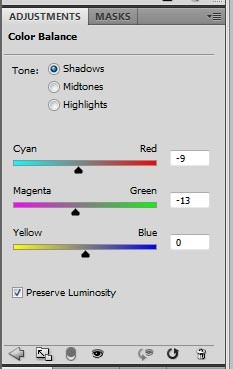
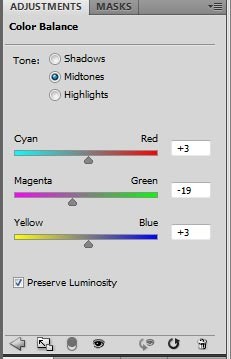
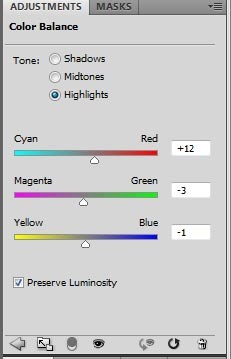
Создайте корректирующий слой Selective Color (Выборочная коррекция цвета) и внесите изменения в красный, желтый, синий и пурпурный цвета. Поэкспериментируйте с настройками.
Далее создайте корректирующий слой Gradient Map (Карта градиента) с параметрами, как показано ниже. Измените режим наложения для этого слоя на Soft Light (Мягкий свет) и уменьшите значение Opacity (Непрозрачность) до 11%.
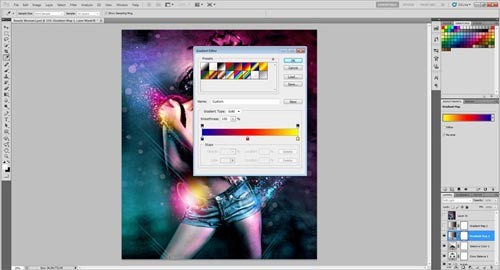
Снова создайте корректирующий слой Gradient Map (Карта градиента), цвета поменяйте на черный и белый. Установите такой же режим наложения и уменьшите значение Opacity (Непрозрачность) до 16%.
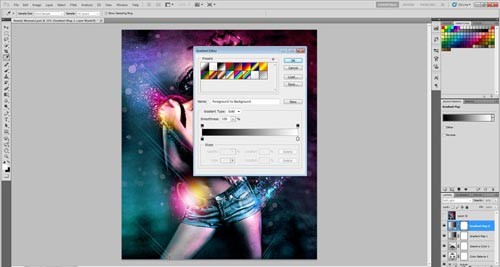
Конечный результат:

Ссылка на источник урока.










