Меняем цвет волос
В этом Photoshop уроке я покажу вам, как изменить цвет волос. Сначала мы их выделим, а затем будем экспериментировать с цветом, используя основные инструменты и коррекцию Цветовой тон/Насыщенность. Эту технику так же можно использовать для создания цветовых вариаций шерсти животных.
1. Выделяем волосы
Эта часть урока является наиболее сложной и трудоемкой, так как волосы могут располагаться хаотично. Для обеспечения наилучшего результата, используйте фотографии с контрастным фоном (белый) и однотонной контрастной одеждой. Процесс выделения будет легче, если основная часть волос будет находиться за плечами. Так же избавьтесь от торчащих волосков.
Выбранная фотография должна быть высокого разрешения. Вы можете воспользоваться фотографией, выбранной мной.
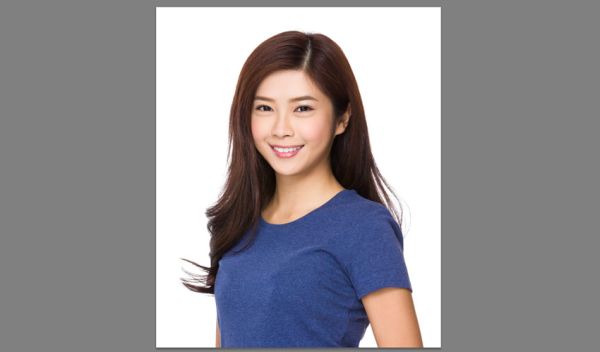
Откройте выбранное фото в Photoshop. Найдите инструмент Лассо (L) и кликните по нему правой кнопкой мыши в результате раскроется список всех инструментов, находящихся в этом наборе. Нас интересует Магнитное лассо (L), выберите его.

Кликните в любой точке на контуре волос и начните, не торопясь продвигаться по ним, пока не выделите все волосы. Не обращайте внимание, если где-то выделение получится не точным, мы позже это всё исправим. После того, как вы дойдёте до начальной точки, нажмите на неё, чтобы появилось выделение.
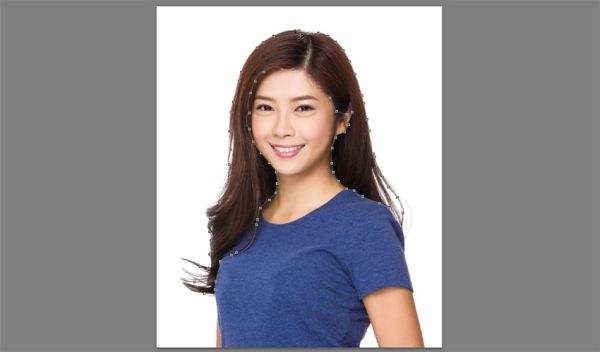
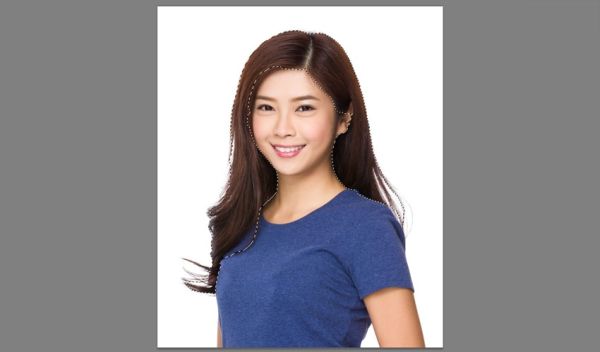
Посмотрите, выделение получилось далеко неидеальное. Чтобы это исправить мы прибегнем к помощи инструмента Refine Edge (Утончить край), находящийся в верхней панели настроек.

В открывшемся диалоговом окне, в разделе View (Вид) предлагается несколько вариаций выделения краёв. Параметр Overlay (V) (Наложение), то есть просмотр выделенной области в качестве быстрой маски, показывает лучший вариант изображения вне выбора (например, волосы, которые вы ещё не выбрали). Параметры On Black (B) (На чёрном) On White (W) (На белом) показывают выделенную область наиболее чётко. Можно легко переключаться между ними при помощи горячих клавиш.
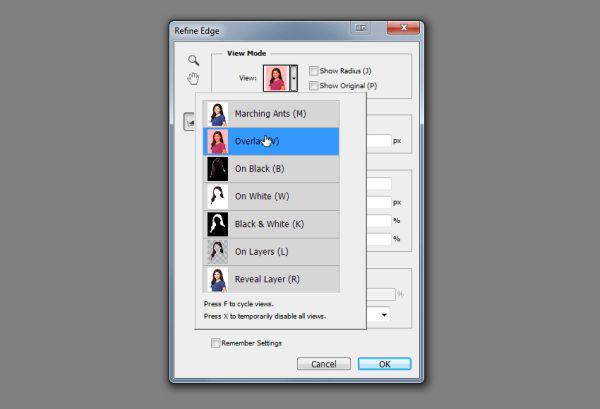
Поэкспериментируйте с параметром Smart Radius (Смарт-радиус). Обратите внимание, как он влияет на край выделенной области.
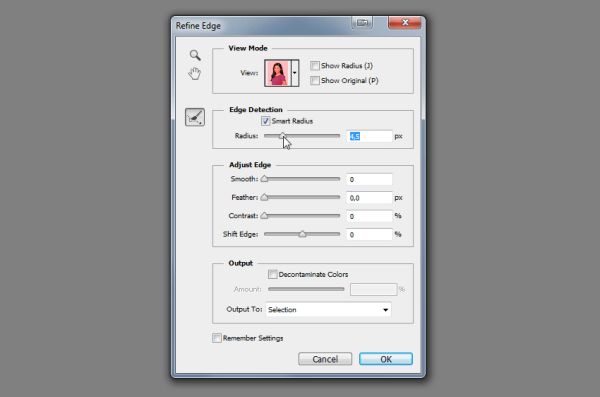
Если вы переместите курсор мыши на изображение, то он превратится в кружок с плюсом. Используйте его, чтобы показать программе места, которые вы хотите добавить к выделению. Если зажать клавишу Alt, то знак плюса поменяется на минус. Он предназначен для удаления нежелательных областей из выделения. Имейте в виду, этот инструмент основан на специальном алгоритме и может работать не так точно, как вы ожидаете.
Больше экспериментируйте и будьте терпеливы. Если вас что-то не устраивает, то отмените всё и начните с чистого листа.
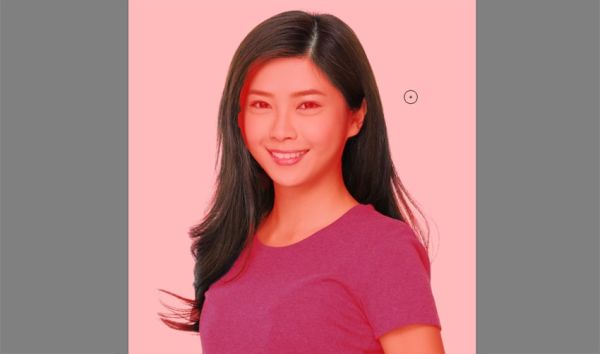
Переключайтесь между этими вариациями, чтобы лучше увидеть результат. Вы можете добавлять к выделению области или убирать их во всех вариациях.
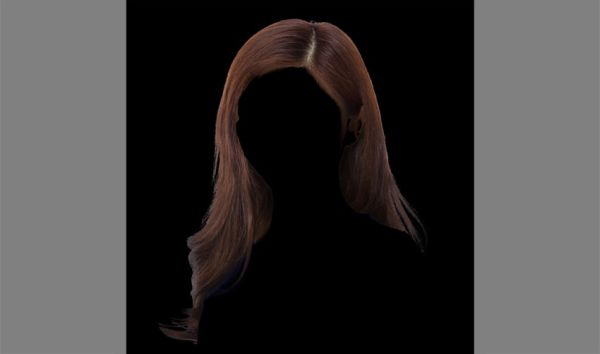
После того, как вы закончите, в параметре Output to (Вывод в) установите New Layer with Layer Mask (Новый слой со слоем-маской) и нажмите OK.
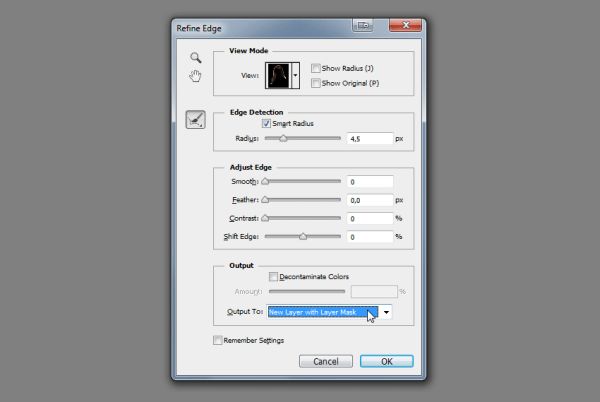
На панели слоёв появится копия выделенной области, в нашем случае это волосы. Если вы скроете оригинал, то увидите только волосы.
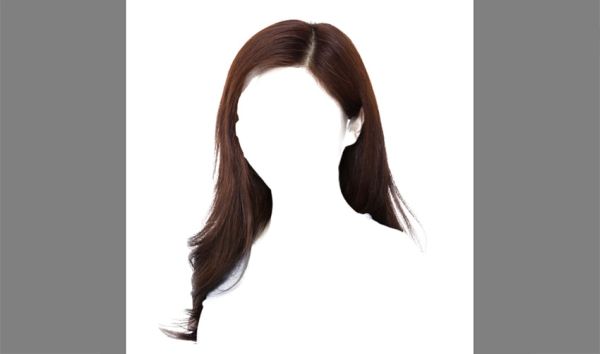
Но даже такой мощный инструмент, как Refine Edge (Утончить край), не всегда делает свою работу идеально, напомню ещё раз, что он основан на специальном алгоритме. Поэтому давайте внесём несколько исправлений вручную.
Чуть выше фонового слоя добавьте новый и заполните его чёрным цветом, используя инструмент Заливка (G). Далее немного понизьте непрозрачность для исходного изображения, чтобы лицо было чуть видно.
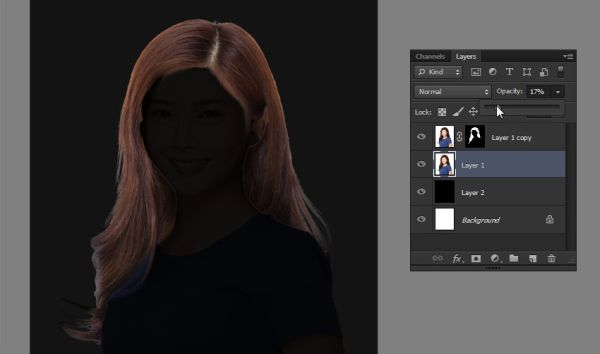
Убедитесь, что находитесь на самом верхнем слое с маской. На маске чёрные участки прозрачные, а белые непрозрачные. Выбрав её, можно рисовать на ней путём добавления или маскирования областей.
Возьмите мягкую Кисть (B) с низким значением Flow (Нажим) и тщательно подкорректируйте участки рядом с кожей. Переход между кожей и волосами не должен быть слишком резким, поэтому помимо чёрного и белого цветов используйте различные оттенки серого, чтобы придать определённым участкам разную степень непрозрачности.

Когда вы закончите, просто удалите слой с чёрной заливкой и верните непрозрачность исходного изображения на 100%.
2. Меняем цвет волос
Пришло время самой интересной части урока. Перейдите в меню Window > Adjustments (Окно - Коррекция) и кликните по значку Hue/Saturation (Цветовой тон/Насыщенность).

Нажатием комбинации клавиш Ctrl + Alt + G добавьте к корректирующему слою обтравочную маску, чтобы все изменения влияли только на слой с волосами. Поставьте галочку возле опции Colorize (Тонирование), а затем поиграйте с бегунком параметра Hue (Цветовой тон), чтобы изменить цвета. Это позволит вам исследовать цвета с вашим естественным оттенком волос.
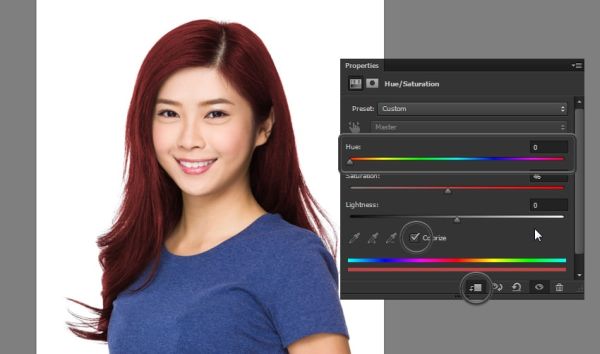
Изменить цвет волос на более тёмный оттенок можно за счёт снижения параметра Lightness (Яркость). Так что, если у вас светлые волосы, вам повезло, вы можете получить все цвета, просто играя с бегунками.
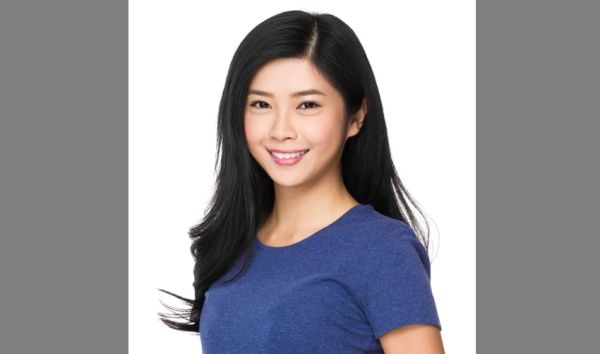
Если вы желаете получить более насыщенный оттенок, а цвет ваших настоящих волос тёмный, то для начала нужно сделать более тёмный вариант цвета, а затем сделать дубликат корректирующего слоя и на копии подобрать цвет, который вы хотите на самом деле.

Щелкните правой кнопкой мыши по второму корректирующему слою и выберите Blending Options (Параметры наложения). В нижней части диалогового окна находятся чёрные и белые ползунки. Вы можете использовать их, чтобы сделать некоторые части фотографии прозрачными.
Вы должны это знать: если перетащить нижний чёрный маркер вправо, то на слое будут показаны тёмные участки только нижнего слоя. Если удерживать Alt, то маркер будет разделён, и эффект будет более плавным.
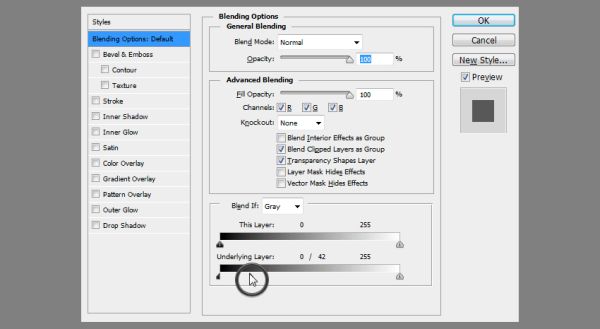
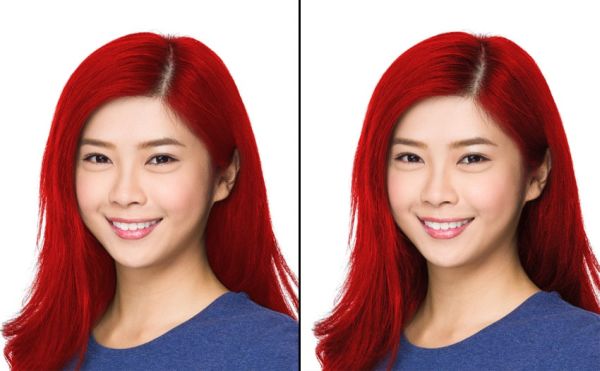
Этот же метод подходит для добавления бликов на волосы. Просто создайте новый корректирующий слой Цветовой тон/насыщенность и определитесь с ярким насыщенным цветом для блика.
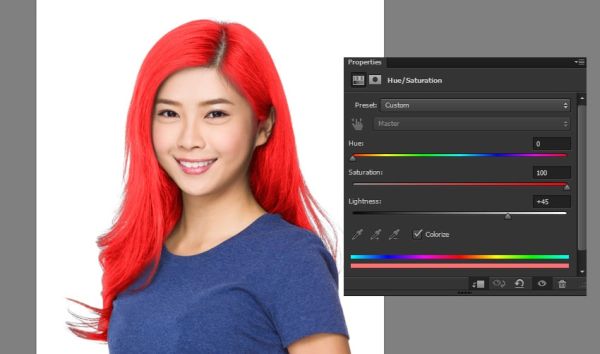
При помощи чёрных и белых ползунков в окне Параметры наложения, удалите большую часть яркого цвета блика, сохраняя его видимым только на светлых участках.
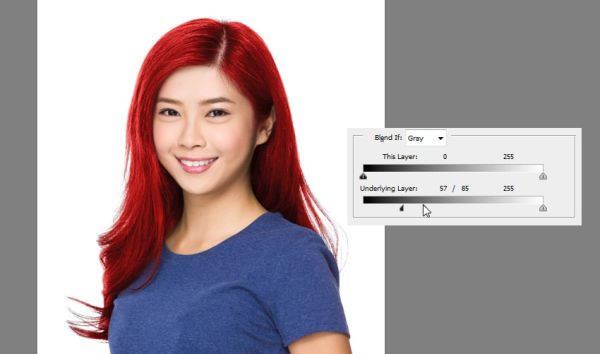
А как насчёт светлых оттенков, например, блондинка? Если цвет ваших волос тёмный, то для начала нужно их отбелить. Создайте три корректирующих слоя с нулевым значением насыщенности: тёмный, светлее, более светлый. Свяжите между собой эти три слоя и поиграйте чёрными и белыми ползунками в окне Параметры наложения.
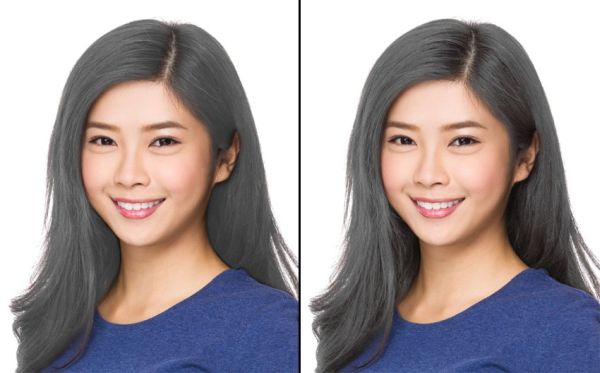


Когда вы закончите, то подкорректируйте оттенки для равномерного результата и в случае необходимости подправьте недочёты на маске.
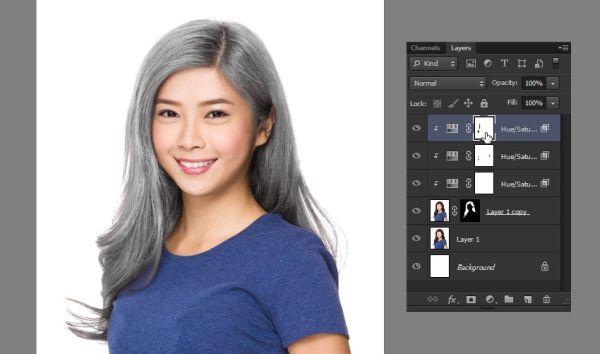
Теперь добавьте ещё один корректирующий слой и выберите любой светлый оттенок для волос, который хотите.
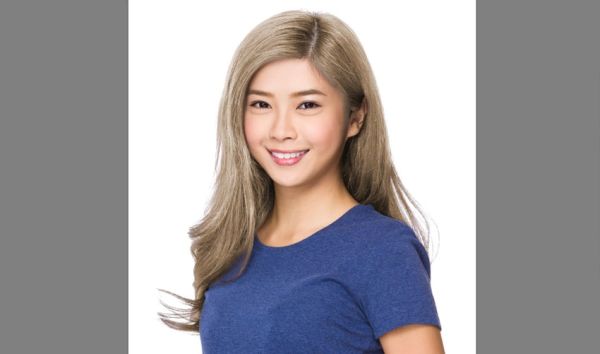
Отличная работа! Эту технику можно использовать для создания множества красивых оттенков, как реалистичных, так и нереальных. Корректируйте контрастность по своему усмотрению, чтобы получить желаемый результат.
Если вы хотите поделиться своими результатами, то тщательно поработайте на маске, чтобы всё выглядело безупречно (например, яркие насыщенные цвета должны немного отражаться на лице). Поэкспериментируйте, используйте другие настройки или смешивайте различные цвета, чтобы создать ещё более продвинутый эффект.
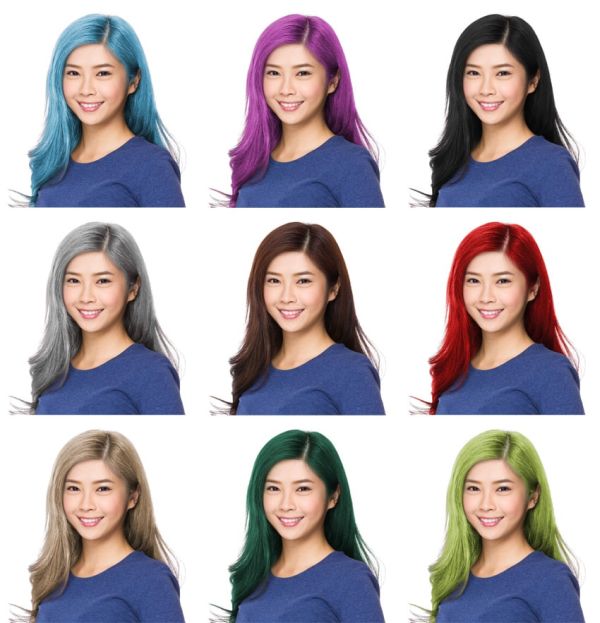
Помимо этого, данный метод можно использовать для окраски шерсти животных или других участков изображения. Изучайте, экспериментируйте – это реально доставляет удовольствие.

Ссылка на источник урока.










