Осветление фотографии в Photoshop
Порой погода бывает непредсказуемой, особенно в Великобритании. В связи с этим в пасмурную погоду фотографии могут получаться затемнённые. Фото девушки было сделано в августовские праздничные выходные пасмурным днём.
В этом уроке вы узнаете, как осветлить фотографию в Photoshop. Делать мы это будем при помощи сочетания настроек фильтра Camera Raw, чтобы придать естественный тёплый оттенок и инструмента Кисть, чтобы корректировать тона в отдельных областях.
В результате мы получим яркое осветлённое изображение с реальным ощущением тёплого летнего дня.

Откройте изображение с девушкой в Фотошоп и дважды продублируйте его Ctrl + J. По желанию вы можете выбрать любое другое изображение.
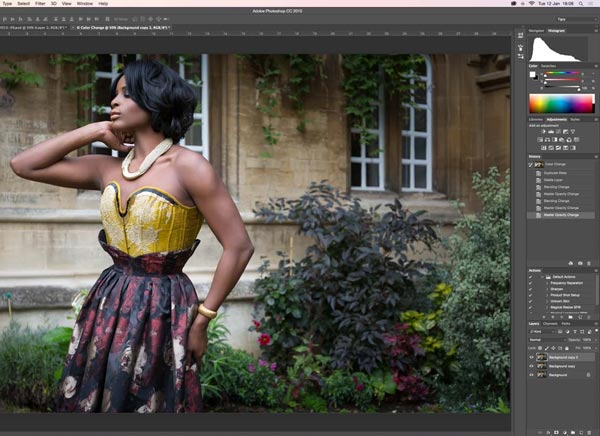
Верхнюю копию переименуйте на Vibrance, а нижнюю на Lighten. Всего у вас должно получиться три слоя. Слой Vibrance на время скройте.
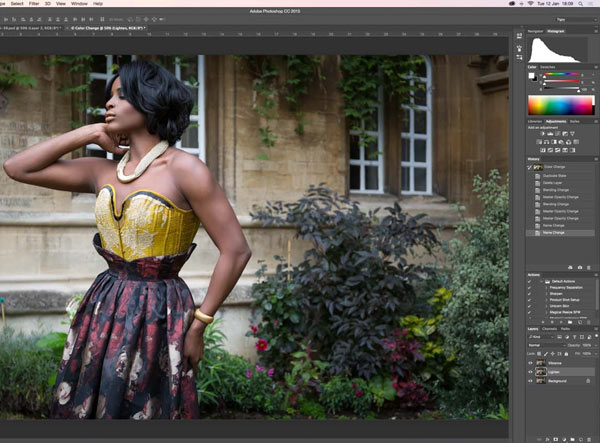
Для копии Lighten режим смешивания установите Экран. Фотография получилась слишком светлой, поэтому уменьшите непрозрачность примерно до 40%.
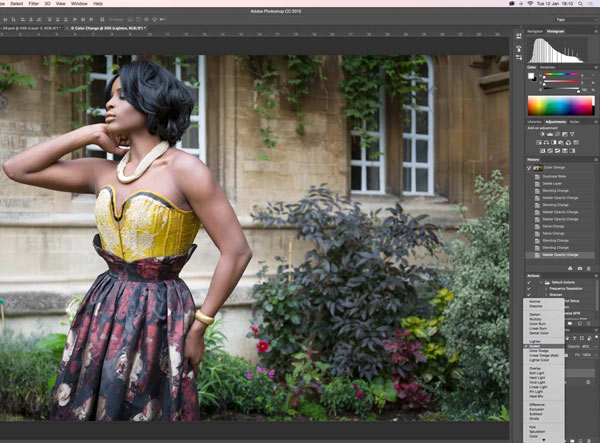
К этой копии добавьте маску, нажав на значок в нижней части панели слоёв. Выберите мягкую чёрную Кисть (B) и на маске обрисуйте те области, которые не хотите осветлить.
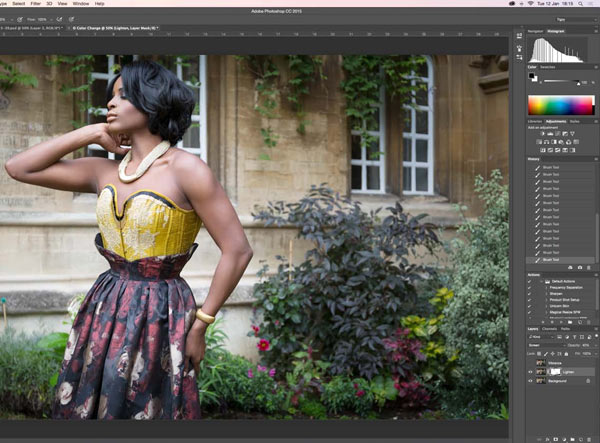
Теперь сделаем фото сочным и насыщенным. Верните видимость копии Vibrance и поменяйте режим смешивания на Мягкий свет. Снова непрозрачность уменьшите до 40%.

Добавьте к нему маску и чёрной мягкой кисточкой пройдитесь по тем участкам, в которых необходимо убрать лишнюю насыщенность.
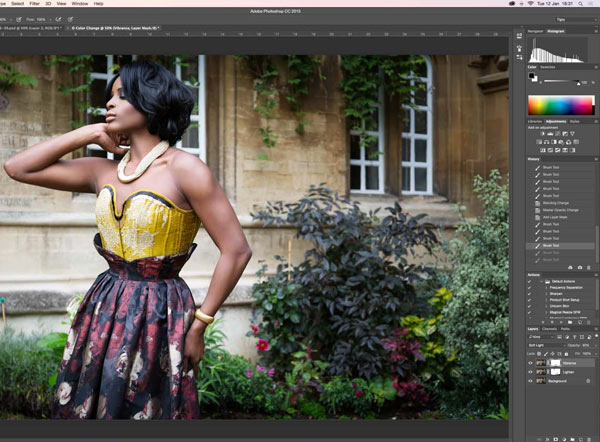
Выделите все три слоя, сделайте клик правой кнопкой мыши и выберите команду Преобразовать в смарт-объект. Смарт-объекты полезны тем, что применив какие-либо эффекты, вы всегда можете вернуться назад и подкорректировать их.
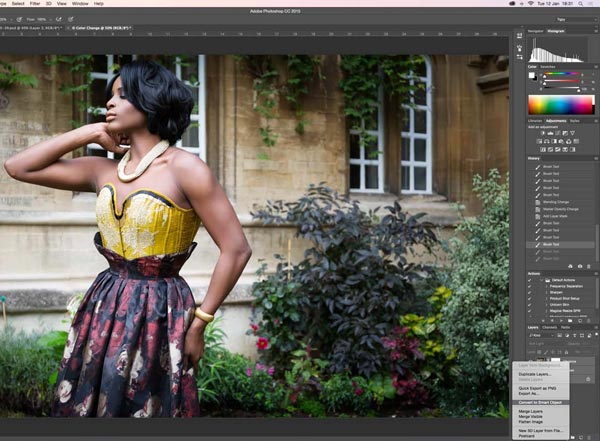
В итоге все слои объединились в один.
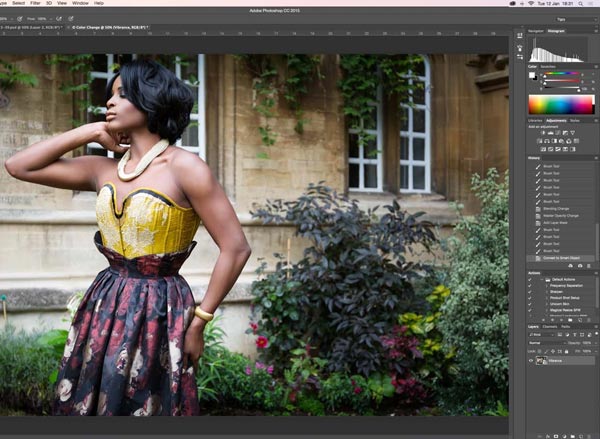
Поработаем с мелкими недочётами. Делать мы это будем при помощи фильтра Camera Raw, который находится во вкладке Filter (Фильтр).
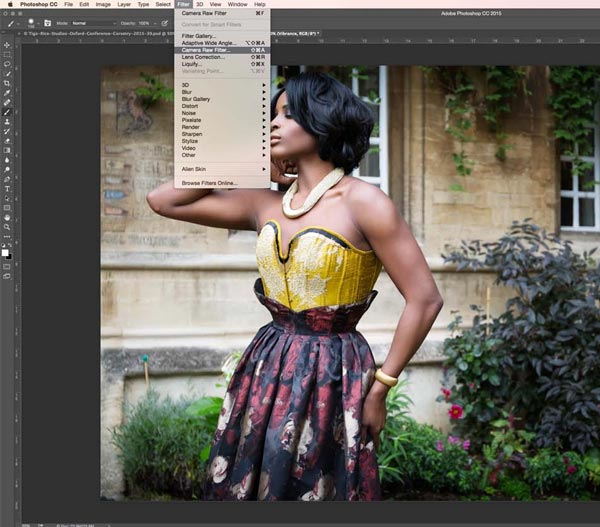
В диалоговом окне фильтра я отрегулировал параметр Exposure (Экспонир), установив значение -0,10.
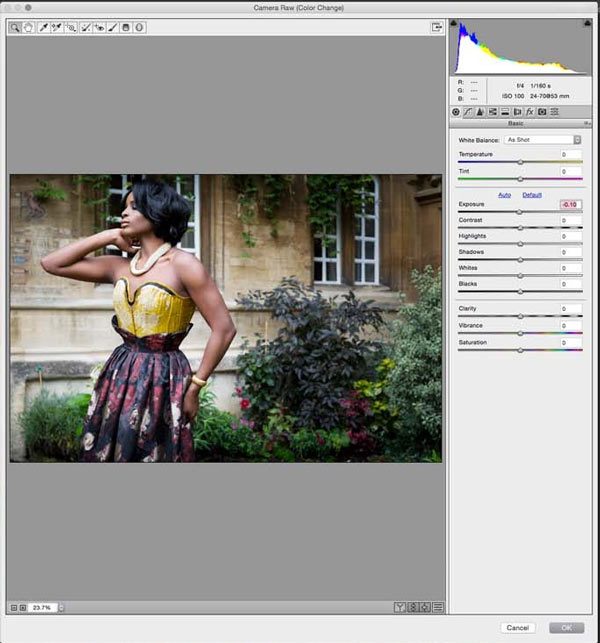
Чуть выше экспозиции расположены настройки для опции White Balance (Баланс белого). Наша фотография больше склоняется к синей части спектра, поэтому я увеличил значение параметра Temperature (Температура) до 2. Так же для параметра Tint (Оттенок) установите -1.
Вы можете самостоятельно подкорректировать эти настройки, используя клавиши стрелок.
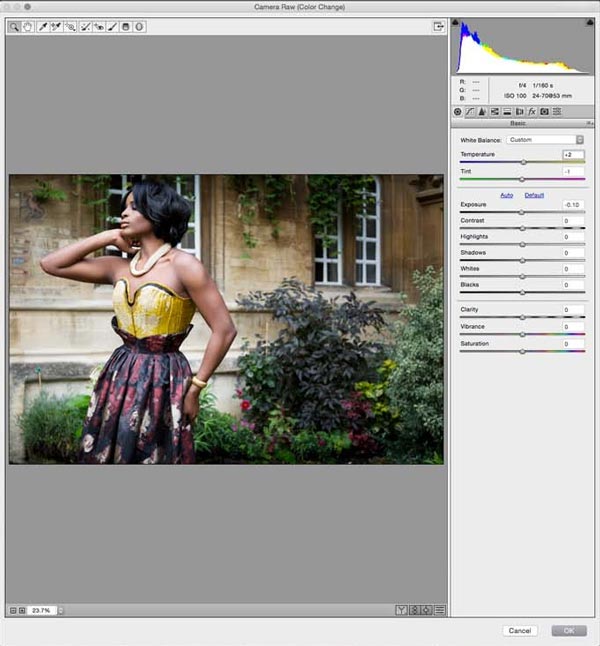
Чуть ниже гистограммы расположены значки, нас интересует значок эффекты, кликните по нему. В разделе Dehaze для эффекта установите значение 10. Тем самым мы добавим чёткость фотографии.
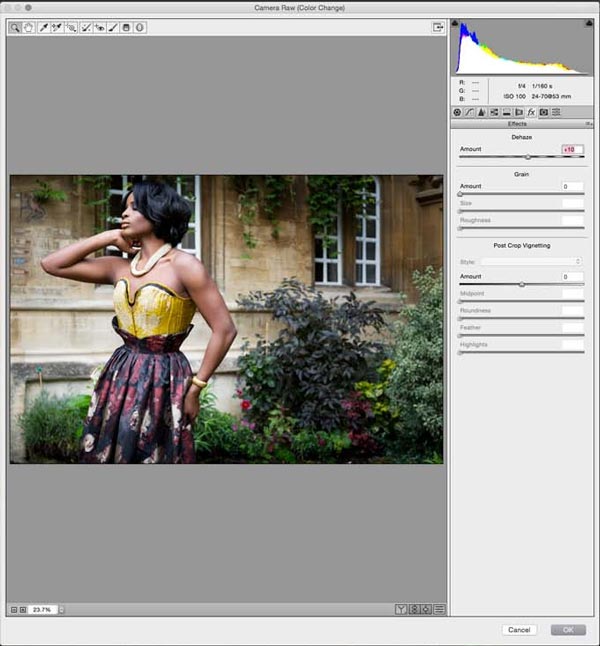
Нам нужно ещё немного осветлить изображение и придать ему теплоту. Ниже гистограммы выберите значок Split Toning (Разбиение тонов). В разделе Highlights (Света) ползунок цветового тона сдвиньте к жёлтому спектру, примерно до 55, а насыщенность увеличьте до 3.
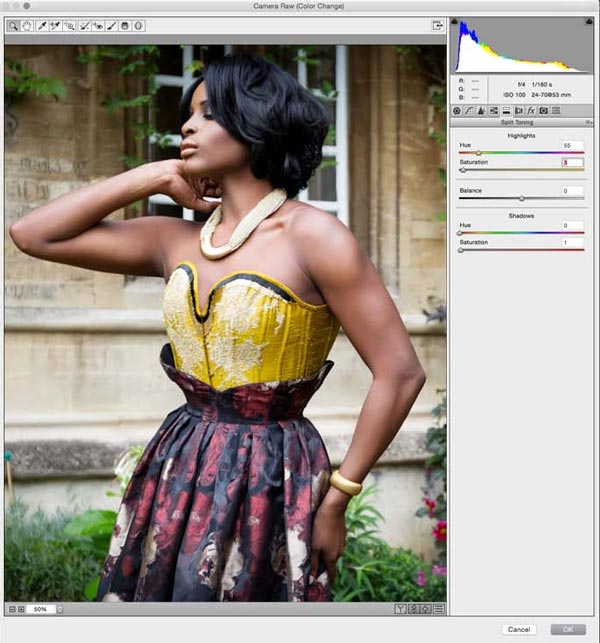
Теперь поработаем с настройками теней, расположенных ниже. Ползунок цветового тона так же сдвиньте на жёлтый спектр до значения 60, а насыщенность повысьте до 8.
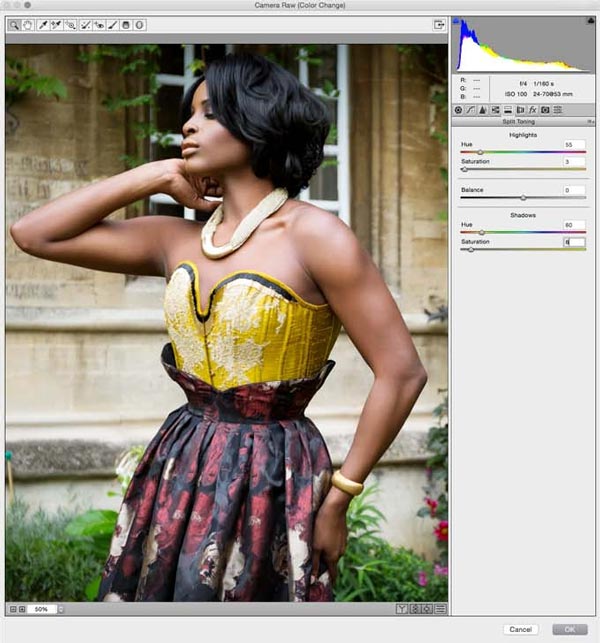
Поэкспериментируйте с параметром Balance (Баланс), перемещая его влево и вправо, чтобы найти правильный баланс между бликами и тенями. Переместив ползунок влево, на фото появится больше оттенков теневого спектра, а вправо - светового спектра.
Как только вы определитесь с настройками, нажмите OK, чтобы сохранить все изменения и вернуться к нашему документу.

В итоге нам удалось не только осветлить фото, но и придать ему тёплый тон.

Ссылка на источник урока.










