Отбеливаем зубы
Когда дело доходит до ретуширования портретов, отбеливание зубов является одним из наиболее распространенных редактирований.
В этом уроке я покажу вам, как отбелить зубы, не навредив тем самым исходному изображению. Отбелить зубы можно как в Adobe Photoshop любой версии, так и в Photoshop Elements, так же для этого подойдут такие программы, как Aperture, Lightroom и Pixelmator.

Сила корректирующих слоев
Как в Adobe Photoshop, так и в Photoshop Elements в арсенале имеется список со множеством вариантов корректирующих слоев, при помощи которых можно изменить цвета, освещение на снимке и много другое.
При создании, корректирующий слой добавляется на отдельном слое, что очень удобно в работе. Например, вы с легкостью можете изменить его непрозрачность, не вредя исходному изображению, а так же если вам что-то не понравилось, то его можно удалить. Возле каждого корректирующего слоя автоматически добавляется маска, при помощи которой вы можете частично скрыть эффект. Все это эффективно и удобно в работе.
Отбеливание зубов
Откройте выбранное вами изображение в Photoshop, вы можете так же использовать графический редактор Photoshop Elements.
В Photoshop Elements для параметра режим редактирования должно стоять либо Expert, либо Full Edit.
Пройдите во вкладку Layer > New Adjustment Layer > Hue / Saturation (Слои – Новый корректирующий слой – Цветовой тон/Насыщенность). В появившемся диалоговом окне в качестве названия введите teeth и нажмите OK.
Корректирующий слой появится в панели слоев. Так же откроется окно с настройками. Для яркости перетащите ползунок до отметки +50, все изображение станет светлым. Мы это исправим в следующем шаге.
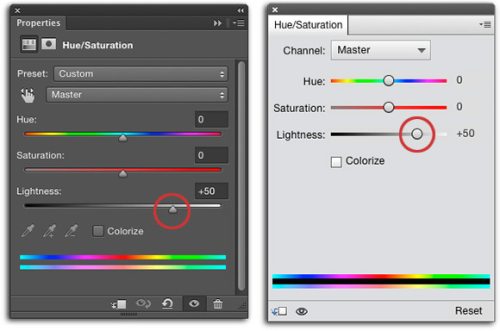
Чтобы вернуть фото первоначальное качество, мы будем использовать маску корректирующего слоя. Убедитесь, что маска активна. Если маска окрашена в черный цвет, то примененный эффект скроется. Поэтому инвертируйте цвета на маске Ctrl + I, чтобы цвет маски стал черным.
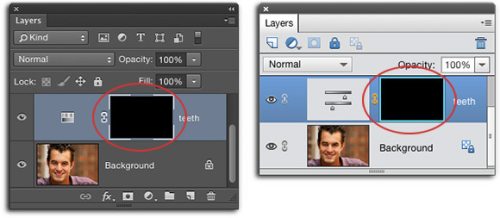
Наша основная задача - отбелить зубы. Для удобства увеличьте изображение, нажав Ctrl + несколько раз. Теперь зажмите пробел и переместите фотографию так, чтобы зубы оказались в центре рабочего документа.
Чтобы осветлить зубы нам необходимо на черной маске обрисовать их белым цветом. Нажмите D, чтобы установить цвета по умолчанию, а затем X для изменения основного цвета на белый. Выберите инструмент Кисть (B) с мягкими краями, размер установите по размеру зубов.
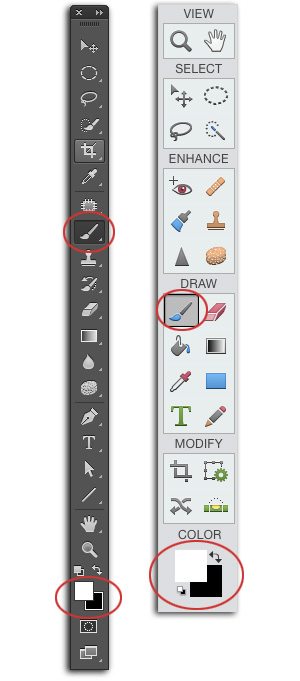
Выбранной кистью обрисуйте зубы, убедитесь, что у вас выбрана маска. Если вы нечаянно закрасили лишнюю область, то снова нажмите X, чтобы переключиться на черный цвет, и скройте лишние области.
Регулировать размер кисти можно при помощи клавиш [ и ] – уменьшение и увеличение соответственно. Есть и другие способы изменения размера, но этот самый простой и запоминающийся.
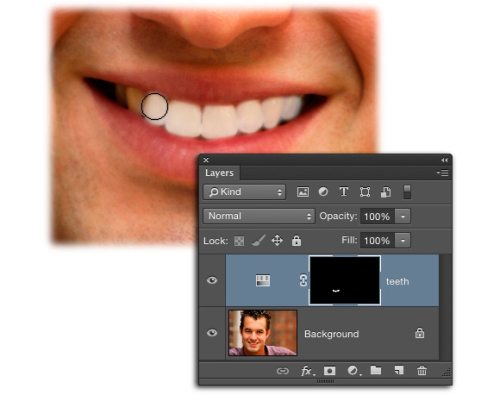
Если на зубах всё еще имеется желтоватый оттенок, то перейдите на корректирующий слой Цветовой тон/Насыщенность (если у вас более ранняя версия Photoshop, то дважды кликните по миниатюрке слоя). В настройках установите цвет желтый и медленно перемещайте ползунок насыщенности влево до тех пор, пока не исчезнет желтый оттенок на зубах.
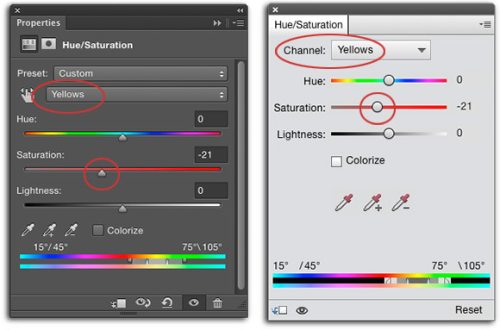
Когда вы закончите, то снизьте непрозрачность для этого слоя до 40%, чтобы зубы не выглядели слишком белоснежными. Сохраните документ File > Save As (Файл – Сохранить как), в параметре тип файла выберите Photoshop. Документ сохранится в формате PSD, а это значит, что слои останутся нетронутыми.
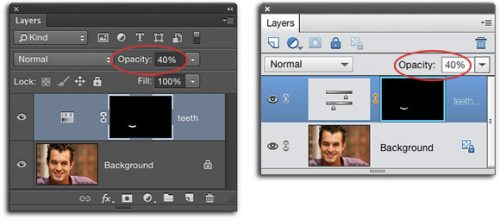
Сегодня вы узнали, как за короткое время при помощи Photoshop можно отбелить зубы.

Ссылка на источник урока.










