Постапокалиптическая иллюстрация в Фотошоп
В этом необычном уроке я покажу вам, как, используя несколько изображений, создать фантастическую сцену при помощи техники фотоманипуляции, и поменять освещение иллюстрации.
Конечный результат:

Используемые материалы:
Шаг 1. В этом шаге мы удалим небо. Откройте изображение человека с противогазом, на панели инструментов выберите Quick Selection Tool (W) (Быстрое выделение) или любой другой удобный для вас инструмент. Выделите небо и, используя маску, скройте его.
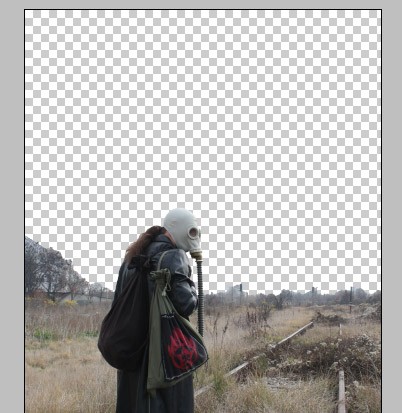
Шаг 2. Теперь первоначальное небо заменим другим, чтобы соответствовало тематике. Откройте изображение с небом, представленное в начале урок, вы так же можете использовать любое другое изображение с небом. Поместите его на новый слой и этот слой расположите под слоем с человеком.
Если вы используете свое изображение с небом, обратите внимание, чтобы оно было не слишком цветным и ярким, иначе вам потребуется проводить дополнительную коррекцию цвета.
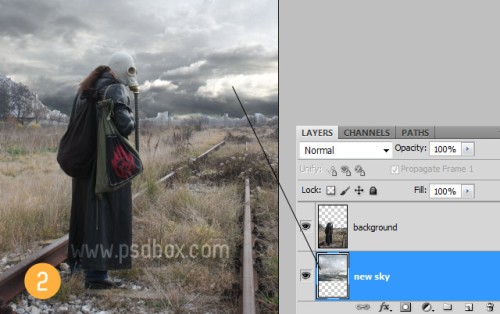
Шаг 3. Если посмотреть внимательно, то можно заметить, что края фона не сочетаются с новым небом. В данном случае нужно к слою с фоном добавить маску и на ней обрисовать края мягкой черной кистью или провести черно-белый линейный градиент, чтобы смягчить переход. Вот, что у вас должно получиться.
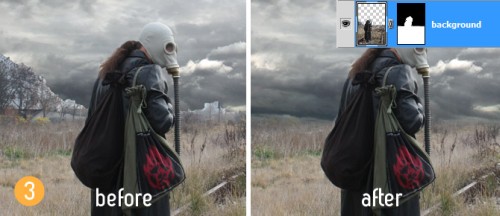
Шаг 4. Найдите в интернете изображение колонны, выделите ее и вставьте на наш холст, разместите ее, как показано на изображении ниже. К этому слою добавьте маску и скройте нижнюю часть колонны, замаскировав ее травой. Для данного случая я использовал кисть травы, которая имеется в стандартном наборе программы Фотошоп.
По желанию вы можете добавить разрушенные дома и машины, чтобы подчеркнуть постапокалиптическую атмосферу.
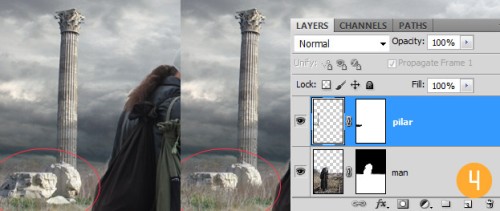
Шаг 5. Откройте в Фотошоп извлеченное из фона мертвое дерево и вставьте его на наш документ. Поместите его так, чтобы часть дерева осталась за пределами документа, смотрите изображение ниже. Измените размер дерева. Снова воспользуйтесь маской слоя, чтобы замаскировать нижнюю часть дерева травой.
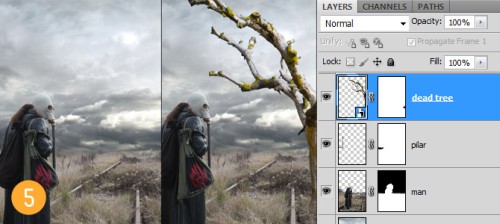
К слою с деревом примените коррекцию Hue/Saturation (Цветовой тон/Насыщенность) со значением насыщенности -35, чтобы оно лучше сочеталось с фоном.
Шаг 6. Выше всех слоев добавьте корректирующий слой Photo Filter (Фотофильтр), в параметре Filter (Фильтр) выберите оранжевый цвет и установите Density (Плотность) 25%. Для этого слоя задайте режим наложения Darken (Затемнение).
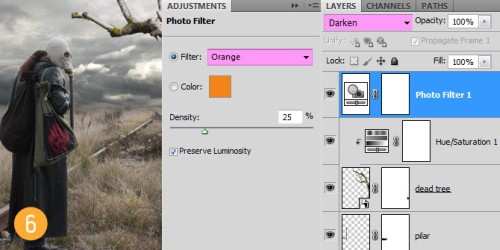
Шаг 7. Измените освещение изображения, используя фильтр Global Light (Глобальное освещение). Для этого создайте новый слой и заполните его белым цветом. После этого перейдите в меню Filter > Render > Lightning Effects (Фильтр - Рендеринг - Глобальное освещение), настройки смотрите ниже.
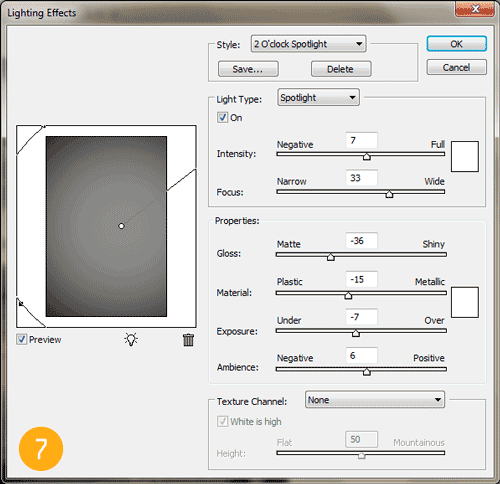
На изображении ниже показано, как должна выглядеть палитра слоев на данном этапе. Для слоя с фильтром Global Light (Глобальное освещение) я поменял режим наложения на Overlay (Перекрытие). В случае, если освещение слишком сильное, то измените настройки в фильтре, поменяйте режим наложения на Soft Light (Мягкий свет) или понизьте значение Opacity (Непрозрачность).
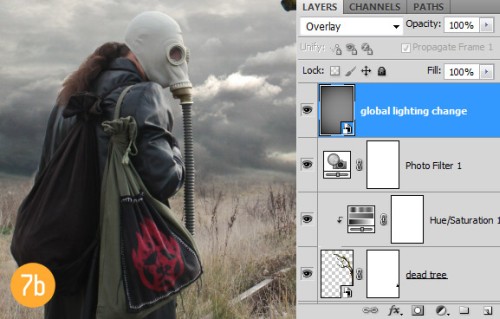
Шаг 8. Откройте изображения с воронами и расположите их на ветвях мертвого дерева. Так же добавьте одного ворона в полете, чтобы придать иллюстрации немного динамики.

Шаг 9. Ниже представлены уроки о том, что я делаю почти с каждой своей фотоманипуляцией. Обязательно посмотрите эти уроки.
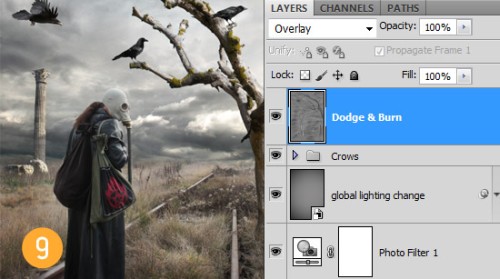
Шаг 10. Дальнейшая работа теперь будет зависеть только от ваших предпочтений. Здесь я добавил новый корректирующий слой Photo Filter (Фотофильтр), в параметре Filter (Фильтр) я выбрал цвет Sepia (Сепия) и установил Density (Плотность) 25%, режим наложения Normal (Нормальный). Вы можете воспользоваться другими коррекциями, например Variations (Варианты), Gradient Map (Карта градиента) или Color Balance (Цветовой баланс), чтобы получить желаемый результат.
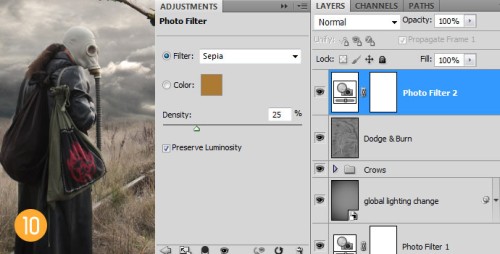
Шаг 11. Выше всех слоев создайте новый слой, нажмите комбинацию клавиш Shift + Ctrl + Alt + E для создания сведенной копии всех слоев на новом. И снова примените фильтр Lighting Effects (Эффекты освещения), чтобы затемнить края и добавить больше света в область, где расположено дерево.
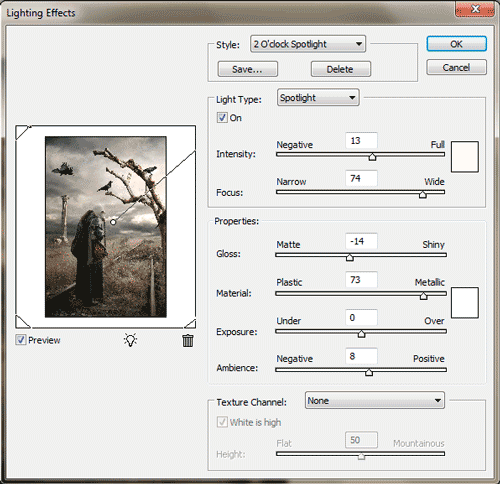
Конечный результат:

Ссылка на источник урока.










