Превращение в водяной образ
Результат до:

Результат после:

Для начал найдите подходящую фотографию или можете выбрать эту. На панели инструментов выберите Pen Tool (Перо) в режиме Paths (Контуры) и отделите девушку от фона. Для выделения вы можете выбрать другой удобный для вас инструмент. Это самая трудоемкая часть урока, так что проявите терпение и усидчивость.

После этого скопируйте Ctrl + C и вставьте Ctrl + V девушку на новый слой.
Зайдите в меню Filter > Artistic > Plastic Warp (Фильтр - Имитация - Целлофановая упаковка).
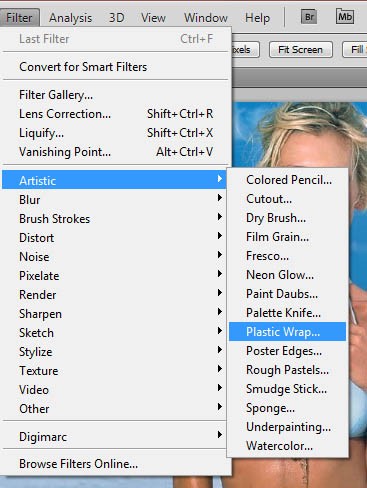
Введите такие значения:
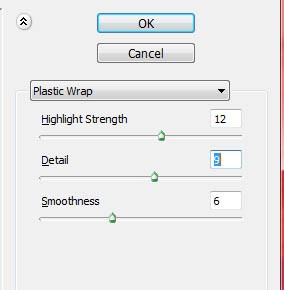
Создайте новый слой выше слоя с девушкой. Нажмите Ctrl + клик по миниатюре слоя с девушкой, чтобы создать выделение. Выделенную область заполните любым цветом, на панели инструментов выберите Gradient Tool (G) (Градиент).
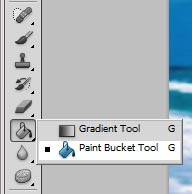
В параметрах установите стиль Linear (Линейный) и откройте редактор градиентов.
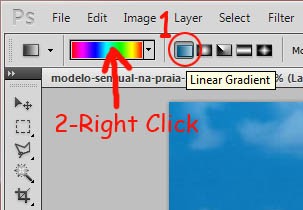
Я выбрал 4 различных цвета, соответствующих изображению.
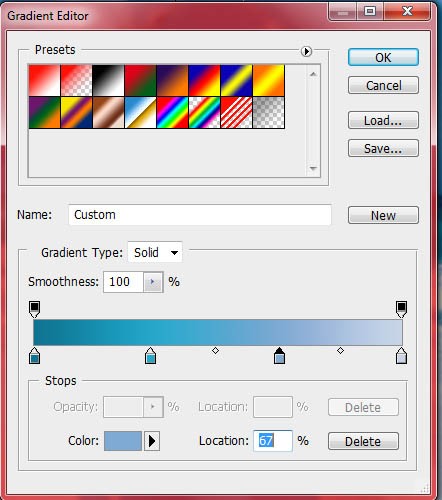
Примените градиент к выделенной области. При необходимости проделайте это несколько раз, чтобы получить желаемый результат.
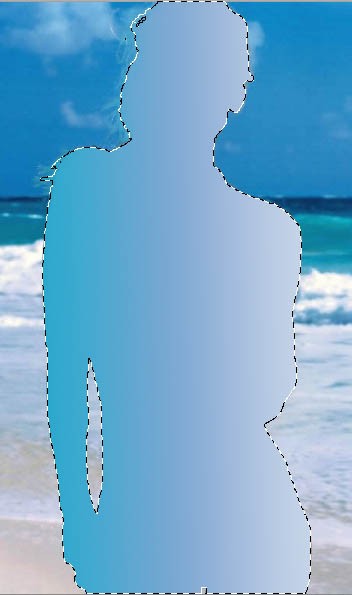
Для слоя с градиентом задайте режим наложения Overlay (Перекрытие). Теперь выберите слой с девушкой и зайдите в меню Image > Adjustments > Desaturate (Изображение – Коррекция – Обесцветить) или нажмите комбинацию клавиш Shift + Ctrl + U.

Откройте изображение с пузырьками в Фотошоп.

Переместите его на наш документ, на новый слой ниже слоя с градиентом. При помощи команды Free transform (Свободное трансформирование) Ctrl + T измените размер и немного наклоните. Расположите его в области живота девушки.

Уменьшите Opacity (Непрозрачность) до 30%, возьмите инструмент Eraser Tool (Ластик) и сотрите часть фона с изображением пузырьков.
Вот, что должно получиться:

Поменяйте режим наложения для этого слоя на Hard Light (Жесткий свет). Зайдите в меню Image > Adjustments > Hue/Saturation (Изображение - Коррекция - Цветовой тон/Насыщенность) или нажмите комбинацию клавиш Ctrl + U. Для параметра Saturation (Насыщенность) введите значение -91.
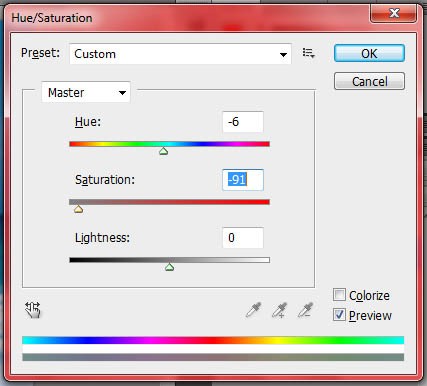
Понизьте значение Opacity (Непрозрачность) для корректирующего слоя до 50%. Повторите те же действия, чтобы добавить такие пузырьки на правую руку и плечо.
Чтобы наше изображение получилось более реалистичным, нам снова потребуется вырезать девушку из начального изображения на новый слой, а затем инструментом Move Tool (V) (Перемещение) переместить ее влево. Назовите этот слой ColorModel.

Нажмите Ctrl + клик по миниатюре слоя ColorModel, чтобы создать выделение девушки. Выберите фоновый слой с пляжем. Выделение скопируйте Ctrl + J на новый слой и поместите этот слой выше других слоев. Слой ColorModel удалите или скройте. Самый верхний слой расположите на холсте, как показано на изображении ниже.

Для этого слоя задайте режим наложения Overlay (Перекрытие). В результате сквозь девушку должно просматриваться море.
Если присмотреться внимательно, то можно заметить, что волны не соответствуют друг другу.

На панели инструментов выберите Eraser Tool (E) (Ластик) и удалите все несоответствия. Затем инструментом Clone Stamp Tool (S) (Штамп) сделайте так, чтобы волна не прерывалась.
Чтобы изображение выглядело реалистичным, я немного подкорректировал фон и применил фильтр размытие. Вот конечный результат:

Ссылка на источник урока.










