Профессиональная ретушь глаз
Из данного Photoshop урока, вы узнаете как за несколько шагов профессионально отретушировать глаза на фото.
Результат до и после:

Откройте выбранную вами фотографию в Фотошоп. Лучше всего, если она будет с высоким разрешением. Я выбрал такую:
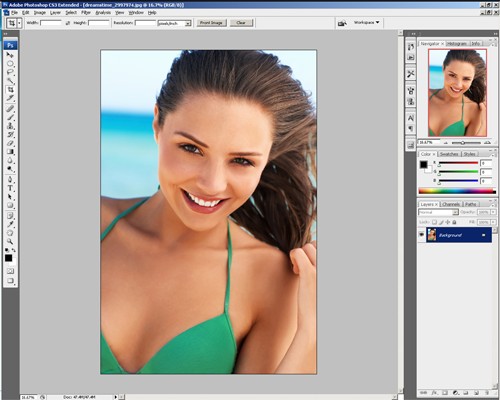
Перед редактированием увеличте фотографию, в результате редактировать станет легче и работа будет сделана точнее.

Для начала мы увеличим зрачки. Для этого возьмите инструмент Elliptical Marquee Tool (M) (Овальная область), зажмите клавишу Shift и создайте выделение чуть меньше зрачка.

Продублируйте (Ctrl + J) выделенную область (зрачок) на новый слой. Вот, как это должно выглядеть на панели слоев.
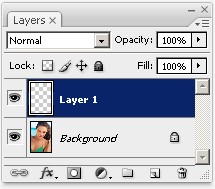
Убедитесь, что вы находитесь на слое со зрачком. Перейдите во вкладку Edit > Transform > Scale (Редактирование - Трансформирование - Масштабирование) и увеличьте размер зрачка (200х200%).
Примечание: запомните размеры увеличенного зрачка, так как они нам понадобятся для увеличения второго зрачка.
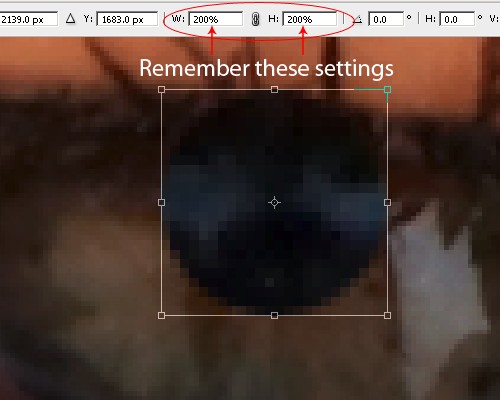
Теперь перейдите к инструменту Blur Tool (Размытие) и немного размойте края у зрачка, чтобы убрать резкость. Резкость края зрачка должна соответствовать резкости всего изображения.
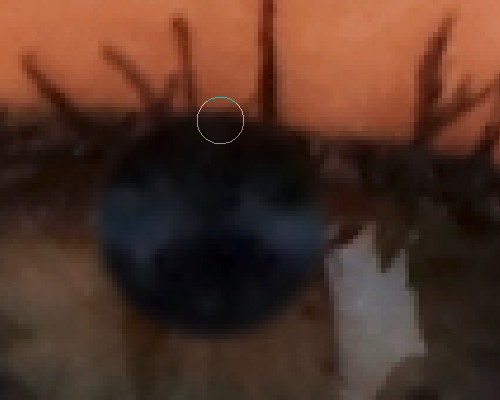
Возьмите инструмент Eraser Tool (E) (Ластик), установите жесткость в пределах от 0 до 50%. Выбранным инструментом сотрите верхнюю часть зрачка, которая вышла за пределы глаза на верхнее веко.
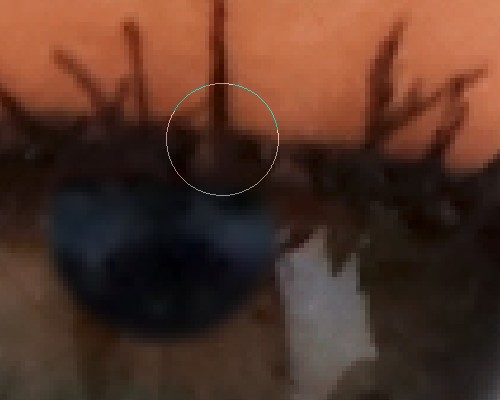
Проделайте те же действия, чтобы увеличить второй зрачок.

Оцените результат проделанной работы. Увеличение зрачков - очень тонкая работа, поэтому большинство людей даже её не заметят. Но иногда такая работа может заметно изменить внешний вид человека на фотографии.

На данном этапе мы увеличим блики на глазах. Делать мы это будем при помощи корректирующего слоя Brightness/Contrast (Яркость/Контрастность).
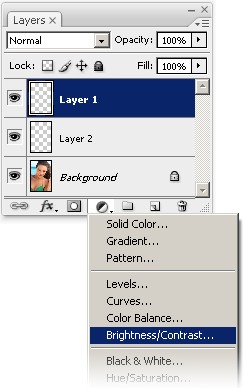
Для яркости и контрастности установите значение +100, но если вы работаете в Фотошоп версии CS2 и выше, то значение для этих параметров повысьте до 50.
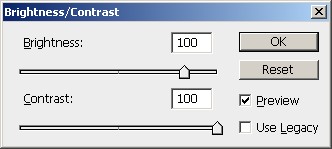
Выберите корректирующий слой Brightness/Contrast (Яркость/Контрастность) и инвертируйте цвета Image > Adjustments > Invert (Изображение - Коррекция - Инверсия).
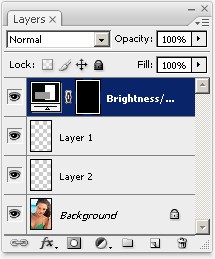
Перейдите на миниатюру маски корректирующего слоя, выберите инструмент Brush Tool (B) (Кисть) и обрисуйте радужную оболочку глаза. Повторите те же действия для второго глаза.

Полученный результат смотрится не естественно. Мы исправим это путем уменьшения эффекта корректирующего слоя. Для начала смените режим наложения на Luminosity (Яркость).
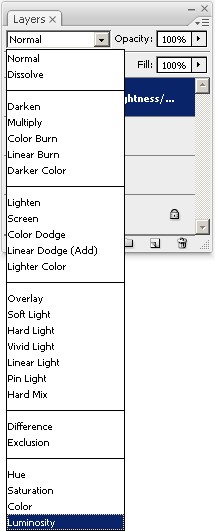
После этого уменьшайте значение Opacity (Непрозрачность) до тех пор, пока не достигните желаемого результата. После ретуширования глаза приобретут выразительность и загадочность.

Конечный результат:

Ссылка на источник урока.










