Профессиональные приёмы ретуши в Photoshop
Из этого поучительного урока вы узнаете, как профессионально отретушировать кожу лица и изменить цвет глаз. Для достижения красивой и гладкой кожи я использовал не только основные приемы ретуширования, но и продемонстрировал новые. Для этого урока я использовал программу Adobe Photoshop версии CS3.
Результат до и после:

Шаг 1. Найдите фотографию, которая нуждается в ретуши, и откройте ее в Photoshop.

Шаг 2. Приступим к процессу ретуши. Для начала начнем с очищения кожи, чтобы избавиться от различных недостатков. В этом случае прекрасно подойдет инструмент Spot Healing Brush Tool (J) (Точечная восстанавливающая кисть). Выберите ее из панели инструментов, установите подходящий для вашей фотографии размер кисти и обрисуйте ею проблемные зоны.

Шаг 3. Перейдите к панели инструментов и выберите штамп (S), непрозрачность кисти понизьте до 30%. Этим инструментом уберите морщины под глазами.
Примечание: для большей реалистичности, старайтесь не полностью избавиться от морщин, а лишь немного их сгладить.
Вот результат до и после:

Шаг 4. Для придания коже гладкости воспользуйтесь командой Color Range (Цветовой диапазон). Для ее открытия зайдите в меню Select > Color Range (Выделение - Цветовой диапазон). После этого нажмите в любом месте на коже и в окне цветового диапазона понизьте значение Fuzziness (Разброс) на столько, чтобы результат у вас получился такой же, как на изображении ниже. Иными слова, те области кожи, которые нужно сделать более гладкими, должны быть белого цвета. Когда вы нажмёте ОК, то те области, которые вы указали в цветовом диапазоне белым цветом, будут выделены. Выделенные области вы сможете подкорректировать, например, используя маску.
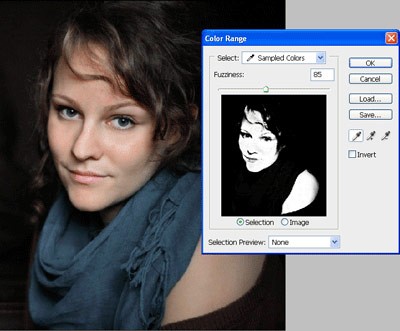
Шаг 5. После того, как все участки, необходимые для разглаживания, будут выделены, нужно скопировать их на новый слой Ctrl + J. К этому слою примените фильтр Gaussian Blur (Размытие по Гауссу) со значением радиуса 2 пикселя.
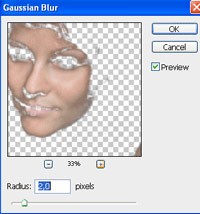
Хочу вас порадовать, самая сложная часть ретуши - обработка кожи завершена.
Шаг 6. Создайте новый слой и поменяйте режим наложения на Overlay (Перекрытие). Смените цвет переднего плана на белый, перейдите к инструменту кисть (B), установите размер 8 пикселей и аккуратно закрасьте белок глаза. Для этого слоя установите основную непрозрачность в пределах от 20 до 35%.

Шаг 7. В этом шаге мы изменим цвет глаз. Существует несколько способов изменения цвета глаз, в данном случае мы будем использовать инструмент Brush Tool (B) (Кисть). Выберите кисть, настройте ее под свою фотографию, установите основной цвет близкий по тону цвета глаз. Создайте новый слой, задайте режим наложения Soft Light (Мягкий свет) и аккуратно обрисуйте радужную оболочку глаз.
Шаг 8. Далее измените основной цвет на черный и добавьте темные области. Если необходимо, то можете понизить непрозрачность в пределах от 20 до 50%.

Шаг 9. Выше всех слоев создайте новый слой. Установите режим наложения Soft Light (Мягкий свет). Установите основной цвет #b35046 и мягкой кистью раскрасьте губы. Непрозрачность для этого слоя понизьте до 75%.

Шаг 10. Теперь подрумяним щеки. Снова создайте новый слой и установите режим наложения мягкий свет. Используйте тот же цвет, который мы выбрали для коррекции цвета губ. Мягкой кистью нарисуйте румянец на щеках.

Понизьте уровень непрозрачности для слоя с румянцем до 15%.
Шаг 11. И в завершении мы придадим шарфу девушки больше контрастности. Создайте новый корректирующий слой Цветовой тон/насыщенность (Ctrl + U). В окне настроек установите голубой цвет и измените значение насыщенности до 65.
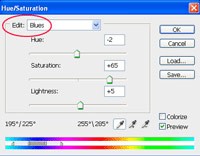

Шаг 12. В заключительном шаге мы произведем цветокоррекцию всей фотографии. Выше всех слоев создайте новый корректирующий слой Curves (Кривые). На изображении ниже показано, как нужно изогнуть кривые в красном и синем каналах.
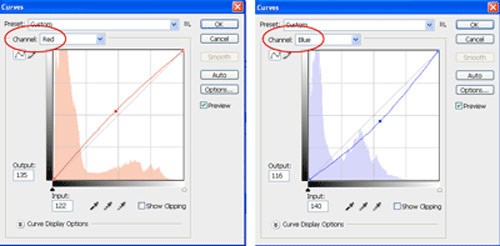
Конечный результат:

Ссылка на источник урока.










