Простой способ настройки цвета в Adobe Photoshop
В сегодняшнем уроке я хочу вам дать один совет. За прошедшие выходные я работал с большим количеством фотографий. Не знаю по какой причине из-за солнца, камеры или чего-то ещё на каждом снимке имеется не корректная цветопередача. Я проанализировал несколько разных методов удаления лишнего цветового оттенка, но все они казались такими длинными. Мне хотелось справиться с данной проблемой всего за несколько простых шагов. Я думаю, что нашёл, как это сделать.
По некоторым причинам большинство моих снимков получились с преобладающими зелёными и жёлтыми оттенками. Я снимаю в RAW, так что, возможно, это как-то связано с этим. Какой бы ни была причина, мне нравится убирать эти нежелательные цвета с моих фотографий. Я продемонстрирую вам один из простых методов, на примере этого фото, потому что изменение довольно существенны. Как видите, здесь преобладает оранжевый цвет, нам нужно его устранить.

Для начала откройте изображение в Photoshop. Затем добавьте корректирующий слой Curves (Кривые). На панели Properties (Свойства) есть кнопка Auto (Авто), на скриншоте ниже она выделена красным цветом.
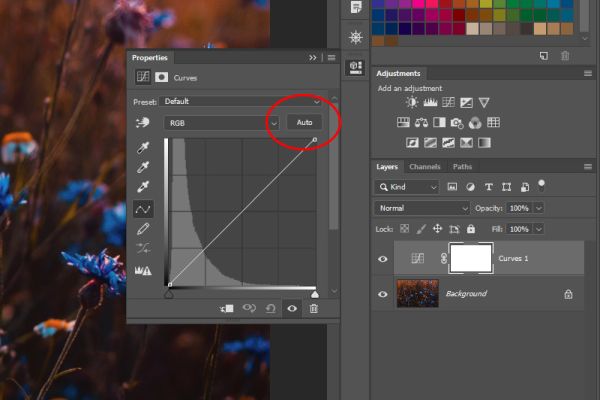
Вместо того, чтобы настраивать это изображение вручную и гадать, что необходимо изменить, вы можете довериться встроенному интеллекту Photoshop, чтобы он сделал эту работу за вас. Поверьте, программа сделает эту работу намного лучше вас. В ином случае вы всегда можете вернуться и внести свои коррективы, либо всё исправить самостоятельно вручную.
Зажмите Alt на клавиатуре и кликните на кнопку «Авто». В результате откроется диалоговое окно Auto Color Correction Options (Параметры автоматической цветокоррекции).
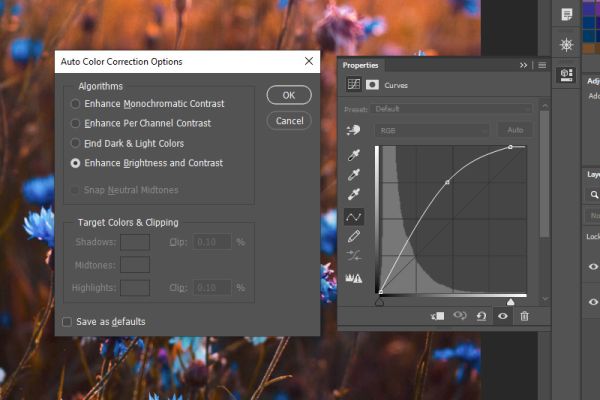
Из предложенных вариантов я выберу Enhance Per Channel Contrast (Улучшить контраст по каналам). Чуть ниже я поставлю флажок возле опции Snap Neutral Midtones (Привязать к нейтральным средним тонам).
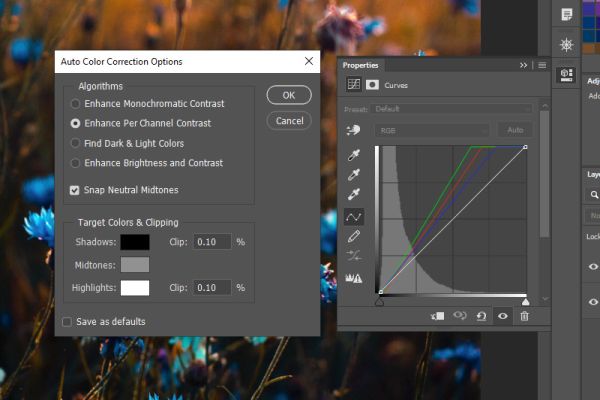
Если я наведу курсор на область флажка, то появится всплывающая подсказка: «Настройте средние тона таким образом, что близкие к нейтральным цвета отображались как целевые нейтральные цвета (Авто-цвет)». Эта опция делает много. На панели свойства на графике располагаются красная, зелёная и синяя линии. Они автоматически изменились, чтобы получить нейтральные цвета.
Когда закончите, нажмите OK. Ниже смотрите окончательный результат:

Обратите внимание, исправлены не только цвета, но и некоторый контраст. Неплохо для такого простого и быстрого способа.
Ссылка на источник урока.










