Разглаживание кожи без потери текстуры
Из этого урока вы узнаете, как разгладить кожу и при этом сохранить её текстуру, а также другие важные детали такие, как ресницы, брови и волосы.
Первый метод ретуши фотографии
Выберите подходящую фотографию и откройте её в Фотошоп, я выбрал такую. Сразу предупреждаю, если для данного урока вы выбрали свою фотографию, то и все применённые настройки будут отличными от моих.
Создайте дубликат фотографии. Для начала необходимо проделать цветокоррекцию фотографии. Лучше всего работать с корректирующими слоями, нежели редактировать саму фотографию. Так как, при таком подходе, всегда имеется возможность изменить настройки в любой момент.
Произведите коррекцию с красным и жёлтым цветами при помощи корректирующего слоя Hue/Saturation (Цветовой тон/Насыщенность).
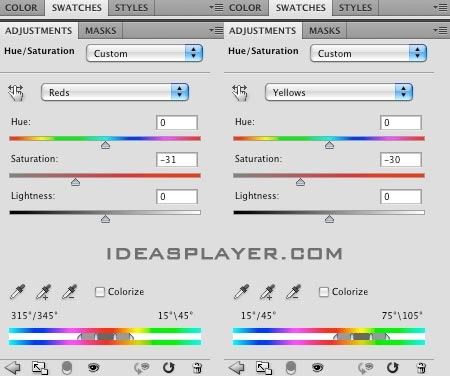
После этого добавьте новый корректирующий слой Levels (Урони) и настройте его следующим образом:
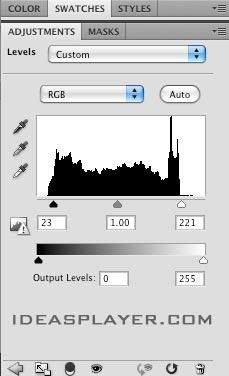
Для осветления фотографии и настройки контрастности необходимо добавить корректирующий слой Curves (Кривые). Видоизмените кривую, подобно скриншоту ниже.
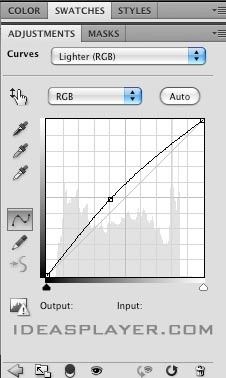
Теперь нужно добавить корректирующий слой Photo Filter (Фотофильтр). Введите такие изменения:
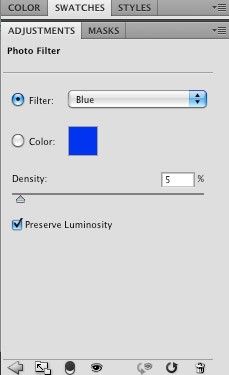
На изображении ниже показаны результаты до и после цветокоррекции фотографии.

Теперь мы переходим непосредственно к ретуши фото. Выберите копию слоя с фото и перейдите к инструменту Восстанавливающая кисть (J). Увеличьте масштаб фото и аккуратно удалите недостатки на коже. Данный этап может занять у вас немало времени, но поверьте - это того стоит. Удобней всего начать с кисти маленького размера и постепенно увеличивать её, переходя к большим участкам. В качестве образца для клонирования используйте чистые области с кожей, которые находятся очень близко к проблемным участкам. Если вы используете графический планшет, то он значительно облегчит вам работу. Ниже показаны результаты до и после ретуши фотографии:

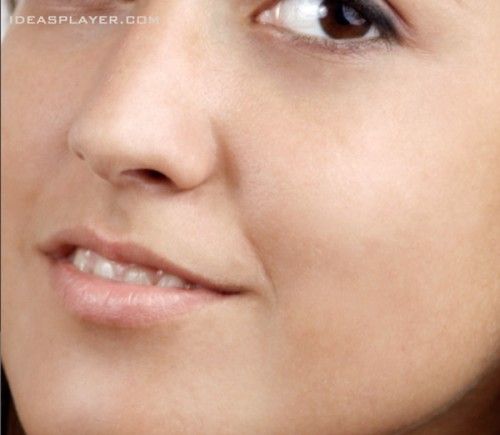
После того, как вы избавились от всех недостатков на коже, продублируйте копию слоя с фото, на котором вы только что работали и переименуйте его на sharp. Далее примените к нему Контурную резкость, зайдя в меню Filter > Sharpen > Unsharp Mask (Фильтр - Резкость - Контурная резкость).
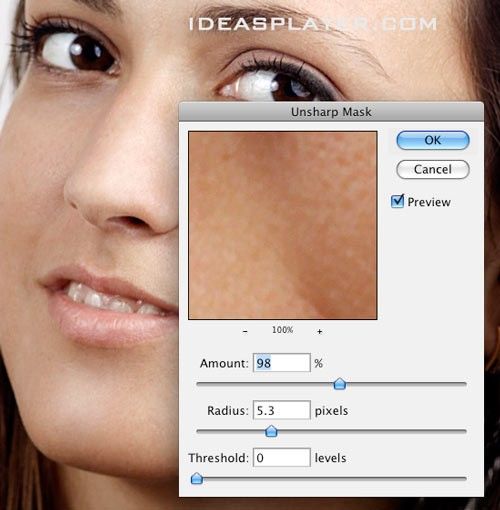
К размытому слою добавьте маску, возьмите мягкую чёрную кисть со значением непрозрачности 15% и обрисуйте ею на маске те области, где не нужно было усиливать резкость. На скриншоте ниже эти области выделены красным цветом.

Вот результат первого метода до и после ретуши фото:

Второй метод ретуши фотографии
Продолжаем работать с той же фотографией все слои, кроме фонового, сгруппируйте Ctrl + G. Отключите видимость этой группы, чтобы видима была только исходная фотография.
Продублируйте фото и, выбрав Восстанавливающую кисть (J), удалите недостатки на коже. В этом случае работайте только с крупными изъянами. После этого продублируйте копию фотографии и назовите её High Pass. Поменяйте для неё режим наложения на Overlay (Перекрытие) и инвертируйте цвета, перейдя во вкладку Image > Invert (Изображение - Инверсия). Далее к этому слою примените Цветовой контраст, перейдя во вкладку Filter > Other > High Pass (Фильтр – Другое – Цветовой контраст) и увеличивайте радиус до тех пор, пока все недостатки на коже не скроются.
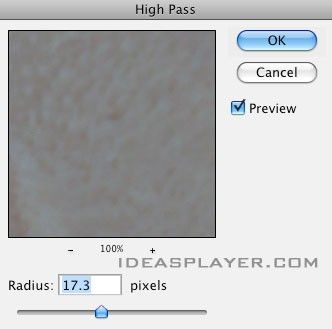

Затем к этому же слою нужно применить фильтр Размытие по Гауссу, зайдя во вкладку Filter > Blur > Gaussian Blur (Фильтр - Размытие - Размытие по Гауссу). Для начала сдвиньте ползунок влево к самому началу, а затем передвигайте его в правую сторону, пока не достигните желаемого результата.
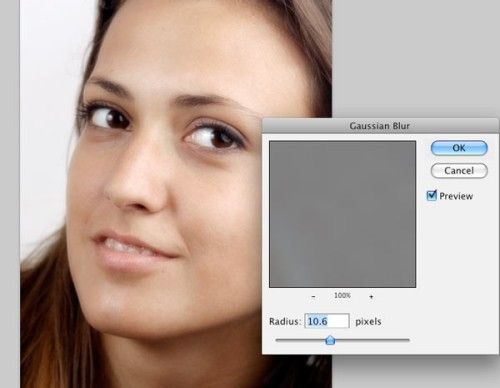
Нажмите Ctrl + Shift + Alt + E, чтобы слить все видимые слои в один новый слой, затем к полученному слою добавьте Контурную резкость, установив те же настройки, что и в первом методе. Теперь к нему же добавьте маску и чёрной мягкой кистью обрисуйте те области, на которых не нужно усиливать резкость.
Вот результаты 2 метода до и после ретуши кожи:

Ссылка на источник урока.










