Ретушь лица модели
Вы познакомитесь со способом создания эффекта натуральной кожи без использования дополнительных плагинов.
Конечный результат:

Используемый материал:
- Фото модели
Шаг 1. Загрузите фотографию модели и откройте ее в Фотошоп. Помните, что не каждая фотография девушки подойдет для ретуши. Выбирайте фотографию с высоким разрешением, чтобы кожа на лице не была гладкой, размытой и на ней должны быть видны поры. Я выбрал фотографию, идеально подходящую для данного урока.
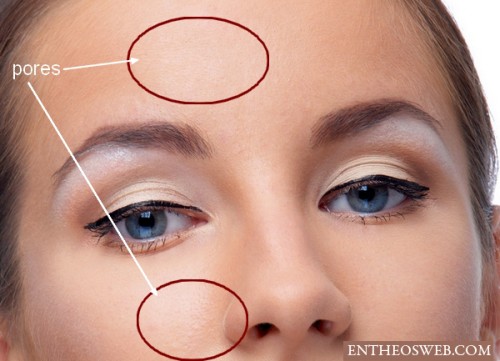
Выше фонового слоя создайте новый слой Ctrl + Shift + N. Нажмите клавишу J, чтобы активировать инструмент Spot Healing Brush Tool (Точечная восстанавливающая кисть), на панели параметров активируйте опцию Sample All Layers (Образец со всех слоев). Благодаря данной опции, мы сможет откорректировать только те области, которые нам нужны, не затронув основное изображение. Так же, если что-то пойдет не так, вы всегда сможете вернуться обратно. Настройки для инструмента смотрите ниже.
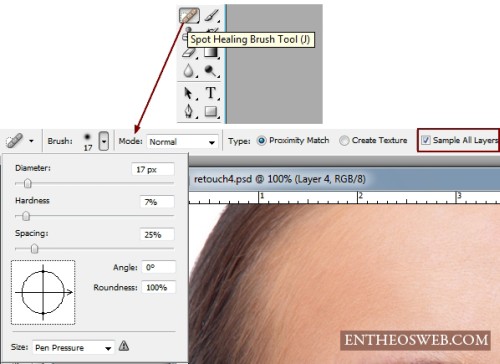
Делайте по одному клику мыши в тех областях, где нужно удалить изъяны. Подгоняйте размер кисти под размер пятна дефекта. Помните, что не все дефекты могут быть удалены при помощи этого инструмента, поэтому включайте в работу еще такие инструменты, как Clone Stamp Tool (S) (Штамп), Patch Tool (J) (Заплатка) и другие подобные инструменты. Для изображения, которое выбрал я, идеально подойдет инструмент Spot Healing Brush Tool (J) (Точечная восстанавливающая кисть). Не пытайтесь сделать кожу идеальной, просто уберите лишнее. На изображении ниже вы увидите, как я работаю этим инструментом на лице.


Шаг 2. Нажмите комбинацию клавиш Ctrl + Shift + Alt + E, чтобы объединить слои в один новый слой. К полученному слою примените фильтр Filter > Sharpen > Smart Sharpen (Фильтр - Усиление резкости - "Умная" резкость), настройки для фильтра смотрите ниже:
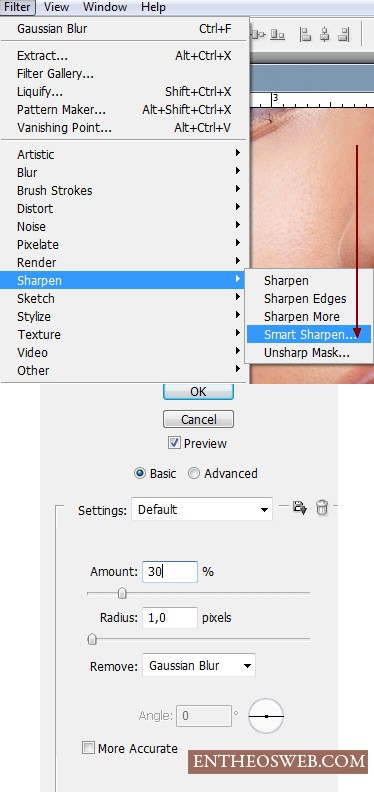
Вот результат:

Применять данный фильтр не обязательно, все зависит от резкости выбранной вами фотографии. Если она выглядит слишком грубой, то прежде чем приступить к последующим шагам, смягчите ее.
Шаг 3. Еще раз объедините все слои в один новый Ctrl + Shift + Alt + E. На этом этапе мы будем использовать фильтр Custom (Заказная). Внимательно просмотрите все участки кожи на наличие каких-либо дефектов, в противном случае после применения данного фильтра эффект получится ужасный. Перейдите в меню Filter > Other > Custom (Фильтр - Другое - Заказная).
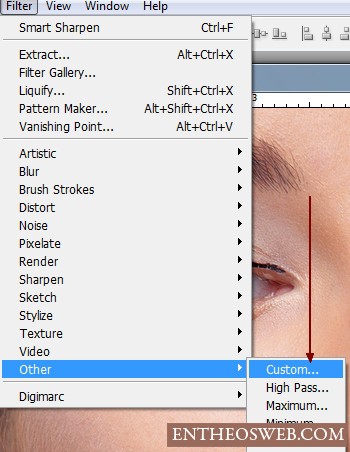
Если вы хотите подкорректировать яркость фотографии, то можно это сделать, выставив соответствующее значение в поле Offset (Сдвиг), в противном случае оставьте его пустым.
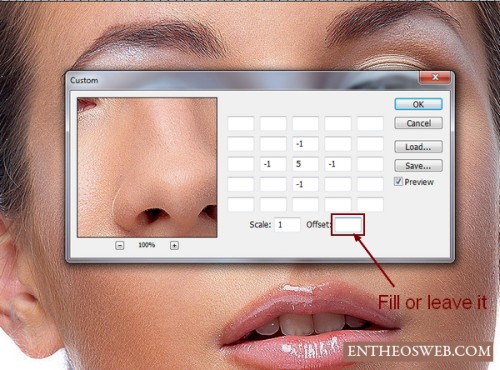
Вот результат:

На мой взгляд, результат получился слишком грубым, поэтому нужно уменьшить данный эффект при помощи команды Edit > Fade: Custom (Редактирование - Ослабить: Заказная).
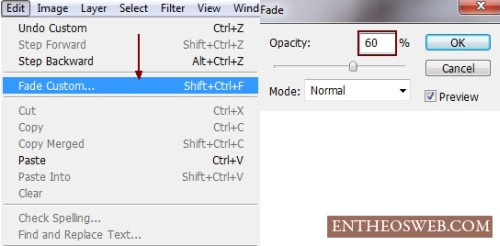
Добавьте маску к этому слою, для этого нажмите на значок Add Layer Mask (Добавить слой-маску) в нижней части панели слоев. При помощи мягкой кисти черного цвета удалите резкие области на волосах, глазах, бровях, губах и зубах.


Шаг 4. На этом этапе мы будем использовать корректирующие слои, чтобы изменить тон кожи. Создайте корректирующий слой Selective Color (Выборочная коррекция цвета), зайдя в меню Layer > New Adjustment Layer > Selective Color (Слой - Новый корректирующий слой - Выборочная коррекция цвета). Настройки смотрите на изображении ниже.
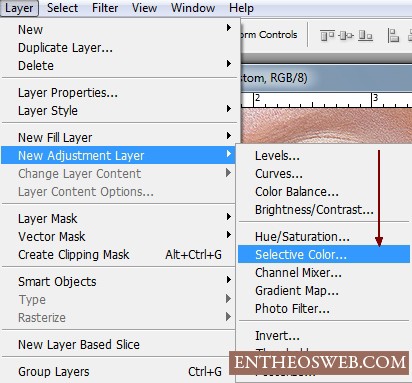
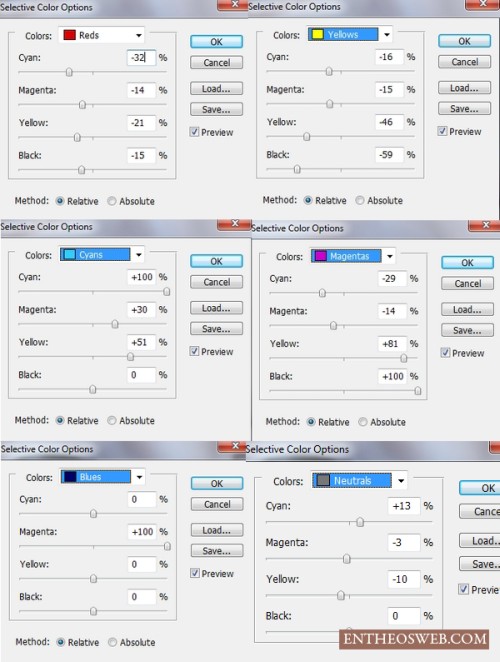
Вот результат после создания корректирующего слоя:

Шаг 5. Создайте новый корректирующий слой Layer > New Adjustment Layer > Photo Filter (Слой - Новый корректирующий слой - Фотофильтр) и введите такие значения:
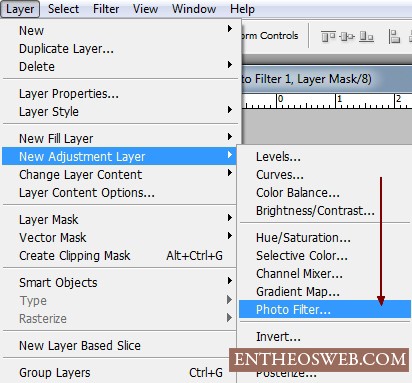
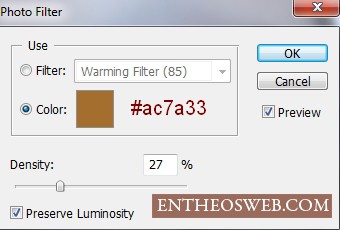
Вот результат после применения фотофильтра:

Шаг 6. Создайте два корректирующих слоя Layer > New Adjustment Layer > Color Balance (Слой - Новый корректирующий слой - Цветовой баланс), настройки смотрите на изображениях ниже.
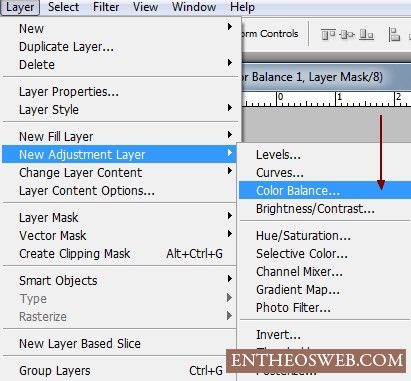
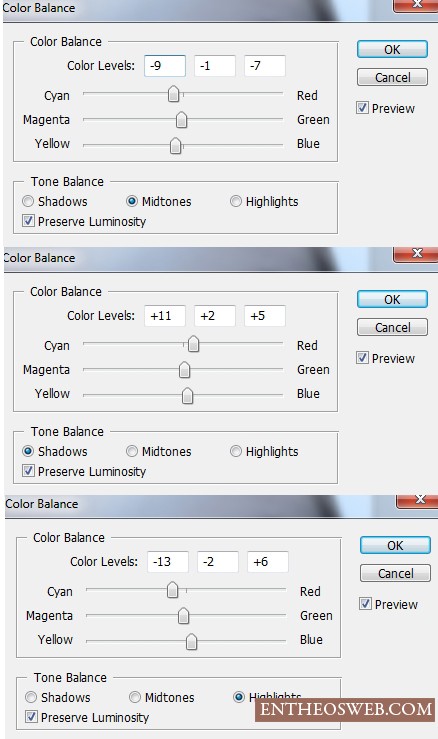
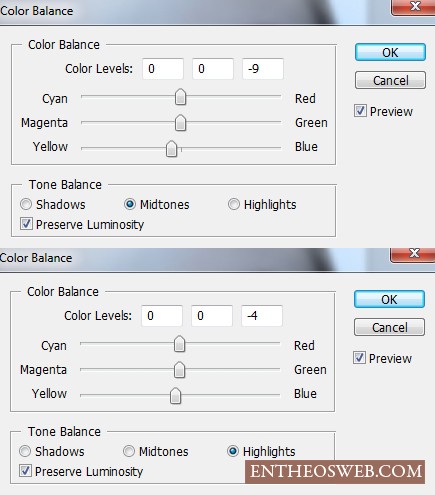
Вот, что у вас должно получиться:

Шаг 7. Если вы выбрали другую фотографию, то с помощью вышеуказанных корректирующих слоев добейтесь желаемого результата.
Далее нам нужно осветлить темную область на шее модели. Для этого на панели инструментов выберите Brush Tool (B) (Кисть) с параметрами: кисть с мягкими краями, цвет - белый и на новом слое покрасьте область указанную ниже. Для этого слоя задайте режим наложения Soft Light (Мягкий свет), Opacity (Непрозрачность) 100%.


Шаг 8. Теперь нам нужно осветлить лицо. Поверх всех слоев создайте новый слой и мягкой кистью белого цвета обрисуйте области лба, глаз, носа и подбородка. Каждый раз изменяйте значение непрозрачности кисти.
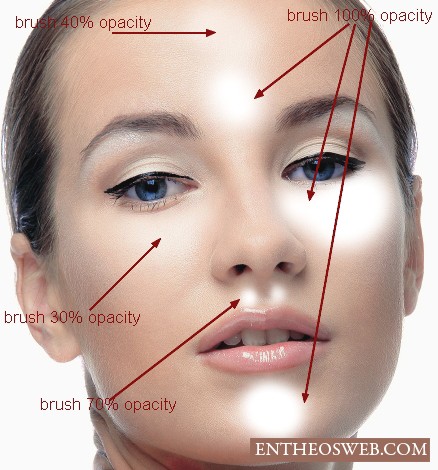
Поменяйте режим наложения для этого слоя на Soft Light (Мягкий свет) и понизьте значение Opacity (Непрозрачность) для слоя до 60%.

Шаг 9. Создайте новый слой, выберите инструмент Brush Tool (B) (Кисть) с такими параметрами: мягкие края, цвет #c6828d и подрумяньте щеки девушке. Для этого слоя установите режим наложения Soft Light (Мягкий свет) с непрозрачностью 100%.
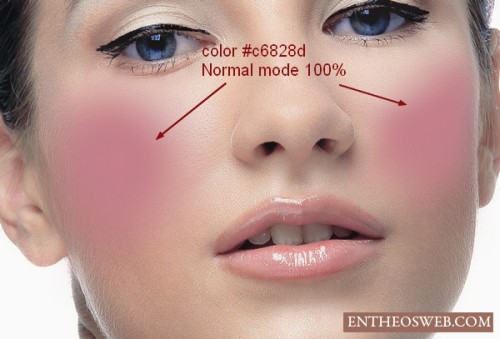
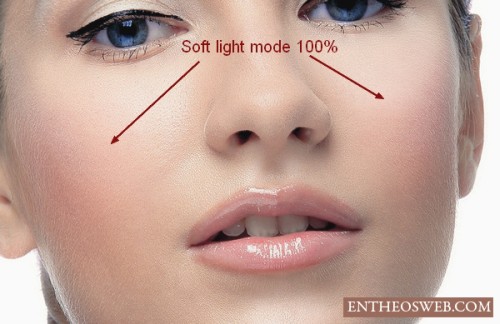
Шаг 10. На этом этапе мы добавим тени на лицо. Установите цвет #c7bdb9, воспользуйтесь инструментом Brush Tool (B) (Кисть) и обрисуйте ею по краям лица модели, смотрите изображение ниже.
Установите режим наложения Multiply (Умножение) и уменьшите значение Opacity (Непрозрачность) до 30%.
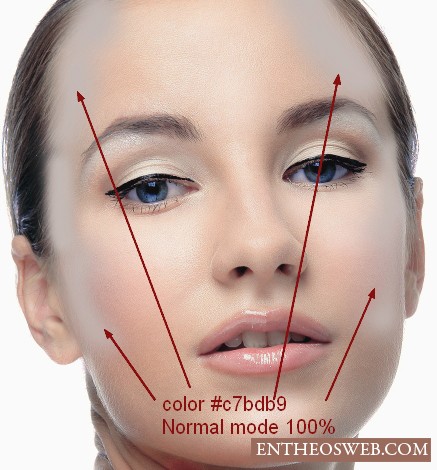

Шаг 11. Чтобы выделить красивые губы, установите цвет #b45f6d и на новом слое покрасьте губы, как показано ниже. Для этого слоя задайте режим наложения Soft Light (Мягкий свет) и понизьте значение Opacity (Непрозрачность) до 50%.


Шаг 12. Для осветления зубов так же создайте новый слой и белой кистью с мягкими краями покрасьте зубы. Установите режим наложения Soft Light (Мягкий свет) и уменьшите непрозрачность до 30%.


Шаг 13. Поверх всех слоев создайте новый слой. Воспользуйтесь мягкой кистью цветом #b37c76 и проведите выбранной кистью в области век. Поменяйте режим наложения на Linear Burn (Линейный затемнитель), Opacity (Непрозрачность) - 30%.


Шаг 14. И в заключении создайте новый слой Ctrl + Shift + N, в открывшемся окне установите режим наложения Overlay (Перекрытие), Opacity (Непрозрачность) 100% и поставьте галочку возле опции Fill with Overlay-neutral color (50% gray) (Выполнить заливку нейтральным цветом режима «Перекрытие» (серым 50%)).
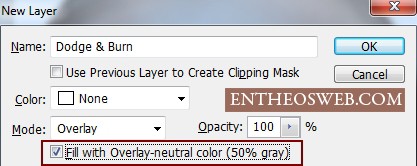
Воспользуйтесь инструментами Burn Tool (O) (Затемнитель) и Dodge Tool (O) (Осветлитель) с такими параметрами: Range (Диапазон) - Midtones (Средние тона), Exposure (Экспонир) 40 - 50% для подчеркивания черт лица модели. Инструментом Dodge Tool (O) (Осветлитель) увеличьте яркость, проведя кистью в таких областях: подбородок, переносица, кожа над и под глазами, лоб, участок под носом, белая оболочка глаз (если есть покраснение). Инструментом Burn Tool (O) (Затемнитель) затемните такие участки: ресницы (акцент сделайте на кончики), веки, радужная оболочка глаз, нос с боков. Помните, что все осветления и затемнения зависят от начальной фотографии, которую вы выбрали, от того как будет падать на лицо тень и свет.
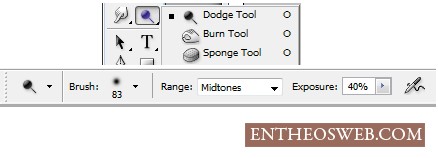
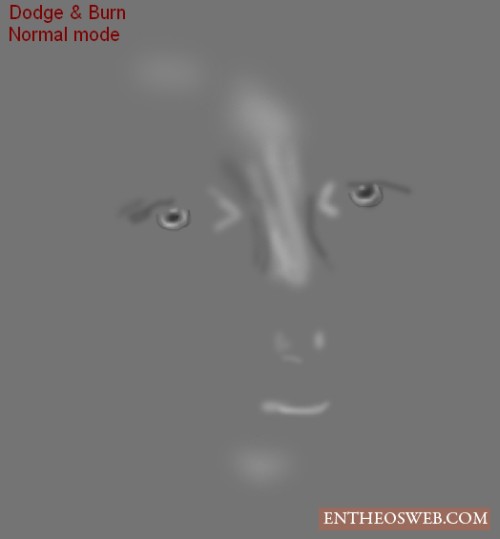
Конечный результат:

Крупным планом:

Результат до и после.

Ссылка на источник урока.










