Ретушь портрета
Ретушь портрета – это один из видов фотошоп ретуширования, который, как правило, используется профессиональными фотографами, ищущих новые методы для ретуши моделей. Но каждый пользователь-любитель так же может узнать из этой статьи много полезных советов о профессиональной ретуши. Для достижения хороших результатов в Photoshop вам необходима качественная фотография. Хорошее освещение и высокое качество фото имеет важное значение для достижения желаемого результата в Photoshop. Такие фотографии, как правило, создаются в фотостудии, но не всегда.
Ниже представлено видео, на которое вы можете опираться.
Помните, что ретушь любой части лица должна выглядеть как можно естественнее, не исказив оригинальное фото.
1. Удаление фона
На фото, которое выбрал я, фон однотонный серый, нам необходимо от него избавиться. Я буду использовать инструмент Quick Selection Tool (W) (Быстрое выделение), чтобы выделить модель. Некоторые волоски на голове не входят в выделение, для этого я позже буду использовать другой метод - мы будем их дорисовывать. Для сглаживания краёв используйте функцию Refine Edge (Утончить край), которая находится на верхней панели параметров. Я внёс следующие изменения: Растушевка 2,4 пикселя, Контрастность 38%, Сместить край -15%, Вывод в – Слой-маска.
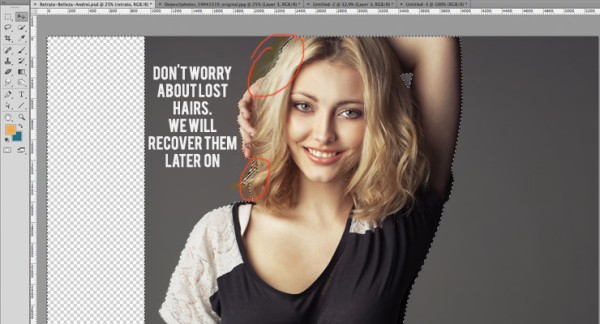
2. Создание нового фона
В качестве фона я создам градиент с более светлым центром. На таком фоне модель будет лучше выделяться. Добавьте корректирующий слой Градиент, поместите его ниже модели. Цвета для градиента #3e3e3e на позиции 18% и #b5b5b5 на позиции 86%. Стиль – Радиальный, Масштаб – 200%, поставьте галочку возле опции Инверсия и нажмите OK. Так же для фона добавьте корректирующий слой Цвет, чуть выше градиента. Цвет установите #306578. Режим наложения для него смените на Цветность, непрозрачность 70%.
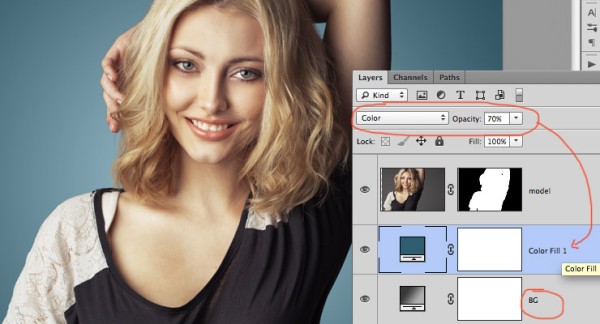
3. Восстановление волос
Ниже модели создайте новый слой Hair. Теперь мы будем восстанавливать волоски, которые были удалены в первом шаге. Для начала нам необходимо создать новую кисть. Создайте отдельный документ 35 на 35 пикселей. Возьмите кисть размером 1 - 2 пикселя, жёсткостью 100%. Убедитесь, что у вас выбран основной цвет - чёрный, фоновый - белый. На новом документе выбранной кистью в разных местах сделайте несколько кликов, опирайтесь на видео, указанное выше.
Далее пройдите во вкладку Edit > Define Brush Preset (Редактирование – Определить кисть), назовите её Hair и нажмите OK.
Перейдите на модель, откройте панель кистей F5, для интервалов установите 1%, Угол -63 градуса.
Перейдите во вкладку Динамика формы – здесь все показатели должны быть нулевые и поставьте галочку возле опции Проекция кисти.
Выберите оригинальный оттенок волос и подрисуйте волоски модели. Если вы работаете в графическом планшете, то используйте нажим пера для управления размером и непрозрачностью инструмента.
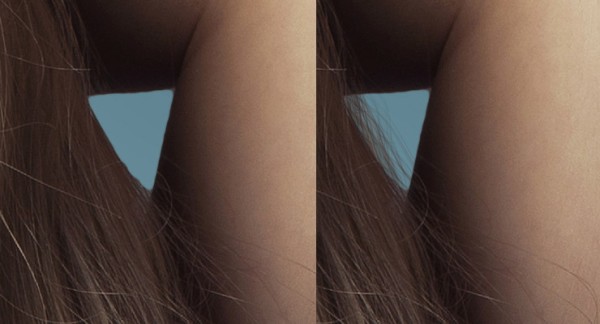
4. Ретушь кожи
Данный метод ретуширования, который я вам покажу, часто применяется в портретной ретуши. В этом методе освещение и текстура кожи корректируются на отдельных слоях. Создайте копию из всех слоёв на отдельном слое (Ctrl + Shift + Alt + E), а затем продублируйте его. Назовите их Light и Textures. К слою Light примените размытие по Гауссу, установив значение 9,7 пикселей.
Перейдите на слой Textures и примените Apply Image (Внешний канал), который находится во вкладке Image (Изображение). В окно внешнего канала внесите следующие изменения: Слой – Light, Режим – Вычитание, Масштаб – 2, Сдвиг – 128. Нажмите OK и смените для него режим на Линейный свет. Этот метод настолько эффективен, что при помощи него можно устранить волоски, покрывающие части лица.
Вы так же можете выделить проблемные области лица при помощи Лассо и применить к ним фильтр Размытие по Гауссу с небольшим значением.
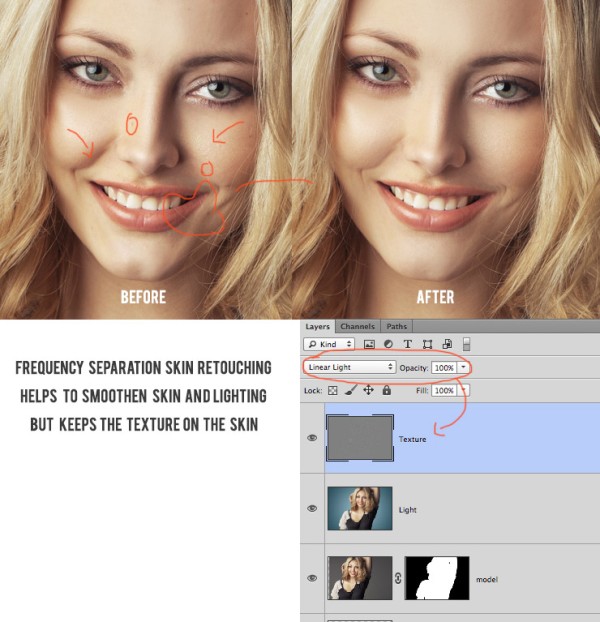
5. Придаем коже гладкость
В предыдущем шаге мы отретушировали кожу, сохранив её натуральную текстуру. Теперь нам необходимо её смягчить, чтобы оттенки кожи и текстура смешались . Для этого мы будем использовать инструмент Mixer Brush Tool (B) (Микс-кисть), для начала используйте низкие настройки, следуя формам лица и направлению света и тени. Убедитесь, что у вас стоит галочка возле опции Sample All Layers (Образец со всех слоёв), обрисовывайте проблемные участки на отдельном слое, чтобы не затронуть оригинал. Если результат получается неестественным, то снизьте значение для непрозрачности слоя с кожей.
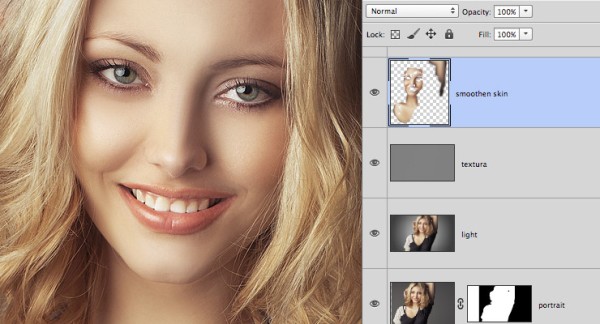
6. Цветовые эффекты
Пришло время добавить цветовые эффекты при помощи корректирующих слоёв. Мне хотелось придать портрету более холодный взгляд, поэтому для этой цели я использовал 4 таких коррекций:
Выборочная коррекция цвета
Во вкладке Цвета выберите чёрный: передвиньте ползунки голубой 11%, жёлтый -5%. Теперь выберите нейтральный: передвиньте ползунки голубой 16%, пурпурный -4%, жёлтый -10%.
Цветовой баланс
Средние тона, для ползунков установите значения голубой – красный -12, пурпурный – зелёный 21, жёлтый – синий 25. Свет, для ползунков голубой – красный 9, жёлтый – синий-13. Тени, для ползунков голубой – красный -4, пурпурный – зелёный 13, жёлтый – синий 11.
Карта Градиента
Выберите градиент – Фиолетовый, оранжевый. Для оранжевого оттенка в градиенте введите код #fb5616, для фиолетового #0a1759. Для него смените режим наложения на Жёсткий свет, непрозрачность 20%.
Кривые
Для RGB: вход 138, выход 159. Синий: вход 164, выход 157. Красный: вход 162, выход 166.
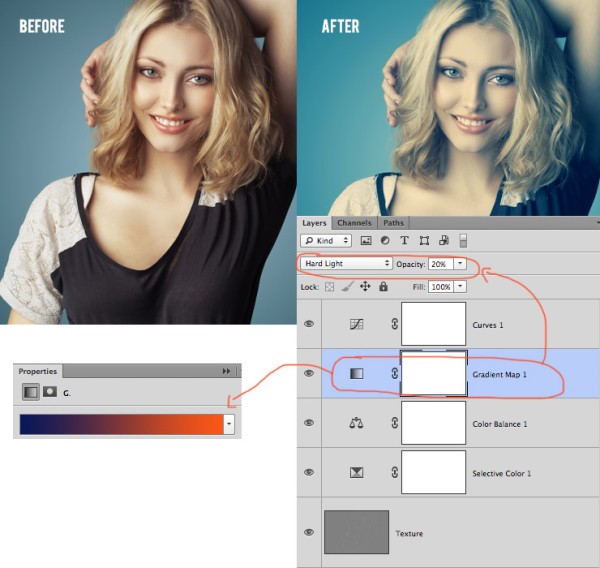
7. Ретушь глаз
Ретушь глаз в Photoshop значительно улучшает качество портрета. Делать мы это будем с помощью жёсткой кисти размером с зрачок глаза на новом слое Eyes. В качестве цвета я выбрал темно-синий оттенок #2b5395, так как режим наложения для него я установил Осветление основы. После того, как вы закрасили зрачки, добавьте к слою Eyes маску и удалите синеву с век.
Теперь вы можете настроить яркость и оттенок глаз с помощью корректирующего слоя Цветовой тон/Насыщенность. Не забудьте добавить к нему обтравочную маску, чтобы все изменения действовали только на глаза. Старайтесь придерживаться естественного цвета и яркости глаз. Я установил следующие значения: Цветовой тон -7, Насыщенность -87, Яркость -55. В результате глаза приобрели натуральный оттенок морской волны.
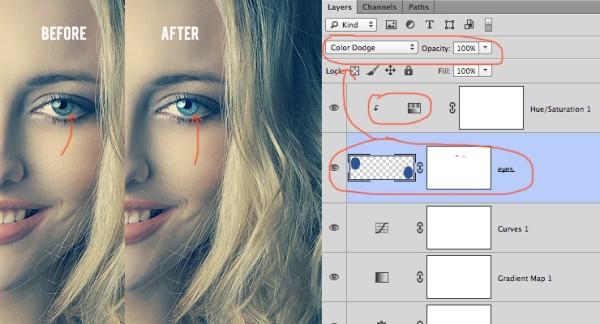
8. Ретушь губ
Для ретуши губ добавьте корректирующий слой Цветовой тон/Насыщенность, заполните маску чёрным цветом. Возьмите белую кисть и обрисуйте губы, далее вернитесь к настройкам корректирующего слоя и измените цвет губ с помощью ползунков Цветовой тон -8, Насыщенность 8, Яркость 4.
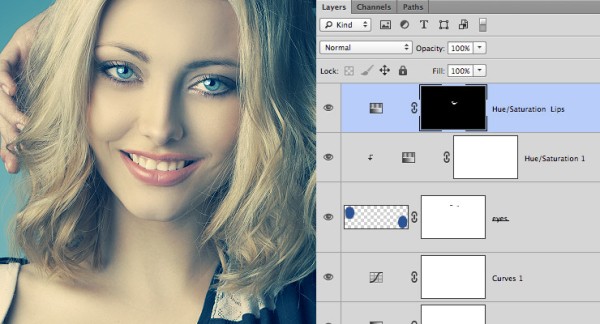
Если вы хотите вернуть некоторые черты оригинальной внешности, необходимо определиться на каком слое вы хотели бы остановиться и отключите видимость, находящихся выше слоёв. Загрузите выделение всей фотографии, вернитесь на тот самый слой и продублируйте видимые слои Ctrl + Shift + C, затем поднимитесь выше всех слоёв и нажмите Ctrl + Shift + V. Если вы что-то не поняли, то можете обратиться к видео в начале урока. Верните видимость остальных слоев и для самого верхнего слоя уменьшите непрозрачность, примерно, до 50%, режим смешивания поменяйте на ваше усмотрение либо Мягкий свет, либо Обычный.
Ссылка на источник урока.










