Ретушь свадебного портрета в Photoshop
Хотите научиться мастерству ретуширования свадебных портретов в Photoshop? Это одна из самых важных вещей, которую вы можете сделать, как профессиональный фотограф.
Даже незначительная ретушь может превратить уже потрясающий свадебный портрет в абсолютный шедевр. Весь секрет заключается в том, чтобы не переусердствовать. Удаление каждой морщины и отдельных волосков может придать фотографии поддельный, неестественный вид.
В сегодняшнем уроке мы рассмотрим несколько простых способов ретуши свадебной фотографии в Photoshop:
- Осветление глаз
- Смягчение кожи
- Удаление дефектов
- Усиление резкости в случае необходимости
- Затемнение и осветление деталей

1. Осветление глаз
Эффектный взгляд может придать невероятную глубину вашей свадебной фотографии. Одной из основных задач редактора в процессе ретуши свадебного портрета является обработка глаз, путём добавления дополнительного цвета и контраста. Это можно сделать с помощью Radial Filter (Радиальный фильтр) в Camera RAW. Прежде чем перейти к фильтру, преобразуйте слой с фотографией в смарт-объект, чтобы можно было в любое время внести корректировки. В окне фильтра Camera RAW создайте эллипс поверх радужной оболочки глаза и при необходимости используйте кисть для стирания ненужных деталей. Здесь вы можете скорректировать насыщенность, чёткость и экспозицию, пока не добьётесь желаемого результата.
Не забудьте затемнить края радужной оболочки, пока не закончили работу. Сделать это можно, удерживая Ctrl/Cmd + Alt и слегка сдвинув центральную булавку созданного овала, для его дублирования. Затем понизьте Exposure (Экспонир), чтобы радужная оболочка стала более тёмной, при этом убедитесь, что значение для растушёвки установлено на 0 (в нижней части панели параметров в Camera RAW). После этого возьмите кисть, сотрите только центр круга, а края глаза останутся затемнёнными, что придаст глубину. Нажмите OK, чтобы выйти из фильтра Camera RAW.
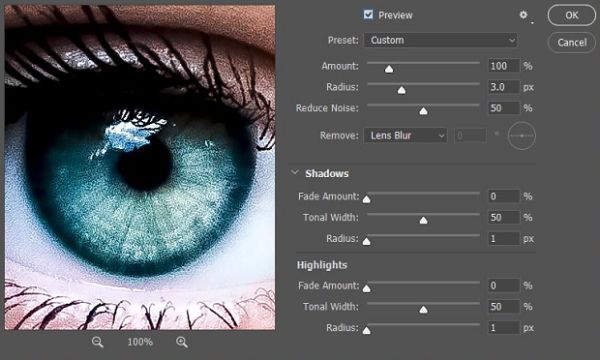
2. Смягчение кожи
Наверно, каждая невеста хочет, чтобы на свадебных фотографиях её кожа выглядела идеально. Заретушируйте тонкие морщинки и подобные дефекты на коже, используя инструменты Spot Healing Brush (Точечная восстанавливающая кисть) или Clone Stamp Tool (Штамп), главное не переусердствуйте.
Продублируйте слой и инвертируйте его с помощью комбинации клавиш Ctrl/Cmd + I. Затем уменьшите непрозрачность и смените режим наложения на Linear Light (Линейный свет). После этого перейдите в меню Filter > Blur > Gaussian Blur (Фильтр – Размытие – Размытие по Гауссу) и поэкспериментируйте с настройками.
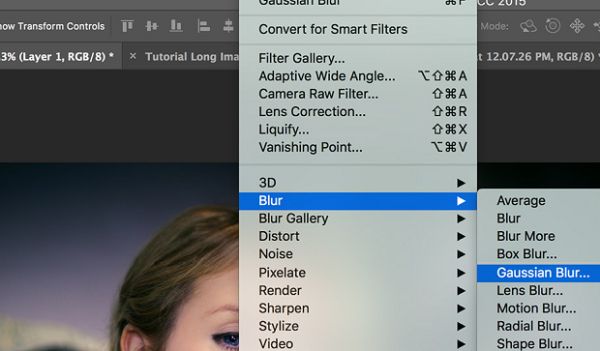
3. Удаление дефектов
Люди, изображённые на свадебной фотографии (вообще это касается любого праздника), хотят, чтобы на их коже было как можно меньше дефектов. На ретушь свадебного портрета уходит немало времени, затрачиваемого на избавление от блеска на лице, от этого лицо выглядит потным и не совершенным. Дефекты такого рода можно исправить с помощью инструмента Patch Tool (Заплатка) в Photoshop.
Инструмент «Заплатка» работает так. Выбранным инструментом обведите дефект, а затем перетащите на ту область, которой хотите заменить дефект. После этого уменьшите непрозрачность заменённой области, чтобы незначительно проявить блеск. Вот и всё ваше изображение почти готово для добавления его в галерею.
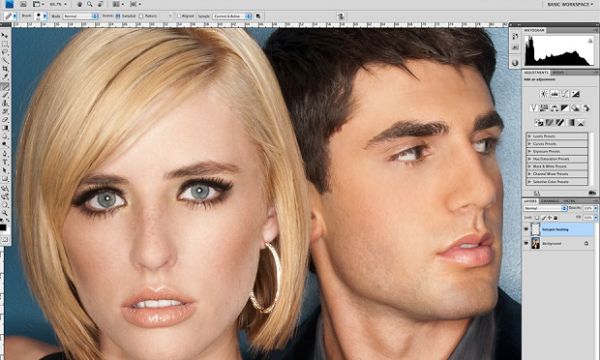
4. Усиление резкости в случае необходимости
Размытие участков кожи поможет сделать её идеальной, но что, если вам не нужно, чтобы при этом размылись другие области фотографии. Повышение резкости фотографии на красном канале – идеальный способ придать глубину фото, потому что в большинстве случаев на этом канале не содержится текстура кожи. Это означает, что вы можете привлечь большое внимание к деталям лица на фотографии, не затрагивая мягкость и нежность кожи.
Перейдите на панель Channels (Каналы) и выберите красный канал. Затем зайдите в меню Filter > Sharpen > Unsharp mask (Фильтр – Усиление резкости – Контурная резкость) и поэкспериментируйте с доступными настройками, пока не получите нужный результат. Хочу заметить, что в этом случае не стоит забывать и о разрешении вашей фотографии. После проделанных действий снова вернитесь на канал RGB, чтобы увидеть результаты вашей работы.
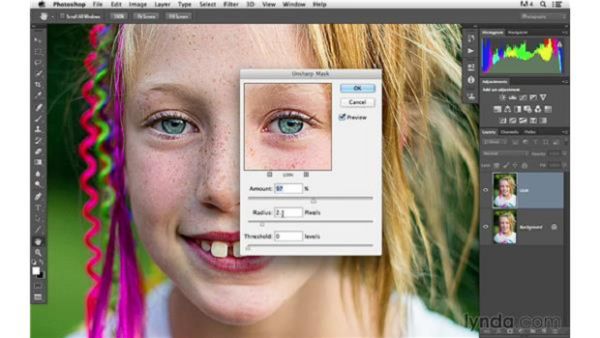
5. Затемнение и осветление деталей
В процессе обработки фотографий довольно часто приходится осветлять или затемнять те или иные детали, чтобы добиться желаемого результата. Хочу продемонстрировать вам один трюк, который работает со всеми фотографиями. Зажмите Alt и кликните по значку создания нового слоя в нижней части панели слоёв. В результате откроется окно с параметрами слоя, в котором вы можете задать называние слою. Сейчас на нём мы будем затемнять и осветлять детали.
На этом слое вы можете рисовать белым или чёрным цветами определённые области, чтобы осветлить либо добавить контраст коже. При этом не забудьте установить непрозрачность для кисти не более 10%. В результате работы кистью, вы сможете добавить дополнительную глубину. Например, осветлить скулы или затемнить область щёк. Помимо этого вы можете использовать полезные инструменты Dodge Tool (O) (Осветлитель) и Burn Tool (O) (Затемнитель).
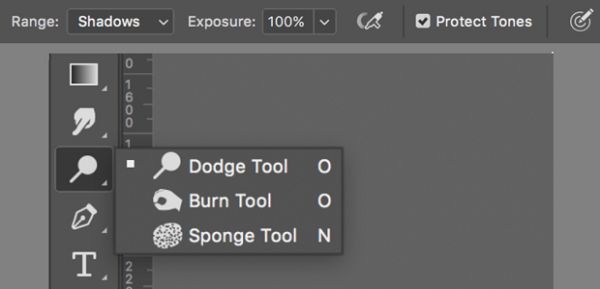
Ссылка на источник урока.










