Создаём тень в Photoshop
Если вы хотите объединить несколько фотографий в одну, не упускайте из виду тени, они должны выглядеть естественно. В этом Photoshop уроке Колин Смит продемонстрирует вам способ создания тени с вырезанным объектом. В качестве помощи вы можете опираться на видео.
Откройте выбранное изображение и извлеките персонажа из фона. Я выбрал изображение с девушкой и гитарой и удалил фон. Для неё я подобрал новый фон. Нам необходимо девушке добавить тень. Без тени персонаж выглядит плоским, как будто парит в воздухе.

Обратите внимание новый фон и девушка должны располагаться на отдельных слоях. Для начала добавим девушке обычную тень при помощи стиля Тень.
Результат выглядит, как будто девушка стоит перед рекламным щитом и смотрится она нереалистично. В этом и заключается разница между простой и отбрасываемой тенью.
Тень не должна быть идеально чёрной. Поэтому в окне стиля Тень откройте палитру цветов и измените цвет на синий оттенок #53607a. Я выбрал синий оттенок, чтобы тень девушки соответствовала тени автомобиля.
Помимо этого нужно изменить размер для тени и немного её смягчить. Примените все изменения, нажав OK.

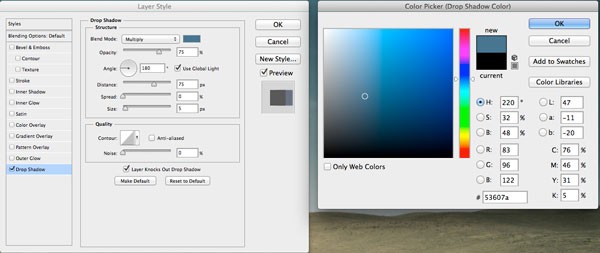
Получилось неплохо, но с отбрасываемой тенью нужно ещё поработать. Для этого отделите тень на отдельный слой. Убедитесь, что у вас выбран слой с девушкой, кликните правой кнопкой мыши по значку f (на слое) и выберите команду Create Layer (Образовать слой).
В результате образуются два слоя с девушкой и с тенью. Тень будет находиться непосредственно под девушкой.
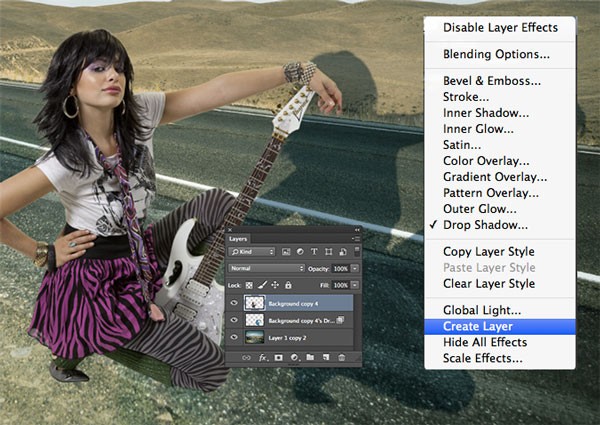
Далее форму тени необходимо исказить. Активируйте команду Свободное трансформирование (Ctrl + T), вокруг тени появилась рамочка, сделайте по ней клик правой кнопкой мыши и выберите Искажение.
Переместите правую верхнюю угловую точку немного в сторону и вниз, опирайтесь на скриншот ниже.

Далее переместите левую верхнюю угловую точку, чтобы тень позади девушки как бы «отбросилась» назад на дорогу. По желанию вы можете поэкспериментировать с другими угловыми точками. Нажмите Enter, чтобы применить трансформацию.
Надеюсь, теперь вы поняли основной принцип отбрасываемой тени.

Если вы посмотрите на тень в реальном мире, то увидите, как объекты отбрасывают их. Чем дальше они находятся от объектов, тем более они становятся размытыми и теряют интенсивность.
Продублируйте слой с тенью Ctrl + J. Отключите видимость нижнего слоя и перейдите на верхний, его мы немного смягчим.
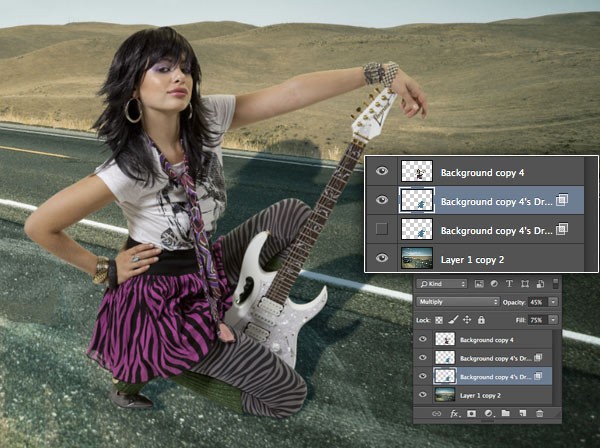
Примените к слою фильтр Размытие по Гауссу, перейдя в меню Filter > Blur (Фильтр - Размытие). Значение необходимо поставить в зависимости от размера изображения, с которым вы работаете, я установил 3,3 пикселя. Нажмите OK.
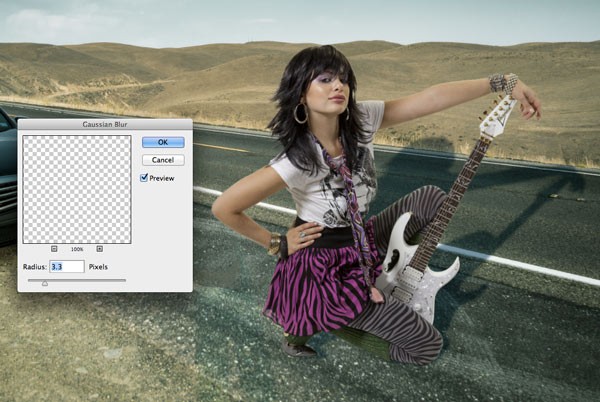
Пришло время смешать две тени вместе. Сделайте нижний слой снова видимым и добавьте к нему маску. Выберите инструмент Градиент (G) и установите цвета чёрный и белый. В настройках установите линейный градиент, от основного цвета к фоновому.
Убедитесь, что выбрана маска, протяните линию градиента сверху вниз до середины. Красным цветом показано, как применить градиент.

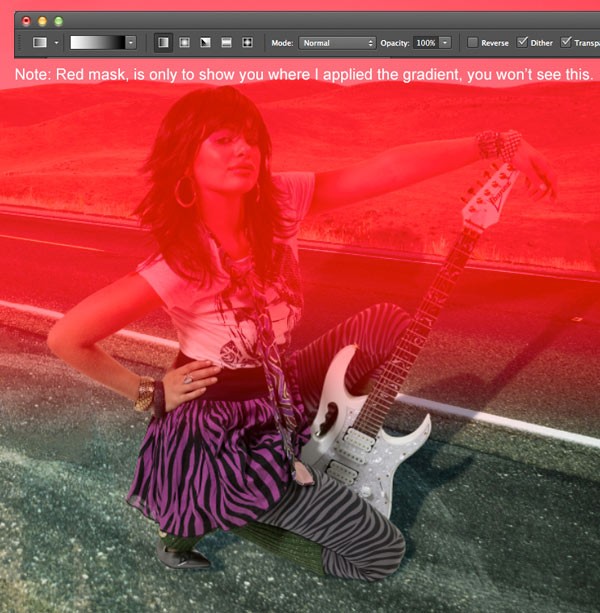
Для верхнего слоя с тенью режим смешивания смените на Умножение и непрозрачность понизьте до 50 – 75%, для нижнего слоя непрозрачность уменьшите до 30%.
Тень получилась реалистичной, и теперь изображение девушки не кажется плоским.

Устранение недочётов
На нашем изображении я обнаружил два недочёта. Во-первых, тень от головы девушки располагается в месте кювета дороги, как будто эта часть зависла в воздухе. Во-вторых, цвет девушки не совсем соответствует тональности всего изображения. Давайте разберёмся с этими недочётами.
Нам нужно избавиться от тени, где она зависла в воздухе.
К верхнему слою с тенью добавьте маску. Перейдите на миниатюру маски и замаскируйте чёрной кистью зависшую в воздухе область тени. Если вы хотите, чтобы на конце тень всё-таки была еле заметной, то сделайте двойной клик по маске, чтобы открыть панель свойств маски.
Переместите ползунок плотности и настройте прозрачность маскированной области.

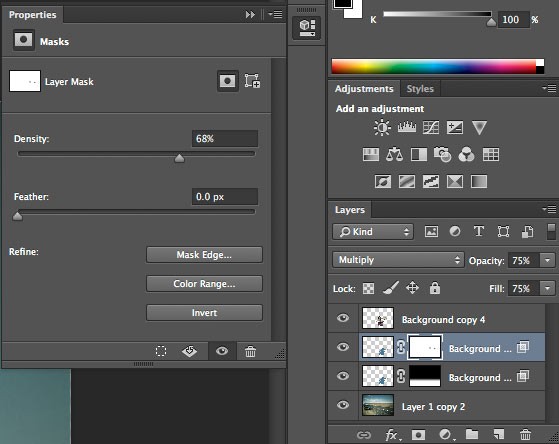
Приступаем к исправлению второго недочёта. В этом случае я просто добавляю один оттенок ко всему изображению.
Создайте корректирующий слой Цвет выше всех слоёв. Установите любой цвет, я выбрал зелёный.
Для этого слоя смените режим смешивания на Цветность и Непрозрачность снизьте практически до 0, я установил 3%.
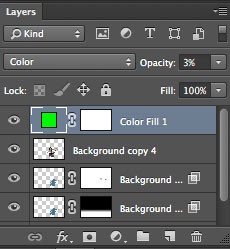

Полезные советы
Потратьте немного времени, чтобы понаблюдать мир вокруг себя, как тени выглядят в реальном мире. Как они меняются по отношению к источнику света, когда приближаемся к нему или удаляемся. Обратите внимание на направление тени. Как ведёт себя тень по отношению приближения или удаления от поверхности. Как они отображаются на глянцевой и матовой поверхностях.
Если вы хотите, чтобы созданная вами тень выглядела реалистично, то вам придётся проанализировать все эти моменты.
Ссылка на источник урока.










