Создание красочных фотографий в Photoshop и Camera RAW
Вы когда-нибудь видели действительно красочный и удивительный пейзаж с закатом, где всё выглядело настолько оживлённо и идеально, что вы задавали себе вопрос, откуда у фотографа такое оборудование и, как ему или ей посчастливилось запечатлеть этот идеальный момент на снимке? Безусловно. И что самое интересное, мне никогда не удавалось снимать кадры, которые выглядят так же хорошо, как в интернете. Мне стыдно, потому что я не могу этого добиться. Я стараюсь делать сочные и яркие снимки, подобно тем, которые я видел в интернете. Но у меня не выходят такие же идеальные снимки. Я думаю, что причиной этому является недостаточно хорошее оборудование, отсутствие собственных навыков, подходящие время суток и погода.
Хотите раскрою вам маленький секрет? Хорошо, я вам всё сейчас расскажу. Ни у кого не получится сделать красивые и идеальные снимки, подобно тому, который я описываю в этом уроке. Если сравнить снимок, снятый фотографом и как он выглядит после постобработки, то это подобно небу и земле. Секрет в том, что 90% идеальности и красоты фотографиям придают такие программы, как Adobe Lightroom, Camera RAW и Photoshop. И это правда.
В сегодняшнем уроке я хотел бы подробно рассказать вам об этапах постобработки, которые действительно пробудят фотографию и оживят её. Я подчеркну сильные достоинства фотографии, чтобы в конечном итоге преобразить её, но в то же время оставить реалистичность. Из обычной и скучной фотографии мы сделаем более сочную и красочную, и для этого нам понадобятся Adobe Camera RAW и Photoshop.
Для выполнения поставленной задачи, мы сначала продублируем фотографию с помощью Adobe Bridge. Затем воспользуемся вкладкой Split Toning (Разделение тонов) в Camera RAW. Далее перейдём в Photoshop, добавим несколько корректирующих слоёв и поработаем с маской. Конечный результат будет выглядеть подобно той фотографии, расположенной в конце урока.
Выбор изображения
Это изображение заката, которое я буду использовать в качестве примера. Посмотрите на него внимательно, заметьте, какой цвет неба, особенно в верхней части фото. Небо синее с бледно-серым оттенком. Затем взгляните на область вокруг солнца и вдоль линии горизонта. Для меня это выглядит как бледный оранжево-красный оттенок. Это две области, на которые нужно обратить особое внимание.

Дублирование изображения
Поскольку в этом уроке мне понадобится два одинаковых изображения, давайте продублируем оригинал сейчас. Для этого откройте его с помощью Bridge. Затем перейдите к пункту меню Edit > Dublicate (Редактирование - Дублировать).
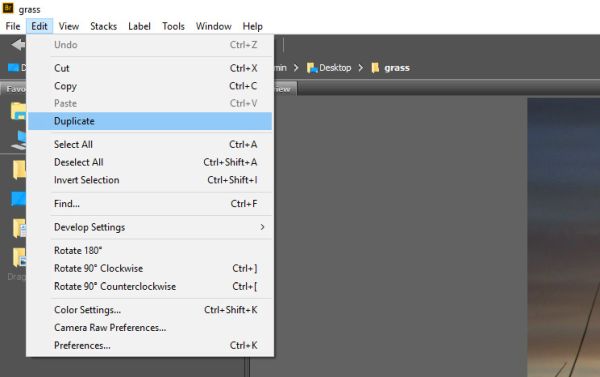
В качестве альтернативы можно кликнуть правой кнопкой мыши по миниатюре изображения в Bridge и из списка выбрать команду «Дублировать». Оба эти варианта приведут к одному результату. В конечном итоге у нас будет два изображения в Bridge.
Добавление тёплых и холодных оттенков в Camera RAW
Чтобы одновременно запустить два изображения в Camera RAW, сначала кликните по одной миниатюре, затем зажмите Shift на клавиатуре и кликните по второй миниатюре. После этого в верхнем меню нажмите кнопку Open in Camera Raw (Открыть в Camera RAW).
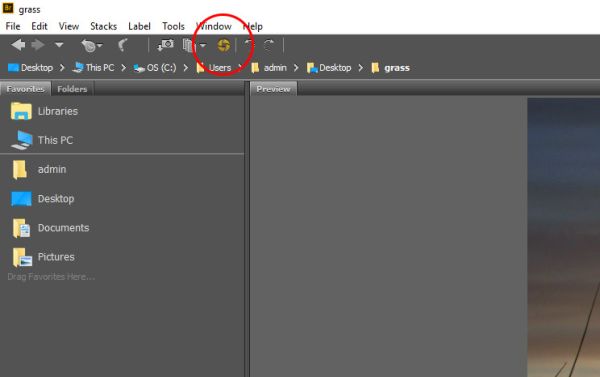
Как только изображения откроются в Camera RAW, выберите одно из них в левом столбце, где находятся две миниатюры.
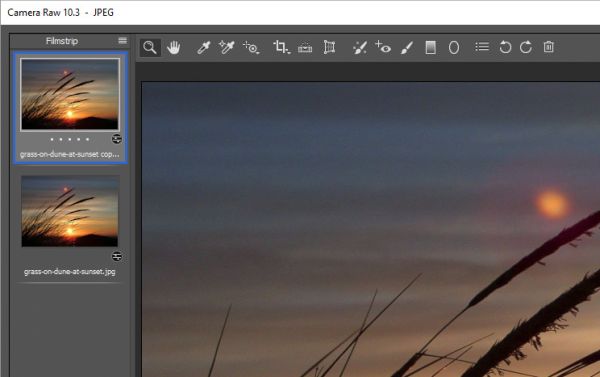
Давайте перейдём к редактированию на панель Basic (Основные). Наша цель состоит в том, чтобы сделать любые чёрные оттенки более насыщенными. Нужно, чтобы они были как можно темнее. Так же добавим немного контраста. Главным аспектом в этом случае является «согреть» изображение с помощью ползунка Temperature (Температура) на панели «Основные». Для этого я переместил ползунок вправо (точное положение ползунка не показано на скриншоте ниже).
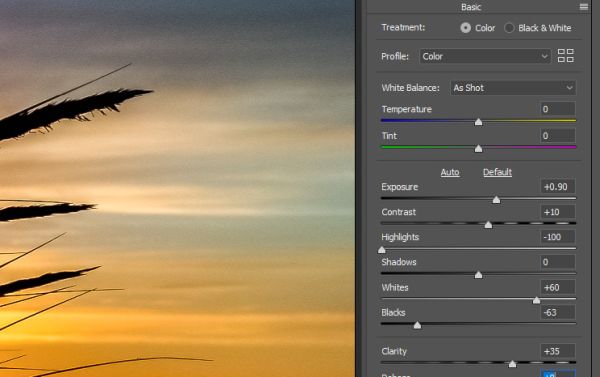
После того, как мы закончили коррекцию на панели «Основные», переходим на вкладку Split Toning (Разделение тонов) в правом столбце. Внутри этой вкладке я немного поиграл с ползунками. Наша цель – добавить больше тёплых оттенков. Я хочу, чтобы тёплые оттенки сделали изображение насыщенным и эффектным. На данном этапе я не возражаю, если эффект получится чрезмерным. Мы подкорректируем как тени, так и света.
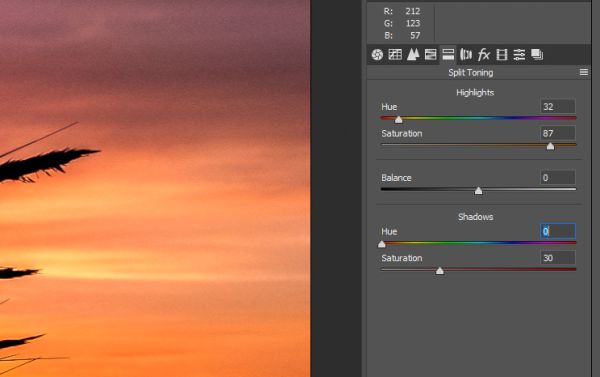
Вот результат наших усилий:

Теперь вернёмся и выберем другую миниатюру, находящуюся в левом столбце Camera RAW. На панели Basic (Основные) сделайте те же изменения, что и для первого изображения. Только на этот раз придадим ему холодные оттенки, переместив ползунок температуры влево. Когда закончите, перейдите на вкладку Split Toning (Разделение тонов). Вместо того, чтобы придать закату тёплые тона, давайте добавим холодные. Нам понадобится синий оттенок. Внося изменения, следите за вершиной неба. Должно получиться приятно и классно.
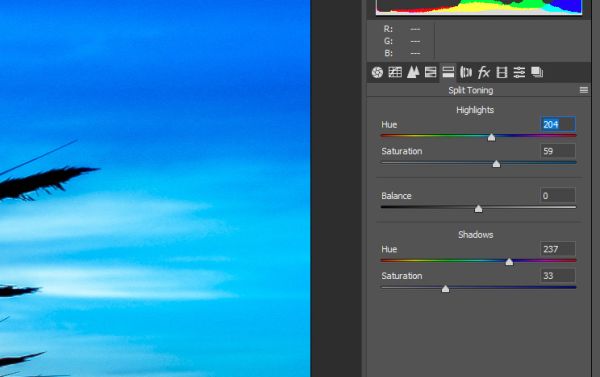
Вот результат:

Мне действительно нравится внешний вид двух изображений. Давайте попробуем объединить их для получения чего-то особенного. Закройте Camera RAW, нажав кнопку Done (Готово), расположенную внизу справа. Мы снова вернёмся к Bridge, здесь находятся наши изменённые изображения.
Загрузка изображений в Photoshop в качестве слоёв
В Adobe Bridge есть одна полезная функция, позволяющая открывать сразу несколько изображений в Photoshop. Они откроются как слои, что очень удобно при работе с подобными проектами. Чтобы открыть наши изображения в Photoshop в качестве слоёв, выберите их, кликнув и перетащив в окно Filmstrip (Диафильм). Это просто альтернативный вариант того, который я показал ранее для выбора нескольких элементов.
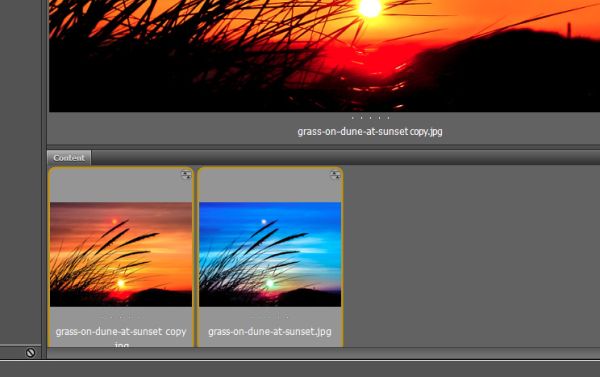
Как только фотографии будут выбраны, перейдите в верхнее меню Tools > Photoshop > Load Files into Photoshop Layers (Инструменты – Фотошоп – Загрузка файлов в слои Фотошоп). В результате наши изображения будут перенесены в Photoshop.
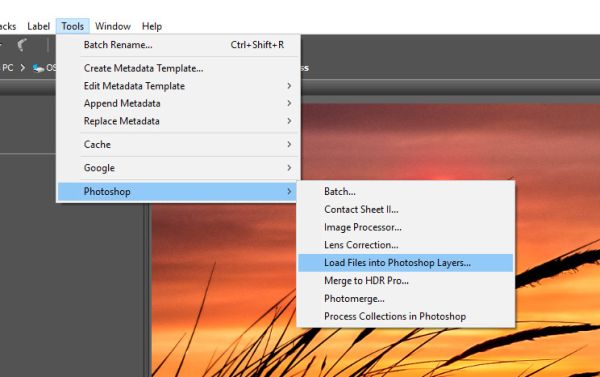
Посмотрите, ваша панель «Слои» должна выглядеть так:
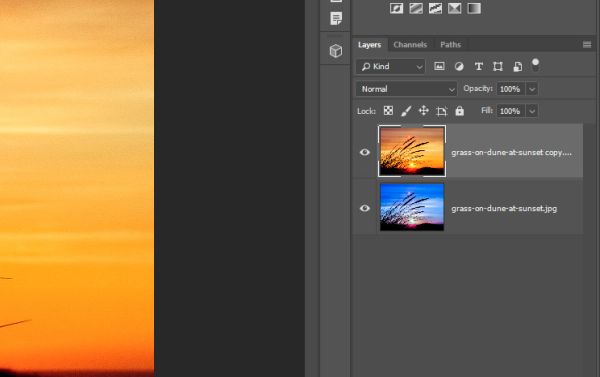
Маскировка финального изображения
Есть несколько способов завершить этот проект, и я хочу вам предложить самый простой. Я изначально собирался использовать корректирующие слои, чтобы добавить больше цвета, но как только увидел результат после работы в Camera RAW, я уверен, что хочу чего-то большего. Я имею ввиду использование простой маски. Цель этого шага – удалить часть оранжевого слоя с синего. Я хочу, чтобы слой с синим изображением был отображён в верхней части неба. А поскольку слой с оранжевым изображением в настоящее время располагается выше, то к нему мы добавим маску. Для этого активируйте этот слой и кликните по значку добавления слой-маски в нижней части панели слоёв.
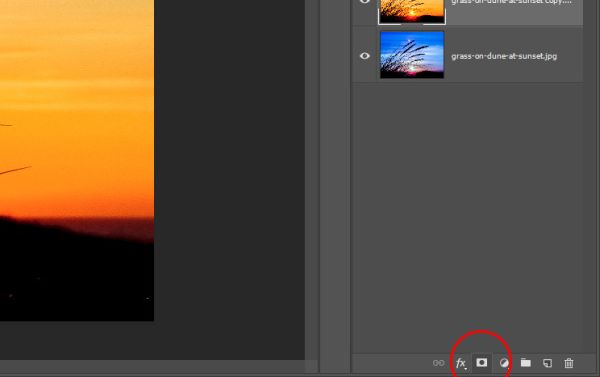
После этого перейдите на миниатюру маски, чтобы активировать её, а затем используйте инструмент Bruch (B) (Кисть) чёрного цвета, чтобы замаскировать часть оранжевого слоя. Размер кисти я установил большой (почти по размеру изображения) и края сделал очень мягкими. Настроенной кистью пройдите по нужной области (в нашем случае это верхняя часть неба). Чтобы более подробно изучить, как работает маска слоя, прочитайте урок «Слой маска в Фотошоп».
На скриншоте ниже обратите внимание, как выглядит миниатюра маски. На ней видны как белые, так и чёрные области. Белые области показывают содержимое слоя с оранжевым изображением, а чёрные скрывают эту часть слоя.
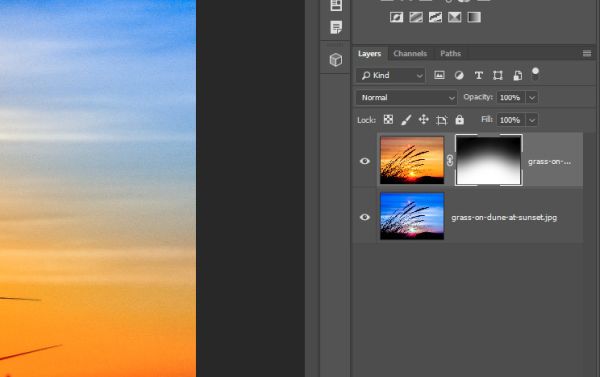
Как видите, нам удалось сохранить тёплые оттенки вокруг солнца, так что всё выглядит реалистично. Взгляните на конечное изображение:

Конечный результат в какой-то степени получился слишком ярким, но для меня важнее, чтобы вы поняли суть урока. Помимо этого, если бы я захотел подкорректировать одно из этих изображений, то я бы с лёгкостью мог вернуться обратно в Camera RAW, а затем повторно импортировать изменённую версию в Photoshop и поменять её на оригинал. По желанию так же можно добавить корректирующие слои, чтобы изменить цвета.
Последнее замечание: в своём проекте я использовал только два изображения, но вы можете не ограничиваться этим числом. Можно использовать столько, сколько захотите, причём все с различными оттенками, как это делают профессионалы.
Надеюсь вы поняли, как использовать Adobe Bridge, Camera RAW и Photoshop, чтобы преобразовать тусклое изображение заката в яркую, сочную и красочную картину.
Ссылка на источник урока.










