Создание силуэта в Photoshop
В этом уроке я покажу вам, как создать силуэт в Photoshop, тремя простыми способами. Для этого мы будем использовать:
- инструмент «Перо» для создания силуэта с плавными изгибами;
- технику Select Subject (Выделение объекта) для людей с прямыми волосами;
- инструмент «Быстрое выделение» для вьющихся волос.
При помощи этих методов, вы увидите, как быстро и легко сделать силуэт в Photoshop.
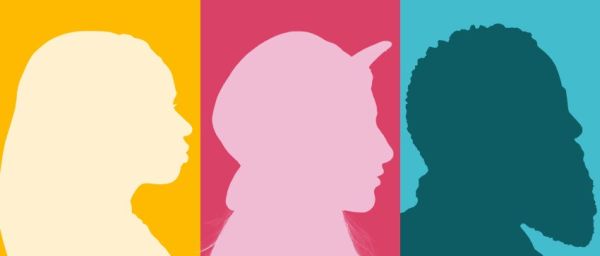
Метод 1.
Начнем с первого метода, где мы будем использовать инструмент Pen Tool (Перо) для обведения плавных кривых.
Откройте в Photoshop портрет девушки в хиджабе. Чтобы ваш контур получился максимально точным, увеличьте масштаб изображения. Выберите инструмент «Перо» и щелчком мыши сделайте точку на границе, где начинается объект. Чуть дальше, двигаясь по краю объекта снова кликните мышкой и немного ее переместите. В результате из последней точки появятся дополнительные направляющие, которые помогут создать плавную кривую. Благодаря им можно более точно выделить объект. Опирайтесь на изображение ниже.
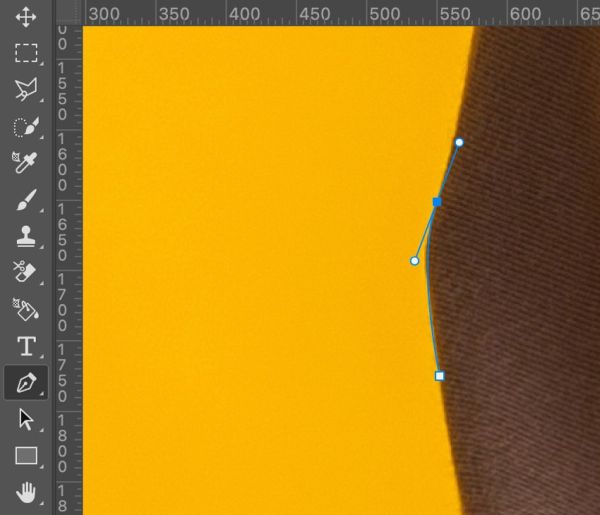
Повторяя предыдущий шаг, обведите всю девушку с помощью пера.

Чуть выше портрета создайте новый слой.
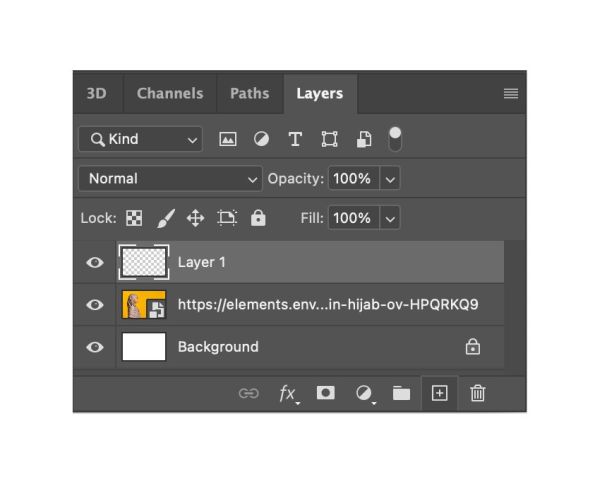
При выбранном инструменте «Перо», кликните правой кнопкой мыши и выберите команду «Выделить область».
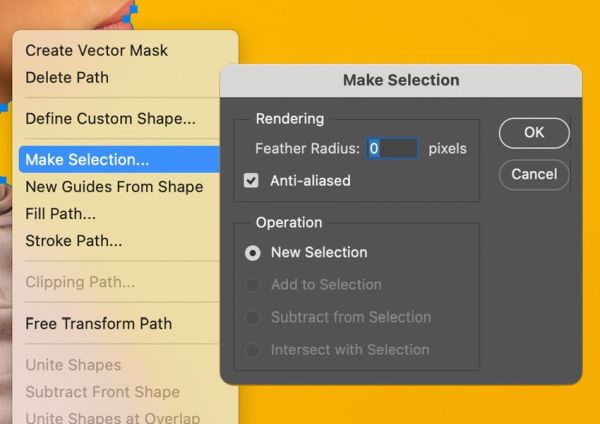
Возьмите инструмент «Заливка», цвет переднего плана установите на #fff1cf и заполните им внутреннюю часть силуэта, щелкнув внутри него.
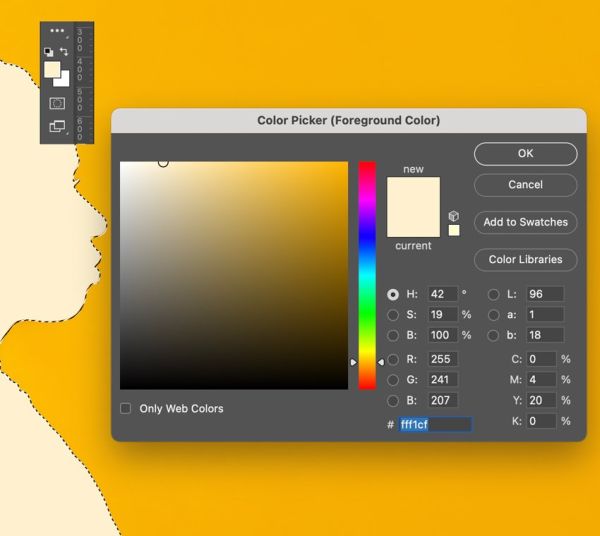
Чтобы снять выделение, используйте сочетание клавиш Ctrl + D. Уберите видимость слоя с изображением, нажав на значок глаза, слева от миниатюры слоя. Чуть ниже самого верхнего слоя с силуэтом создайте новый корректирующий слой «Цвет», установите цвет #feba01. Это для заливки фона.
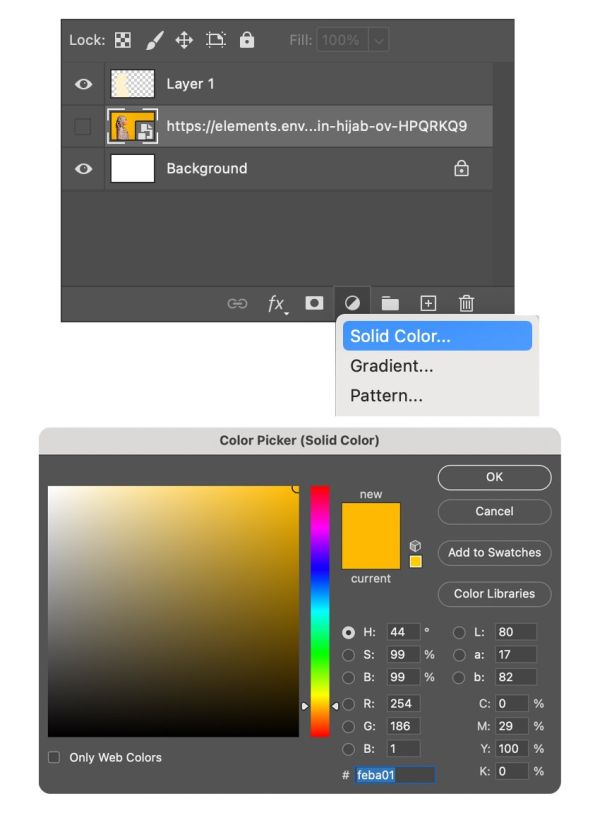
Вот и все! Силуэт при помощи инструмента «Перо» готов.
Метод 2.
Теперь давайте посмотрим, как превратить фотографию в силуэт при помощи техники «Select > Subject» (Выделение - Объект). При помощи него одним щелчком мыши можно мгновенно выделить объект. Этот метод подходит для портретов с кудрявыми или прямыми волосами.
Откройте в Photoshop портрет девушки в шляпе. Убедитесь, что у вас выбран слой с изображением. Перейдите в меню Выделение – Объект.

Давайте немного подкорректируем выделение. А именно в области проводов от наушников. Увеличьте масштаб изображения и переместитесь на область проводов. Нам необходимо убрать из выделения две области с фоном между проводами. Выберите инструмент «Перо» и подобно первому методу создайте контур сначала одной области, а затем второй.
Когда ваш контур будет создан, кликните по нему правой кнопкой мыши и выберите «Выделить область». В диалоговом окне выберите «Вычитание из выделенной области». Нажмите OK.
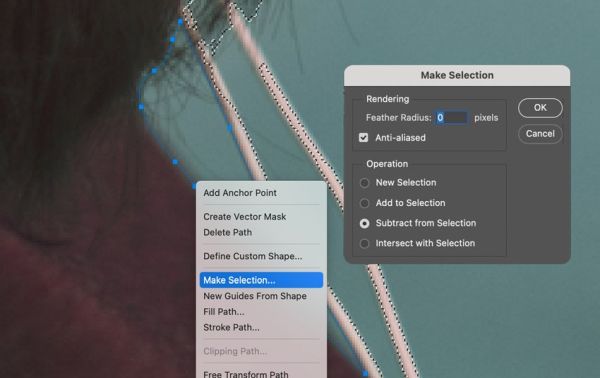
Восстановите прежний масштаб изображения. Не снимая выделение, к слою с портретом добавьте маску, нажав на соответствующий значок в нижней части панели слоёв.
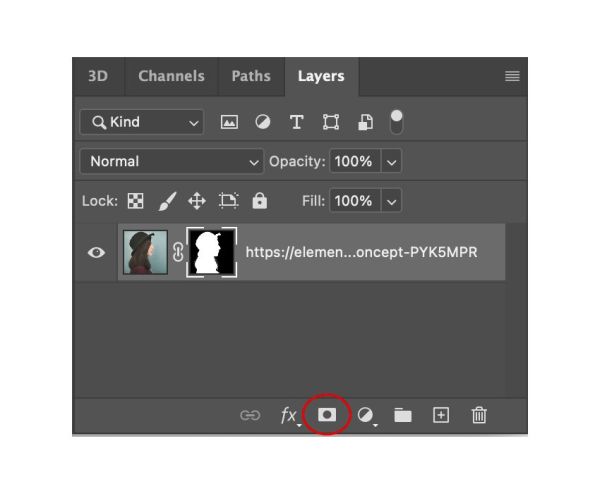
Дважды кликните по слою с портретом, чтобы открыть окно «Стиль слоя», в открывшемся диалоговом окне выберите «Наложение цвета». В качестве цвета установите #f0bcd4.
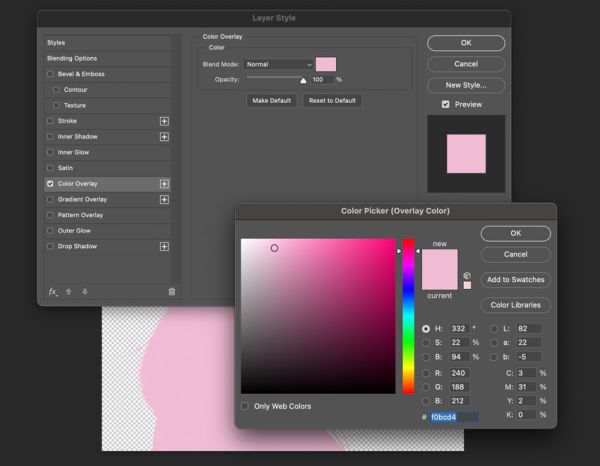
Создайте новый корректирующий слой «Цвет», для фона установите цвет #da4167. Данный слой поместите ниже силуэта.
Вы только что узнали, как превратить фотографию в силуэт за пару кликов. Ваше изображение должно выглядеть примерно так, как показано ниже.
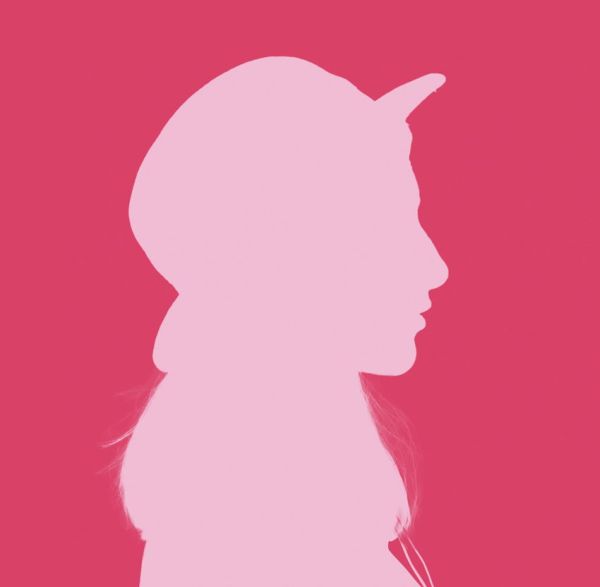
Метод 3.
Если вы хотите научиться превращать фото в силуэт с более сложными или текстурированными волосами, этот способ для вас. Инструмент «Quick Selection Tool» (Быстрое выделение) работает не так быстро, как команда «Выделение - Объект» из второго метода, потому что здесь придется поработать и потратить некоторое время. В зависимости от сложности изображения, которое вы хотите превратить в силуэт, возможно вам придется использовать и инструменты первых двух методов (применение маски и пера), чтобы получить идеальный, более детальный силуэт. Вам будет легче, если выделяемый объект расположен на простом фоне или на нем акцентируется внимание.
Откройте в Photoshop портрет мужчины с бородой и в очках. Возьмите инструмент «Быстрое выделение». Убедитесь, что настройки вашего инструмента соответствуют изображению ниже. Давайте начнем с бороды. Нажмите и перетащите мышь по объекту.
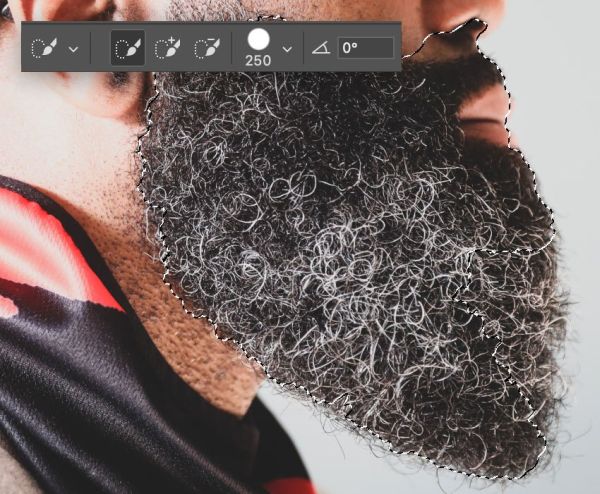
Подобным образом продолжайте использовать инструмент «Быстрое выделение» для остальной части изображения. Данный инструмент не идеален, поэтому подкорректируем выделение при помощи инструмента «Перо». Увеличьте размер изображения и при помощи пера сделайте плавный контур на его лбу и очках.
Кликните правой кнопкой мыши по созданному контуру и выберите «Выделить область». В открывшемся диалоговом окне выберите команду «Добавить к выделенной области». Нажмите OK.
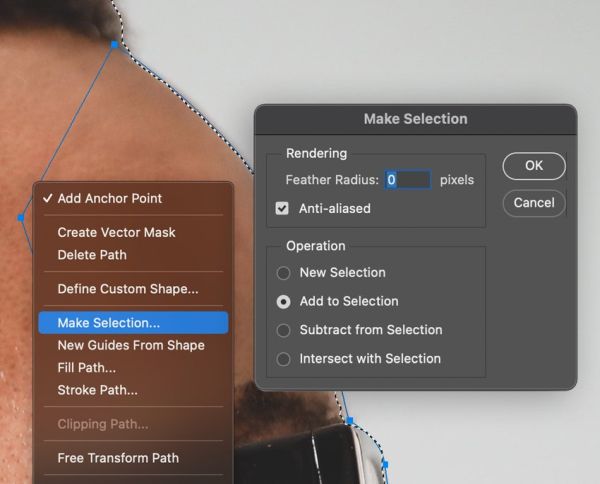
К слою с портретом добавьте маску.
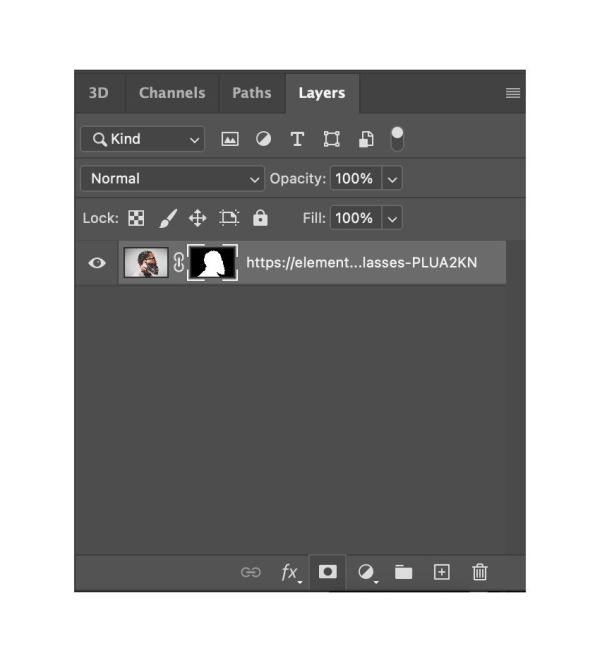
Дважды кликните по слою с портретом, чтобы открыть окно стилей слоя, выберите «Наложение слоя», установите цвет #0d5c63.
Создайте новый корректирующий слой «Цвет», залейте его цветом #43bccd. Данный слой переместите ниже силуэта.

Вот и все! Мы закончили. Думаю, данный урок был для вас полезен. И вы найдёте для себя нужный метод, чтобы превратить изображение в силуэт.
Ссылка на источник урока.










