Уменьшение глубоких морщин в Фотошоп
Я уже не раз добавлял уроки на тему уменьшения морщин в Фотошоп, но, думаю, неплохо было бы научиться делать это, используя различные методы. На самом деле данный метод очень похож на предыдущие, которыми я делился с вами, но всё же здесь имеются ключевые различия.
Суть данного метода заключается в том, чтобы свести к минимуму появление морщин на лице, а не полностью их удалить. Я думаю, все согласятся со мною, что при достижении определённого возраста, у каждого человека появляются морщины. На фотографии освещение иногда может «преувеличить» морщины, и они выглядят неестественно и не привлекательно (это касается и молодых людей). Как редакторы, наша работа заключается в том, чтобы помочь людям выглядеть лучше, сохраняя при этом реалистичный её вид на сколько это возможно.
В сегодняшнем уроке я буду использовать образ пожилого мужчины. На фотографии на лице мужчины имеются морщины. Это не выглядит слишком неуклюже или излишне – обычные возрастные морщины на лице пожилого человека.
В данном случае я буду использовать инструмент Healing Brush Tool (Восстанавливающая кисть) и новый слой, который будет располагаться выше фото, чтобы закрасить морщины. Затем я отрегулирую непрозрачность верхнего слоя, чтобы изменения на новом слое смешались непосредственно с фотографией. Это довольно простой метод, поэтому давайте начнём.
Выбор фото
Вот эту фотографию я буду использовать в сегодняшнем уроке. В первую очередь я обращаю внимание на морщины на лбу, под глазами и вокруг рта (линии улыбки). Это те, которые больше всего выделяются. Если вы решили использовать свою фотографию и поработать над ней подобным образом, просто уловите смысл этого метода и примените к своему фото.

Инструмент «Восстанавливающая кисть»
Я буду использовать тот же принцип работы инструмента «Восстанавливающая кисть», о которых я уже писал в других уроках. Поэтому, чтобы не писать одно и тоже, я укажу вам ссылку на предыдущий урок, а сегодня мы коснёмся только специфики инструмента. Если вы желаете более подробно познакомиться с работой этого инструмента, то прочитайте урок «Работа с инструментом Healing Brush Tool (Восстанавливающая кисть) в Фотошоп».
Работа данного инструмента заключается в следующем: активируйте инструмент, найдите область, которую вы можете использовать в качестве источника, а затем закрасьте всё, что вы хотите «восстановить» кистью. Конечно, есть ещё некоторые нюансы, которые необходимо учитывать, но общую суть работы инструмента «Восстанавливающая кисть» я изложил.
Вот как работает восстанавливающая кисть при включенной опции Align (Выравнивание): если вы возьмёте инструмент и проведёте по кругу, то источник так же будет зарисовысать по кругу. Экспериментируя с этим инструментом, вы увидите, что указатель (источник) последовательно следует за кистью. Не волнуйтесь, это легко понять, как только вы начнёте использовать инструмент.
Поскольку наша фотография уже открыта в Фотошоп, давайте создадим новый слой поверх фонового. Для этого нажмите по значку создания нового слоя в нижней части панели слоёв. Вот так должна выглядеть панель слоёв на данном этапе:
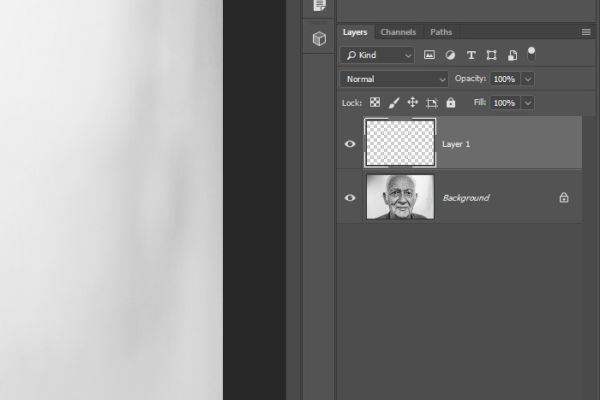
Далее перейдите к панели инструментов и выберите восстанавливающую кисть.
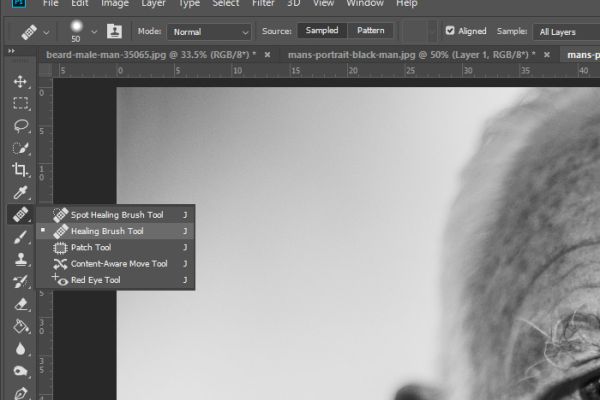
Подгоните нужный размер кисти под размер морщины и обязательно смягчите инструменту края. В верхней панели параметров для Sample (Образец) выберите All Layers (Все слои). Поскольку мы будем рисовать на пустом слое, важно, чтобы эта опция была активна, потому что нижний слой тоже будет затронут. Так же должна быть активна опция Align (Выравнивание), расположенная слева от опции Sample (Образец), потому что нам нужны цветовые градиенты с кожи этого человека. Если бы у меня не было образца кисти для рисования, результат бы выглядел довольно странно.
Настроенным инструментом возьмите образец области над левой бровью, удерживая клавишу Alt и кликнув мышью. После этого закрасьте морщинку над левым глазом.
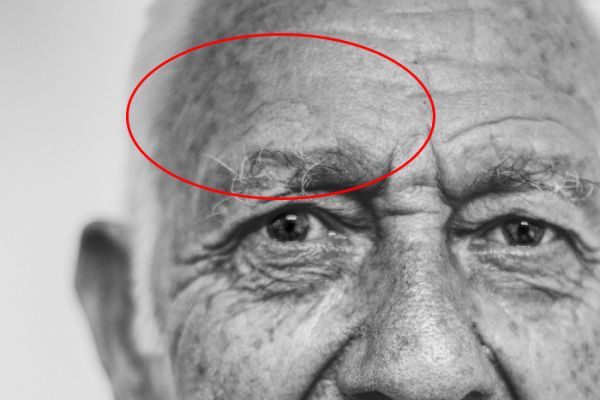
Красным кругом обозначена область, с которой я работал. Подобным образом пройдитесь по всем областям, которые я перечислял чуть ранее. Ниже смотрите результат. Я делаю это в качестве примера, чтобы вы поняли, как работает инструмент.

Невооружённым глазом видно, как исчезли морщины.
Уменьшение морщин, а не удаление их
Теперь нашей целью является вернуть некоторые морщины. Если бы я сохранил фотографию какая она есть, я бы не стал ничего больше изменять. На самом деле у мужчины в возрасте на лице должны быть морщины, поэтому я не хочу удалять их полностью.
Чтобы уменьшить эффект наших исправлений, перейдите к ползунку непрозрачности на панели слоёв и передвиньте его влево до 50%. В результате морщинки проявятся, но это устранит их «темноту» и «тяжесть».
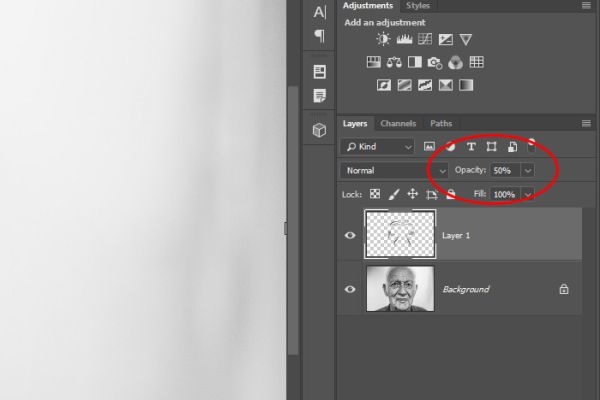
И вот последний результат:

Я думаю, получилось довольно неплохо. Редакторы фотографий для журналов занимаются этой работой постоянно.
Режим смешивания Lighten (Замена светлым)
И в заключении мне бы хотелось добавить ещё одну немаловажную деталь, она может сыграть огромную роль в работе такого характера. Если бы я применил режим наложения Замена светлым к верхнему слою, все пиксели, которые темнее на верхнем слое, чем на нижнем, были бы удалены. С другой стороны, при использовании этого режима наложения сохраняются только более светлые пиксели на верхнем слое. Это важно, потому что в таких ситуациях мы пытаемся избавиться от затемнения в областях, которые закрашиваем.
Режим наложения Lighten (Замена светлым) сравнивает базовый цвет и цвет наложения, и сохраняет тот, который из двух является самым светлым. Если цвета наложения и базовые цвета совпадают, никаких изменений не происходит. Подобно режиму смешивания Darken (Затемнение), режим смешивания Замена светлым опирается на три канала RGB при смешивании пикселей.
Надеюсь, я подробно объяснил, как свести к минимуму появление морщин на лице.
Ссылка на источник урока.










