Винтажный фотоэффект
Такие приложения, как Instagram, пользуются огромной популярностью благодаря созданию всевозможных интересных эффектов. Пользователям Facebook уже недостаточно просто выкладывать обычные фотографии, они применяют различные фильтры (винтаж, обесцвечивание или размытие) для большей реалистичности. В результате получаются удивительные эффекты.
Но что делать, если у вас нет iPhone или доступа к подобным приложениям? Не стоит огорчаться, потрясающий эффект винтажного фото можно создать в многофункциональной программе Фотошоп.
Ниже представлен урок из 10 шагов, который подойдет даже для начинающих пользователей данной программы.
Результат до и после:
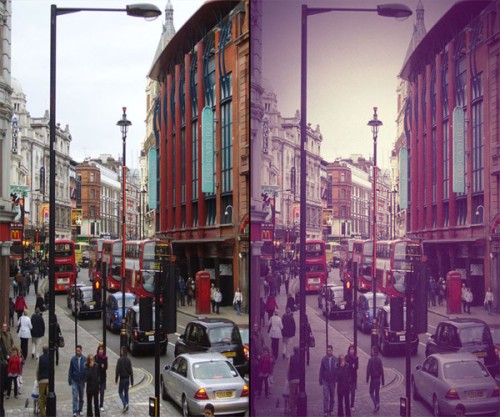
Шаг 1. Загрузите фотографию Улица Лондона и откройте ее в Фотошоп. Сделайте копию изображения Ctrl + J или кликните правой кнопкой мыши по слою с изображением и из меню выберите Duplicate Layer (Создать дубликат слоя).

Шаг 2. Дублированный слой преобразуйте в смарт-объект, сделав клик правой кнопкой мыши и выбрав Convert to Smart Object (Преобразовать в смарт-объект). Смотрите изображение ниже.
Смарт-объект нужен для того, чтобы в процессе работы не терялось качество изображения.
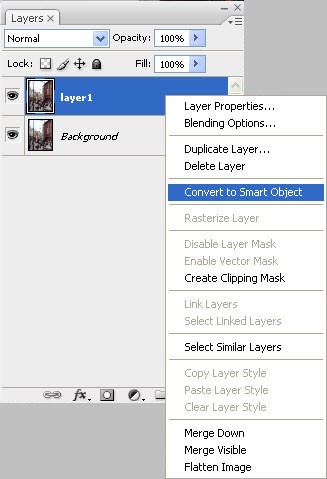
Шаг 3. Чтобы на краях изображения получился хороший контраст, нужно применить фильтр Filter > High > Pass Filter (Фильтр – Другие – Цветовой контраст). Измените значение радиуса на 0.3 пикселя.
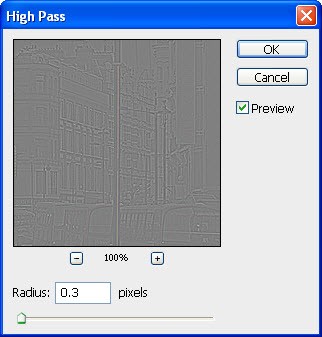
Вот результат:

Шаг 4. Чтобы увидеть получившийся эффект, для слоя копии задайте режим наложения Overlay (Наложение). Сравните полученный эффект с начальным изображением и вы заметите на краях изображения контраст.

Шаг 5. Двигаемся дальше. Создайте новый корректирующий слой Brightness/Contrast (Яркость/Контрастность). Нам необходимо смягчить цветовой тон изображения.
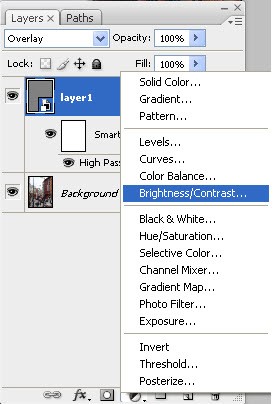
Введите такие значения, как показано ниже.
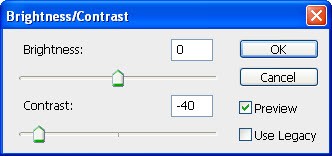
Вот результат:

Шаг 6. Это самый важный шаг, так как здесь мы будем применять цветное тонирование, чтобы создать винтажный эффект. Для этого мы воспользуемся корректирующим слоем Curves (Кривые), регулируя красный, зеленый и синий каналы.
Создайте корректирующий слой Curves (Кривые), сначала выберите Red (Красный) канал и отрегулируйте его, как показано ниже.
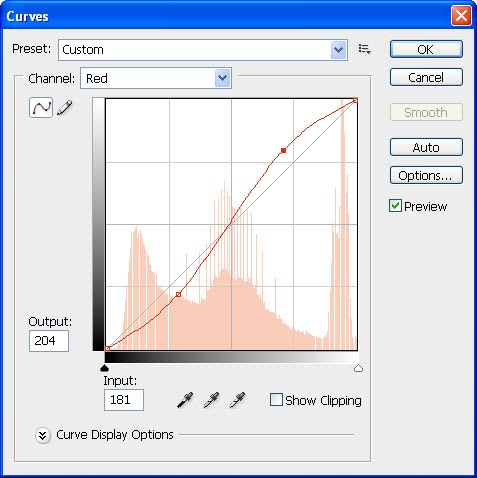
Чтобы сделать изображение ярче и придать ему зеленоватый оттенок, отрегулируйте Green (Зеленый) канал.
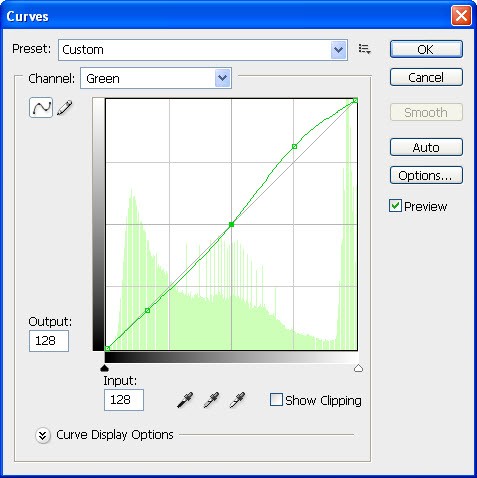
Синий оттенок - самый важный оттенок для создания винтажных фотографий. Отрегулируйте Blue (Синий) канал, как показано на изображении ниже.
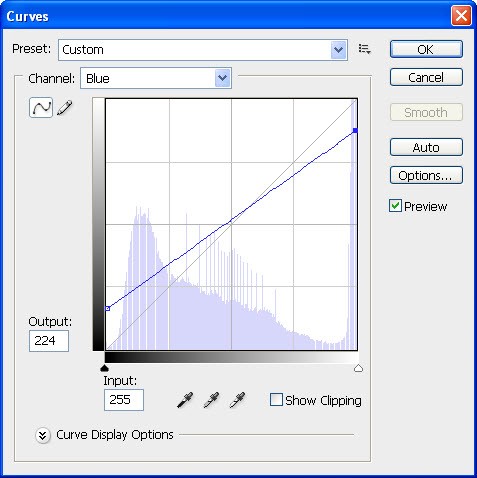
Вот, что должно получиться:

Шаг 7. Создайте новый слой, выберите инструмент Paint Bucket (G) (Заливка), и заполните его цветом #e9077c.
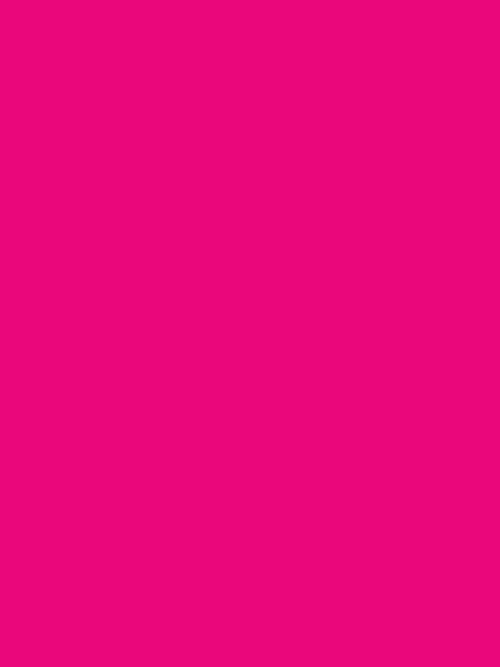
Измените режим наложения для этого слоя на Screen (Экран) и понизьте значение Opacity (Непрозрачность) до 30%, результат смотрите ниже.

Шаг 8. Чтобы снизить насыщенность розового оттенка на изображении, нужно создать корректирующий слой Hue/Saturation (Цветовой тон/Насыщенность). Уменьшите значение Saturation (Насыщенность) до -20.
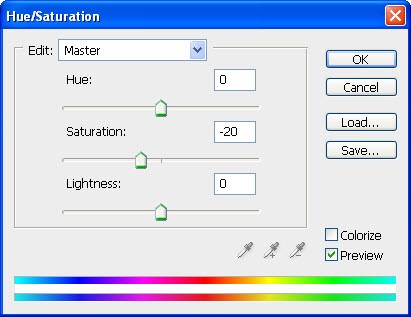
Вот результат:

Шаг 9. Мы почти у цели. Выберите начальное изображение, продублируйте его и копию преобразуйте в смарт-объект.
Теперь добавим немного шума. Перейдите в меню Filter > Noise > Add Noise (Фильтр - Шум - Добавить шум). Установите следующие значения: Strength (Эффект) 4%, Distribution (Распределение) - Uniform (Равномерная).
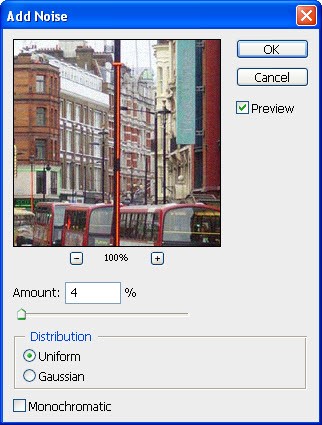

Шаг 10. Перейдите на слой, который мы создали в Шаге 9. Зайдите в меню Filter > Lens Correction (Фильтр - Коррекция дисторсии). Перейдите к опции Vignette (Виньетка) и измените значения для Amount (Эффект) на -100, для Midpoint (Средние тона) на +25. Остальное оставьте без изменений.
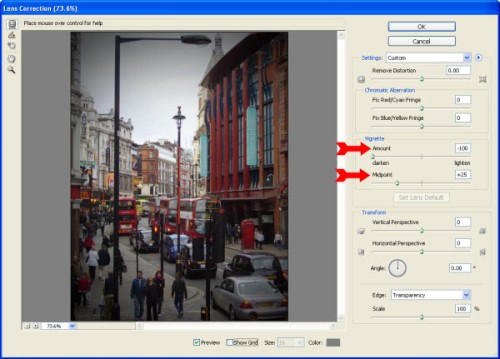
Конечный результат:
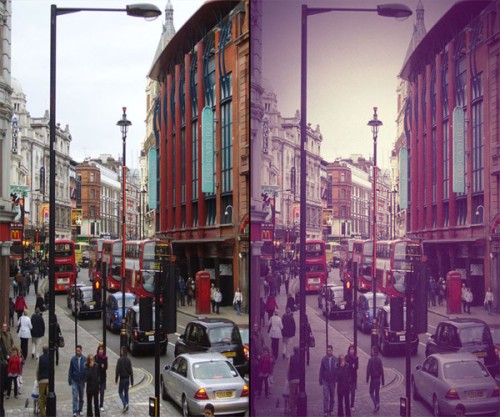
Ссылка на источник урока.










