Живопись из фото
Создание портрета – это отличный способ добавить творческую нотку в снимок вашего любимого питомца или близкого человека. Живопись считается самым сложным видом искусства. На первый взгляд может показаться, что создать такой шедевр сможет только профессиональный художник. Но Фотошоп настолько упрощает работу, что даже новичок сможет добиться потрясающих результатов.
Из этого урока вы узнаете, как в Фотошоп происходит процесс превращения фото в живопись. Это легко и весело!

1. Подготовка фото
Если просто, без обработки, преобразовать любую попавшуюся фотографию в живопись, то результат получится среднего качества. Как правило, на фотографиях присутствуют лишние детали, в то время, как картины отображают идеализированную реальность.
Разница между идеализацией и реальностью не так сильна, но различие нужно понимать. Картина создается осознанно – каждый мазок кисти совершается по какой-либо причине. А в фотографиях отражается реальный мир, каким бы он ни был.
Этот момент очень важен, и его необходимо учитывать в процессе преобразования фото в живопись.
Для начала фото нужно отредактировать и только после этого приступать к созданию шедевра. Давайте приступим!
Откройте Фотошоп и загрузите фото собаки animals-3.jpg. Обратите внимание, на снимке имеются лишние детали, отвлекающие внимание: ножка стула и свисающие ремешки.

Возьмите инструмент Прямолинейное лассо (L) и образуйте выделение вокруг ножки стула. Нажатием клавиш Shift + F5 откройте окно заливки и выберите Content-Aware (С учетом содержимого).
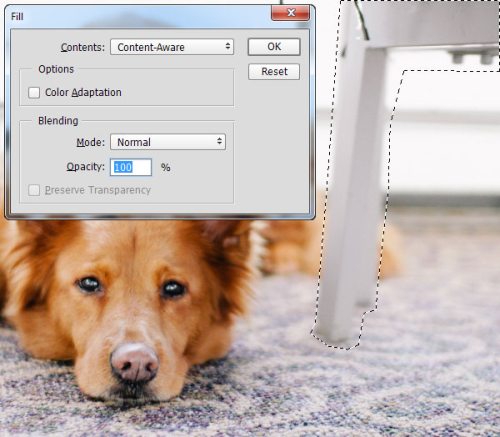
В результате выделенная область будет заполнена новыми пикселями, окружающие выделение.
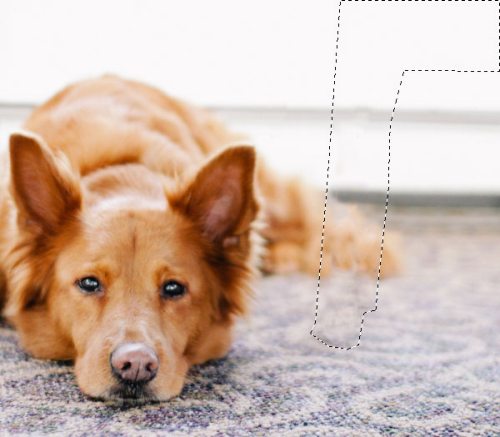
Подобным образом уберите свисающие ремешки, для удаления выделения нажмите Ctrl + D.

Инструментом Точечная восстанавливающая кисть (J) избавьтесь от маленьких черных пятен, которые в дальнейшем буду отвлекать внимание. Я имею ввиду нос собаки, его нужно почистить.
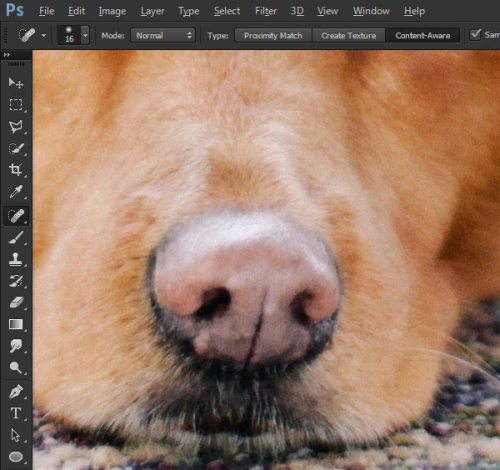
Возьмите мягкую кисть и на новом слое Eye Black затемните края глаз с внешней стороны.
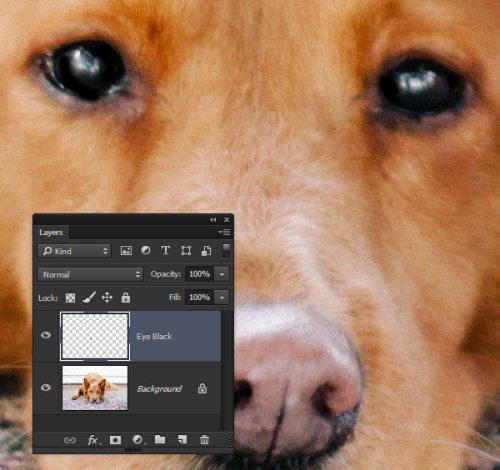
Выберите Перо и нарисуйте форму полумесяца (радужка) внутри глаза, цвет для заливки #c07c3e. Чуть позже мы размоем эту форму, поэтому можете не переживать за её четкие и грубые границы. Этому слою дайте название Eye Shape.
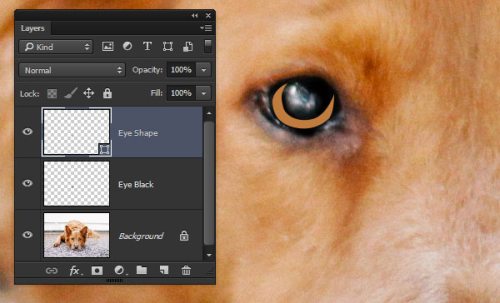
Примените к нему такие эффекты:
Внутренняя тень.
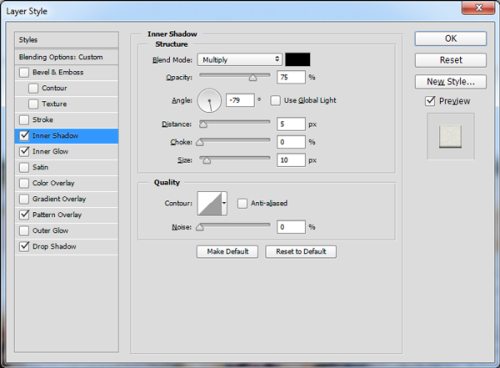
Внутреннее свечение.
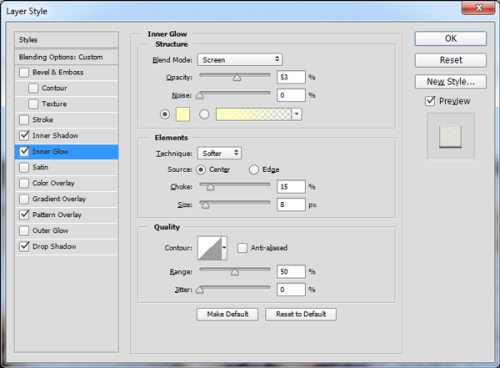
Наложение узора.
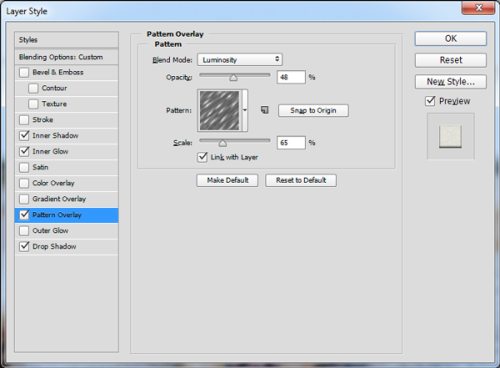
Тень: #d79356.
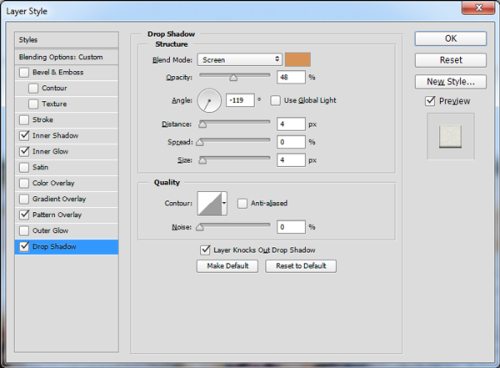
Применив стили, мы получили реалистичную радужку глаза:
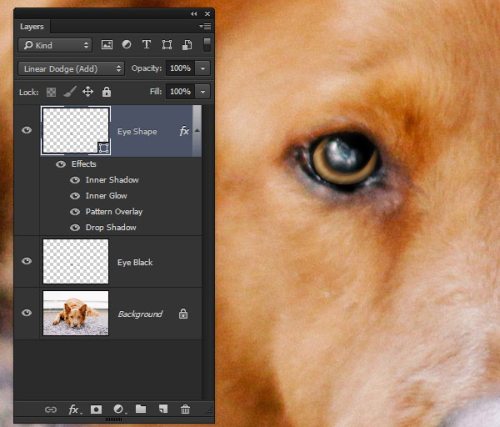
Перейдите к инструменту Перемещение (V), и удерживая зажатой клавишу Alt, переместите радужную оболочку на второй глаз. У вас создалась копия.
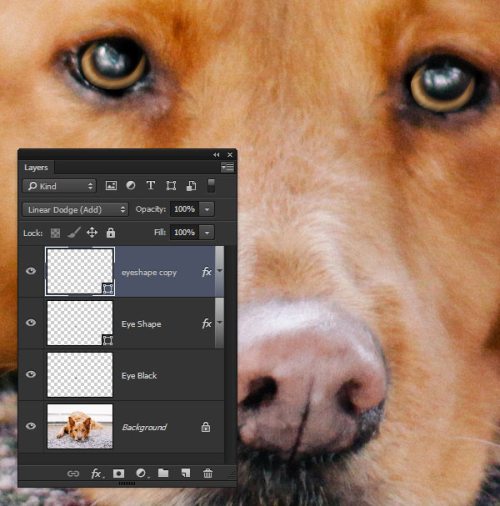
Живопись отличается от фотографии тем, что на картинах, как правило, более насыщенные оттенки. Для этого добавьте корректирующий слой Вибрация.
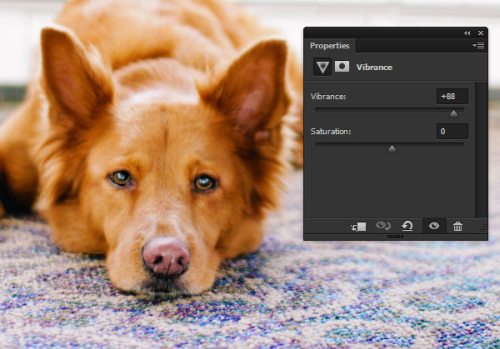
Придадим носу больше розового оттенка. Для этого добавьте корректирующий слой Цветовой тон/Насыщенность.
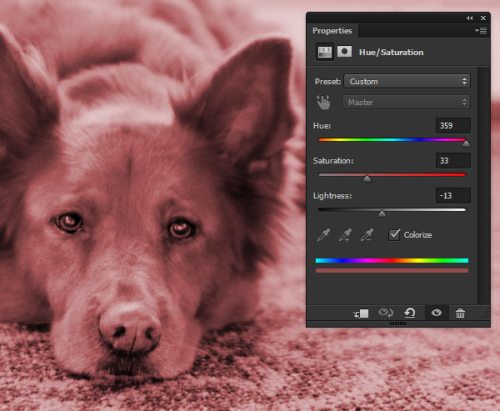
Перейдите на маску корректирующего слоя Цветовой тон/Насыщенность и заполните её черным цветом.
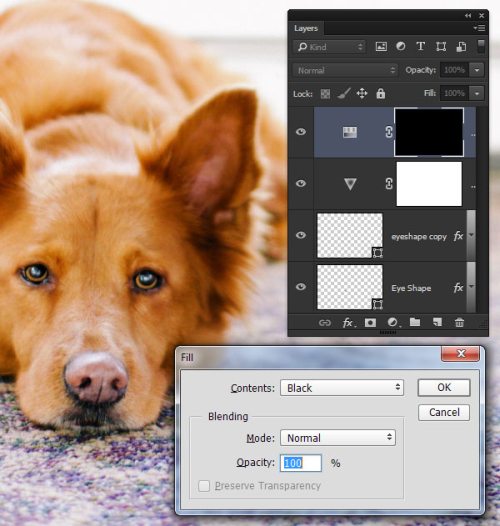
Измените цвет на белый, перейдите к инструменту Кисть, установите диаметр 40 пикселей, жесткость 50%.
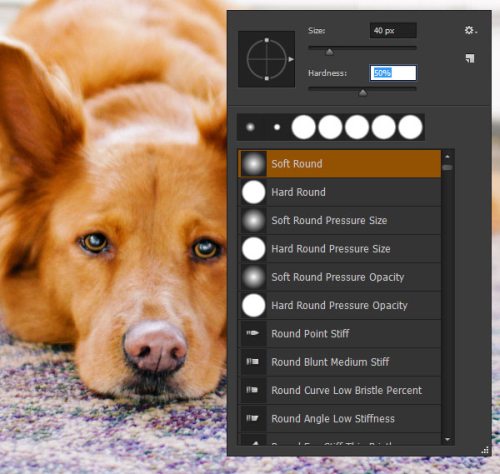
Убедитесь, что у вас выбрана маска корректирующего слоя и закрасьте нос собаки настроенной кистью. Непрозрачность для этого слоя снизьте до 68%.
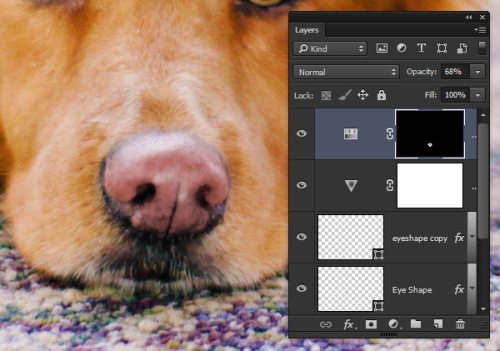
Теперь добавим ковру больше синего оттенка. Для этого создайте корректирующий слой Цветовой тон/Насыщенность и поработайте над синими оттенками.
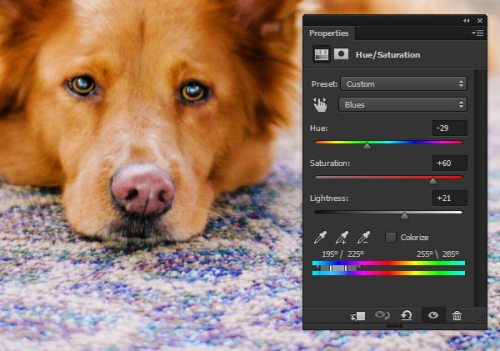
Выделите все слои Select > All Layers (Выделение – Все слои) и преобразуйте в смарт-объект Layer > Smart Objects > Convert to Smart Objects (Слои – Смарт-объект – Преобразовать в смарт-объект). Полученный слой переименуйте на Pet Portrait Retouch.
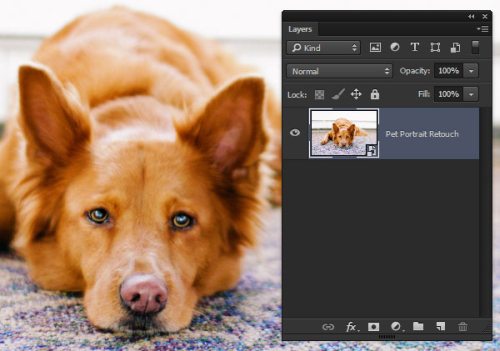
Пришло время размыть фото. Сначала примените фильтр Smart Blur (Умное размытие), перейдя во вкладку Filter > Blur (Фильтр - Размытие).
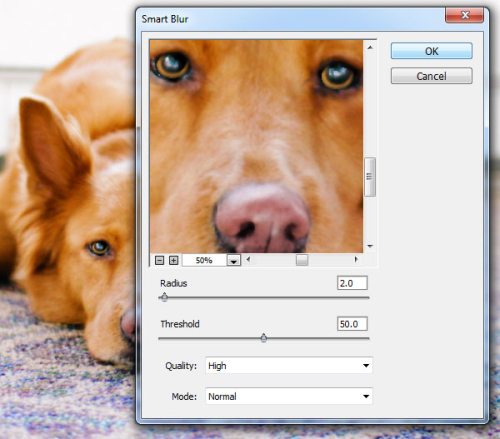
Далее пройдите в меню Filter > Liquify (Фильтр - Пластика), возьмите инструмент Bloat Tool (Вздутие), размер для инструмента сделайте чуть больше глаза. Несколько раз кликните по глазу, чтобы его увеличить.
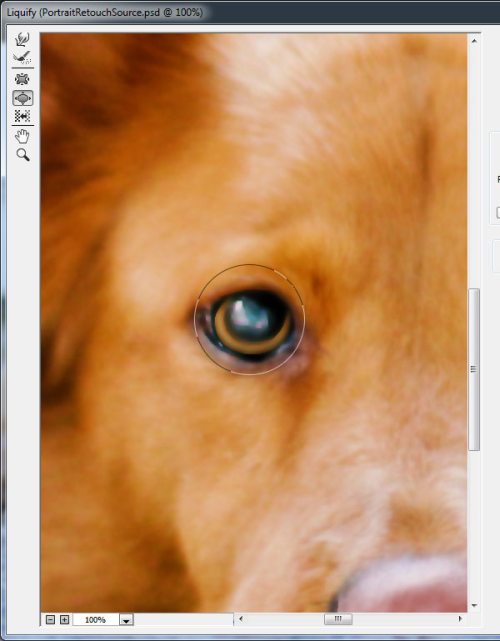
Форма носа выглядит однобокой, её необходимо немного подправить. Для этого перейдите к инструменту Forward Warp Tool (Деформация) и поправьте линию носа.
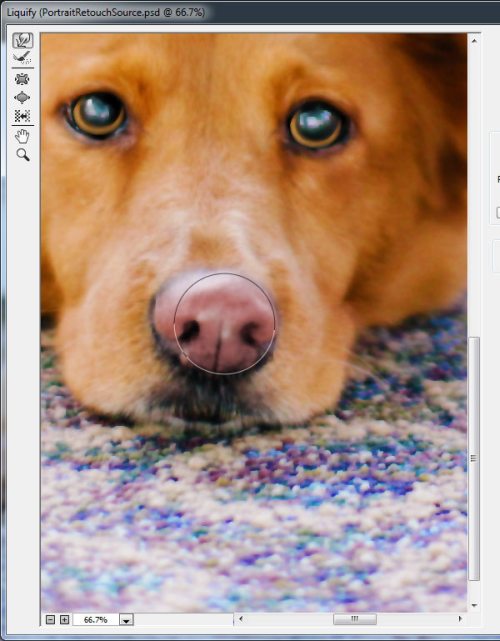
2. Мазки кисти
Наша фотография почти готова к преобразованию в живописную картину. Теперь нам нужно настроить инструмент Палец, чтобы он правильно размазывал пиксели.
Вы должны это знать: инструмент Палец игнорирует слои с низкой непрозрачностью. Некоторые пользователи считают, что это ошибка Фотошоп, но этой особенностью можно воспользоваться и получить желаемый эффект.
Снизьте непрозрачность для фотографии до 15%.
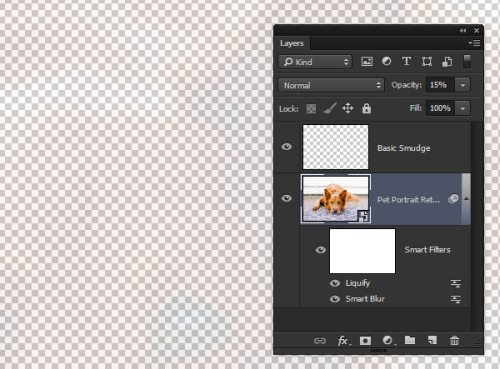
Возьмите инструмент Палец, в верхней панели откройте набор кистей, затем кликните по маленькому значку шестеренки и из выпадающего меню выберите набор M Brushes.
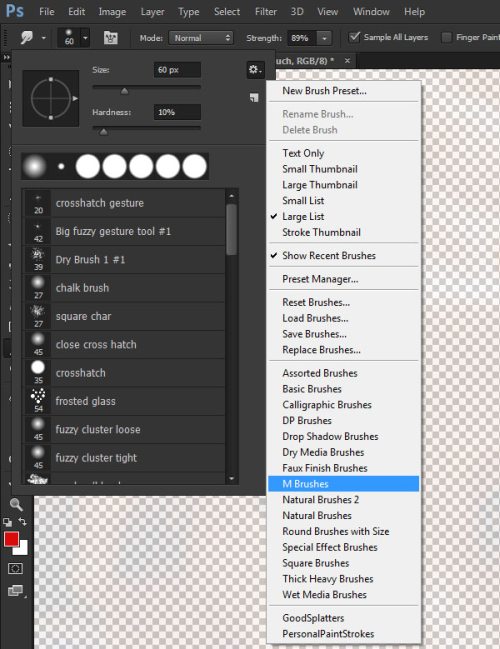
Нажмите кнопку Append (Добавить).
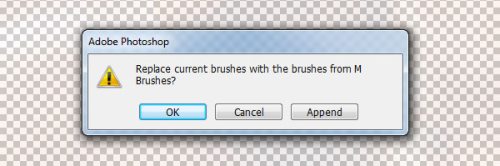
Из набора кистей выберите Soft Oil Pastel, диаметр установите 36px. Откройте панель кистей F5 и на новом слое Basic Smudge внесите изменения.
Динамика формы:
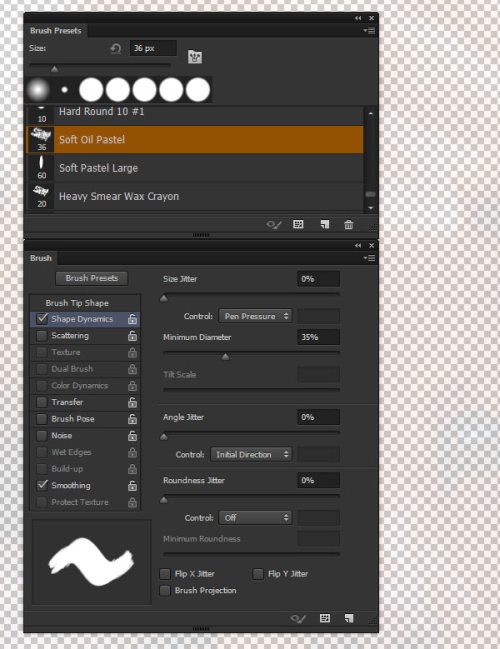
Передача:
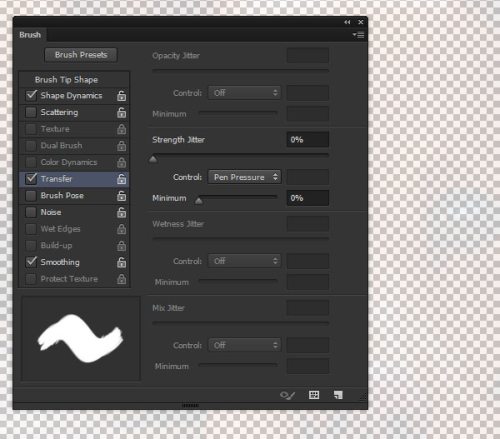
Это требуется, если у вас имеется графический планшет. В противном случае не нужно ставить в разделе Колебание интенсивности – Нажим пера.
В верхней панели включите функцию Sample Al Layers (Образец со всех слоев). Благодаря этой функции инструмент Палец будет учитывать содержимое всех слоёв, а рисовать лишь на одном. В этом случае Фотошоп игнорирует непрозрачность слоя и учитывает, как 100%.
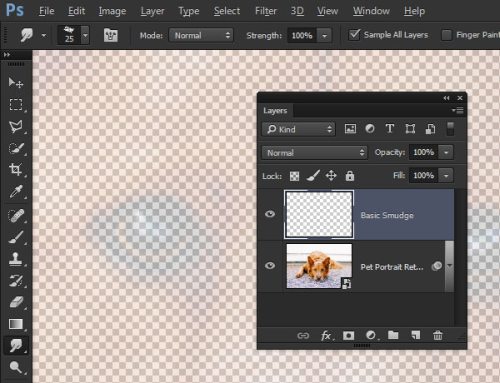
Итогом размазывания станут мазки того же цвета, что и на фото. Но сама фотография испорчена не будет.
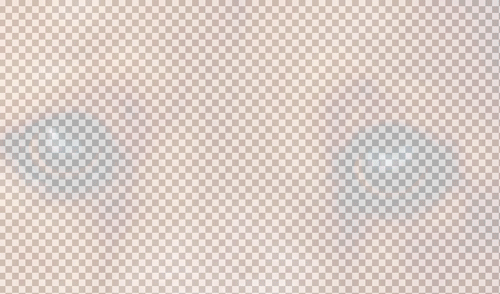
Продолжайте те же действия, следуйте по направлению шерсти собаки, старайтесь соблюдать естественную форму черт.

Чуть выше слоя с фото создайте новый и назовите его Background Smudge. Здесь мы дорисуем области фона, которые не должны попасть в фокус.

Для рисования фона необходимо увеличить кисть в размере. Используйте размер примерно 200 – 250 пикселей.
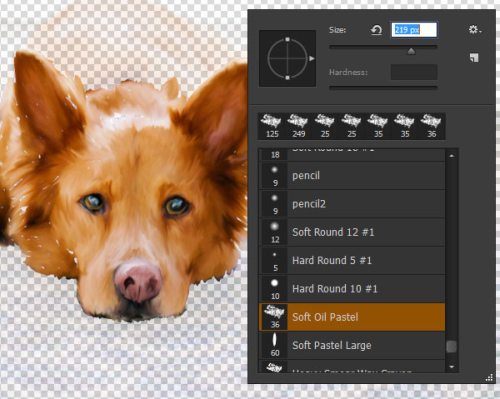
Будьте осторожны, рисуя фон возле краев собаки, не смешайте цвета.

3. Работа с деталями
Основа картины готова, теперь поработаем над мелкими деталями. Данный этап будет влиять на качество работы в итоге, поэтому уделите ему особое внимание.
Отключите видимость слоёв Basic Smudge и Background Smudge. Чуть выше добавьте новый слой Smudge Details. Понизьте непрозрачность для него до 75%. В параметрах инструмента Палец для Интенсивности установите значение 75%, диаметр кисти уменьшите до 20 пикселей. После этого осторожно прорисуйте детали носа.
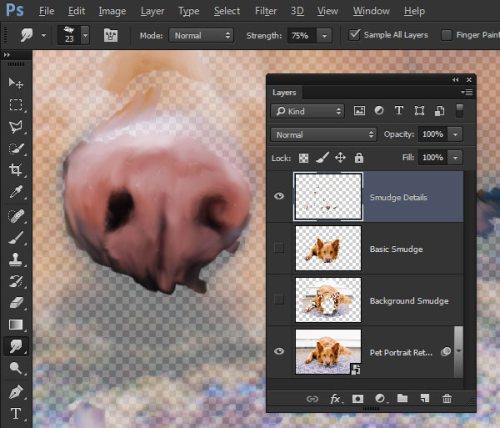
Отключите функцию Sample All Layers (Образец со всех слоев) и поставьте галочку возле опции Finger Painting (Рисование пальцем). Данная функция сначала наносит краску на холст, а после размазывает её. Измените цвет на черный и диаметр кисти уменьшите до 10 px. Выберите светлый оттенок оранжевого #a86f2d, и добавьте его на левую сторону глаза.
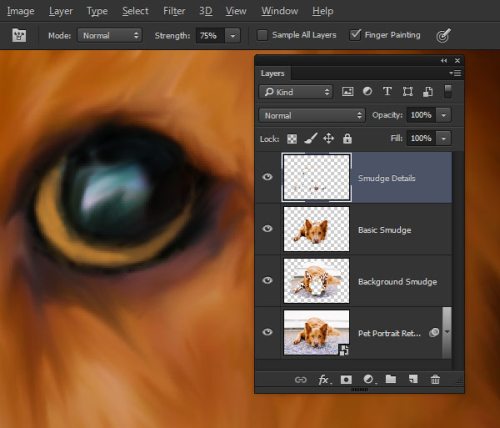
Отключите опцию Рисование пальцем и активируйте функцию Образец со всех слоев. Размер кисти уменьшите до 5px и прорисуйте текстуру на оранжевой области глаза.

Снова активируйте опцию Рисование пальцем и нарисуйте на зрачке глаза отражение белым цветом. В результате глаз будет выглядеть влажным и реалистичным.

Проделайте то же самое и с другим глазом.

Для работы с шерстью мы создадим собственную кисточку. Для начала откройте новый документ, имеющий размеры 100х100px, разрешение 300 пикс/дюйм.
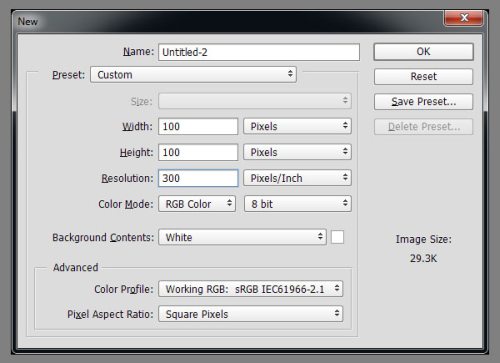
Кистью с мягкими краями размером 5 пикселей нарисуйте несколько небольших пятен.
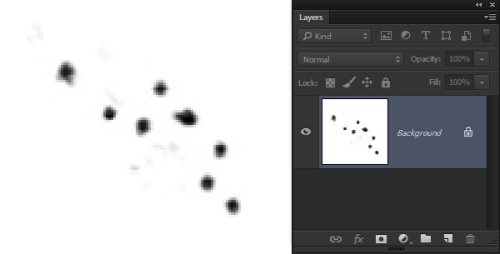
Пройдите во вкладку Edit > Define Brush Preset (Редактирование – Определить кисть) и назовите её Fur Brush.
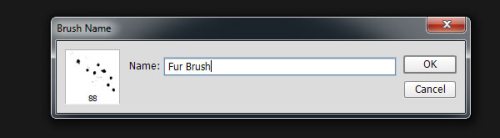
Вернёмся в основной документ, при выбранном инструменте Палец выберите нашу кисточку. Интенсивность установите на 75% и поставьте галочку возле Образец со всех слоёв, а опцию Рисование пальцем отключите.
На вновь созданном слое размажьте краску, чтобы было похоже на пучки шерсти.
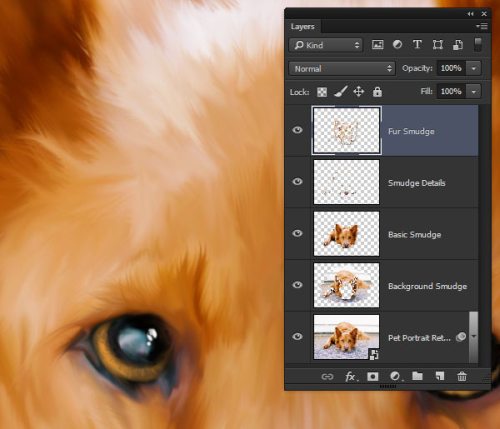
Вращайте угол кисти, чтобы шерсть выглядела реалистично. Не зачесывайте её в одном направлении.
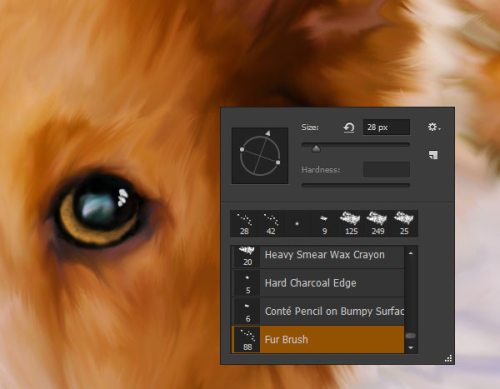
Уберите галочку возле опции Образец со всех слоев и активируйте функцию Рисование пальцем. Размер кисти уменьшите до 4 пикселей, Интенсивность до 95%. Цвет измените на #dfdbd8. На новом слое Single Strands прорисуйте отдельные волоски на боках, бровях, ушах и носу.
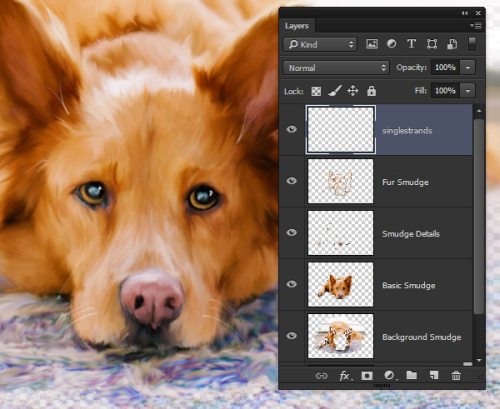
4. Завершающие штрихи
На новом слое заполните холст белым цветом, разместите его чуть выше фотографии.
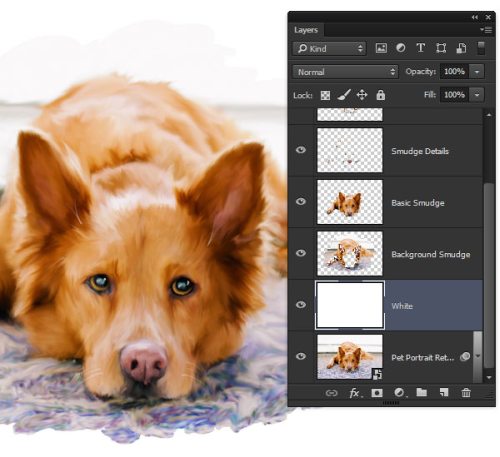
Возьмите кисточку Soft Oil Pain для размазывания. Размер измените до 150px, активируйте функцию Образец со всех слоев, выключите параметр Рисование пальцем. На новом слое Edge Smudge сделайте плавный переход от белого фона к рисунку. Расположите его в самом верху.
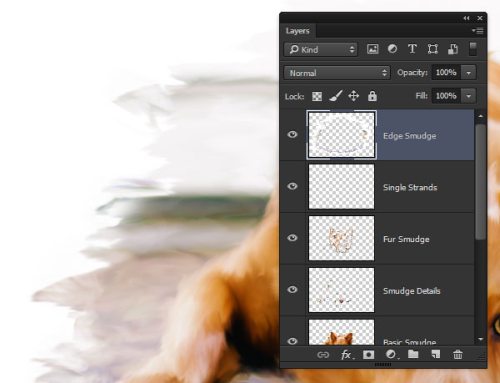
Края рисунка смягчились и стали похожи на живопись.

Нажатием клавиш Ctrl + Alt + Shift + E объедините все слои на одном новом и поменяйте для него режим на Мягкий свет. Цвета на картине получились яркими. Для ослабления эффекта понизьте непрозрачность до 50%.
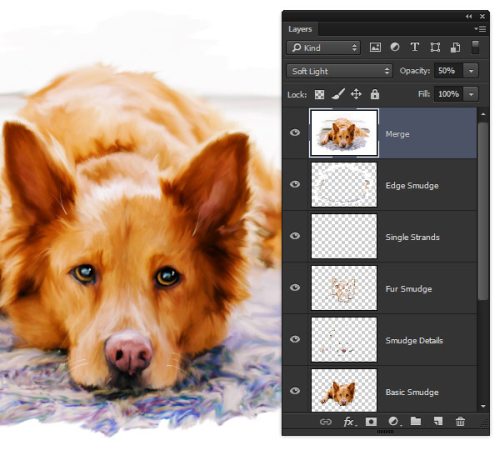
Заполните новый слой 50% серым цветом (Shift + F5) и назовите его Canvas. Режим для этого слоя смените на Перекрытие. Благодаря этому серые оттенки пропадут.
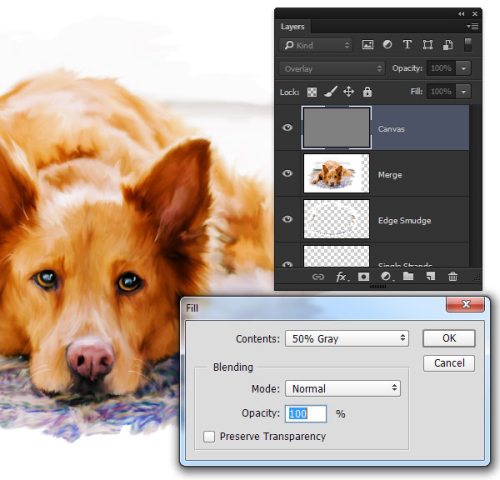
Примените фильтр Texturize (Тикстуризатор), перейдя в меню Filter > Filter Gallery (Фильтр - Галерея фильтров).
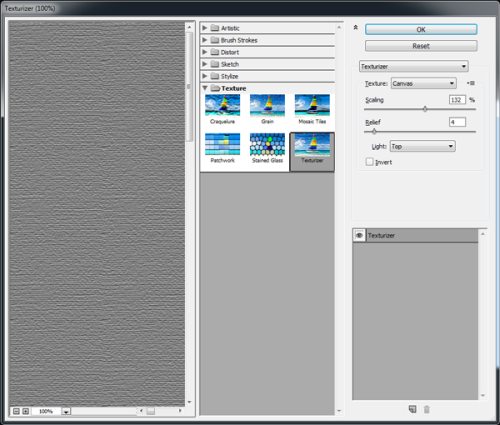
В результате на картине появится текстура полотна, это еще больше усилит эффект живописного рисунка.
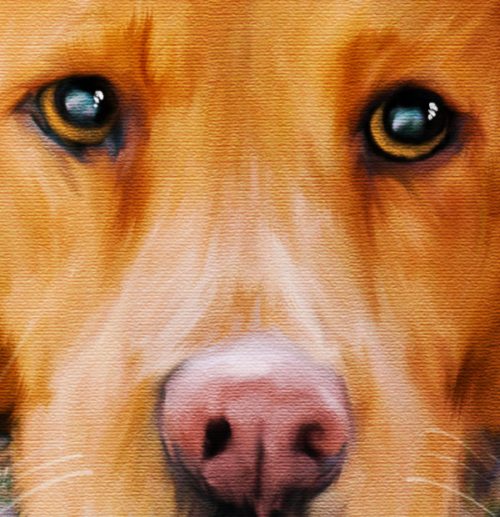
Нам осталось избавиться от чисто белого цвета, чтобы рисунок выглядел естественно, так как 100% белого цвета в природе не существует.
К слою Canvas добавьте стиль Наложение цвета: Режим – Умножение, цвет #fff9e8.
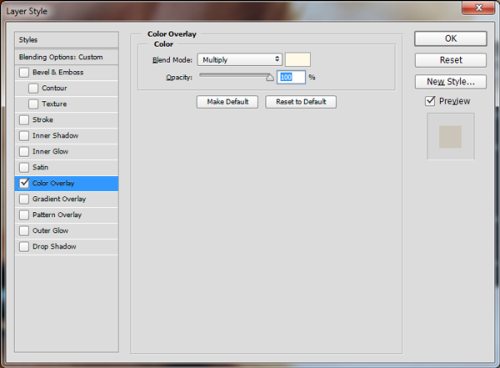
Теперь вы знаете, что превратить фото в живопись - это нелегкая задача, но при помощи Фотошоп это сможет сделать каждый.

Ссылка на источник урока.










