Создаем клейкий текстовый эффект
В этом уроке я покажу вам, как создать привлекательный, 3-х мерный, липкий текстовый эффект. Для создания данного эффекта вам потребуются минимальные навыки рисования, безусловно, этот урок подойдет для начинающих фотошоп-мастеров. Давайте начнем!
Конечный результат:

Важно, чтобы в этом уроке размер холста соответствовал размеру создаваемого эффекта. Для работ больших или средних размеров необходимо выдерживать заданные настройки на протяжении всего урока. Установите следующие значения в настройках для создания нового документа: 2500х1500, RGB, 300 пикс/дюйм.
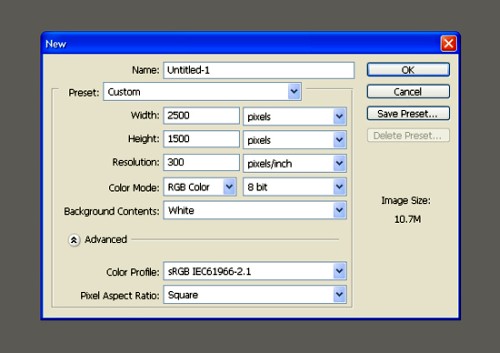
Выберите инструмент Horizontal Type Tool (Горизонтальный текст), измените цвет на светло-серый и введите текст. Лучше всего использовать простой и жирный шрифт, я выбрал Avant Garde Bold. Установите значение Tracking (Трекинг) до 50, то есть пространство между буквами. Далее нажмите сочетание клавиш Ctrl + T или перейдите в меню Edit > Free Transform (Редактирование - Свободное трансформирование) и измените размер текста. Удерживайте клавишу Shift, чтобы сохранить пропорции и потяните одну из угловых точек с помощью мыши.
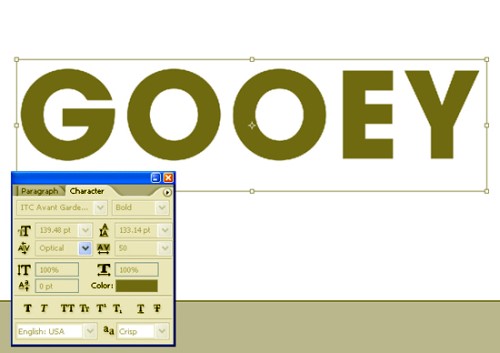
Выберите инструмент Pen Tool (Перо), в параметрах установите режим Shape Layers (Слой-фигура). Измените цвет переднего плана на 40C, 10M, 100Y и нажмите ОК. Увеличьте масштаб на 100%.
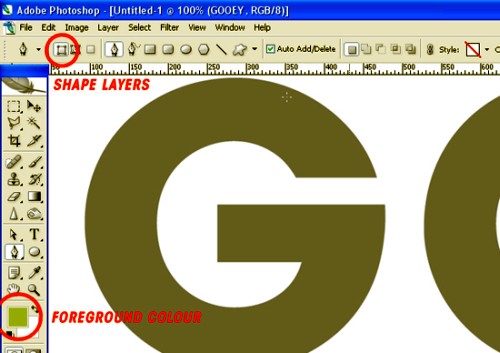
В этом шаге мы начнем рисовать липкие потеки на буквах. Создайте первую точку в верхней части буквы G. Лучший способ создать кривую - поместить одну точку в начале кривой, а другую в конце или в том месте, в котором изменяется кривая. Чтобы разделить опорную точку, удерживая клавишу Alt, нажмите на последнюю опорную точку. Это приведет к удалению наружной части направляющей и позволит нарисовать еще одну (на той же точке привязки) под любым углом, не изменяя направление внутренней направляющей. Данный метод разделения позволит сгладить острые углы кривой.
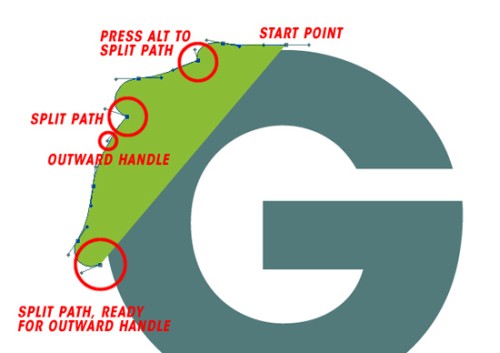
Продолжайте свободно рисовать форму вокруг буквы, добавив на дно капли, дабы имитировать силу тяжести. Воспользуйтесь инструментом Direct Selection Tool (Стрелка) (находится вместе с инструментом Path Selection (Выделение контура)) для работы с опорными точками и кривой. Если вас не устраивает положение или угол той или иной точки, то вы можете подкорректировать их с помощью инструмента Direct Selection Tool (Стрелка).
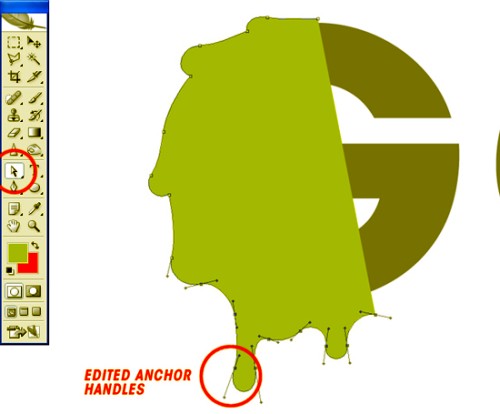
Я считаю, что рисовать форму потеков и капель легче сверху вниз так что, как только вы закончите рисовать с одной стороны буквы, выберите инструмент Direct Selection Tool (Стрелка) и кликните кнопкой мыши в любом месте кривой. Затем выберите самую первую опорную точку (в верхней части текста) и инструментом Pen Tool (Перо) дорисуйте остальную часть. Я забыл упомянуть ранее, что нужно изменить значение Fill (Заливка) на 80% для того, чтобы видеть сам текст.
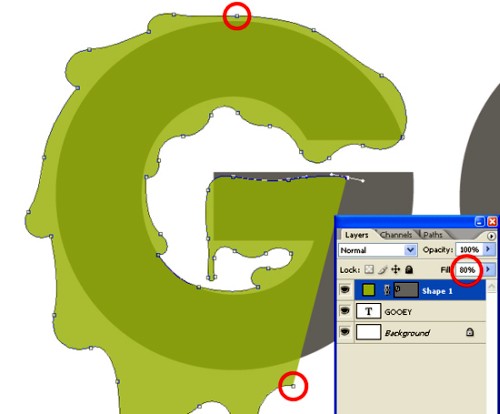
Чтобы сделать отверстие в букве О, нужно в параметрах инструмента Pen Tool (Перо) установить Subtract from shape area (Вычесть из области контура). Нарисуйте внешнюю форму для буквы О. Выберите миниатюру маски слоя с буквой О и пером обведите ту область, которую нужно вычесть из центра буквы.
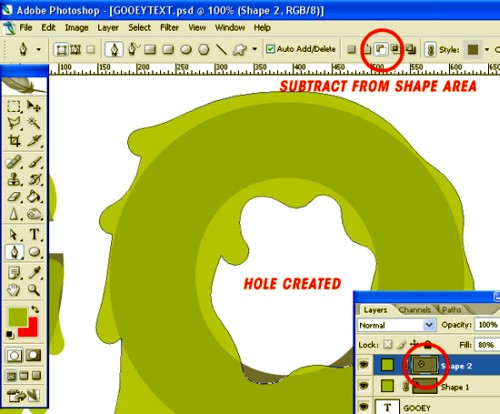
Повторите такие действия для каждой буквы и после этого установите значение Fill для каждого слоя 100%.
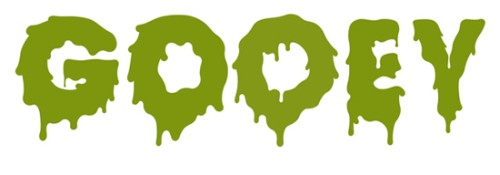
Выберите слой с буквой G и перейдите в меню Layer > Layer Style > Inner Shadow (Слои - Стиль слоя - Внутренняя тень). Настройки смотрите на изображении ниже.
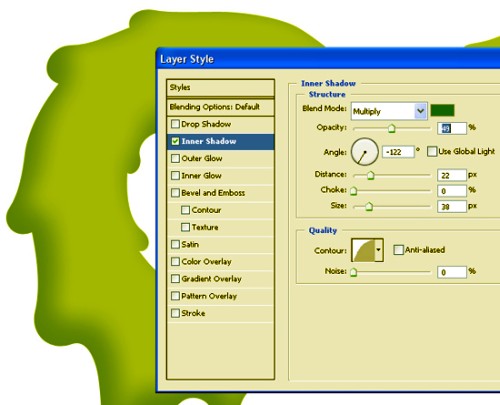
К этому же слою примените стиль Inner Glow (Внутреннее свечение). Настройки смотрите ниже.
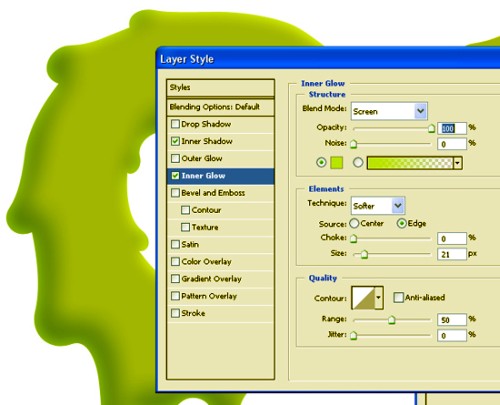
Далее примените стиль Bevel and Emboss (Тиснение) с такими настройками:
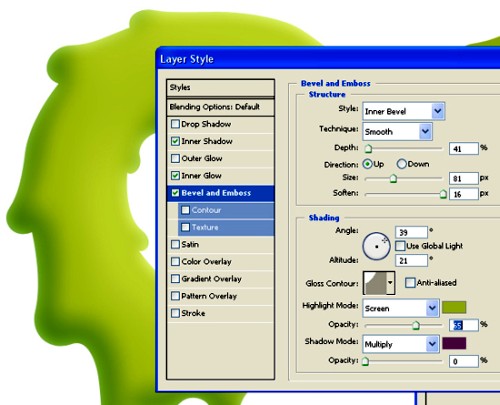
И напоследок примените стиль Satin (Глянец) с такими параметрами:
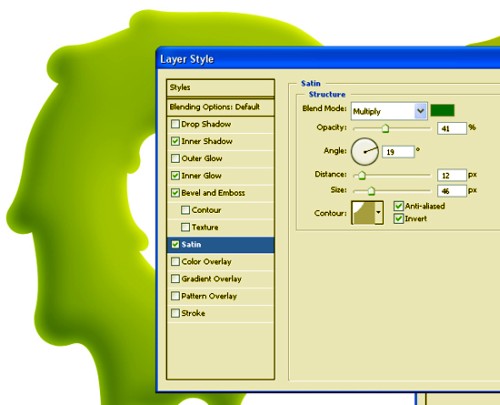
Выберите слой с буквой G и зайдите в меню Layer > Layer Style > Copy Layer Style (Слои - Стиль слоя - Скопировать стиль слоя). Выберите по очереди остальные слои с буквами и вставьте скопированные стили Layer > Layer Style > Paste Layer Style (Слои - Стиль слоя - Вклеить стиль слоя).
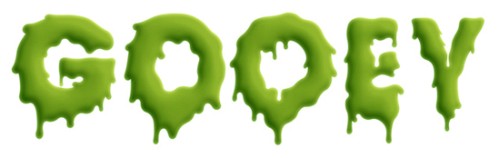
Нарисуйте еще капли поверх букв. Скопируйте и вставьте стили слоя, как ранее, далее перейдите в меню Layer> Layer Style> Scale Effects (Слои - Стиль слоя - Воздействие слой-эффектов) масштаб их установите соответственно с размером капель, в данном случае это 40%. Далее зайдите в меню Layer > Layer Style > Inner Glow (Слои - Стиль слоя - Внутреннее свечение), верните обратно значение Opacity (Непрозрачность) на 60%.

Создайте новый слой под слоем с каплями, которые мы только что нарисовали. Объедините их в один Layer > Merge Layers (Слои - Объединить слои). К этому слою добавьте маску Layer > Add Layer Mask > Reveal All (Слои - Слой-маска - Показать все), воспользуйтесь мягкой кистью черного цвета, чтобы замаскировать верхние части капель. Проделайте то же самое для каждой буквы.
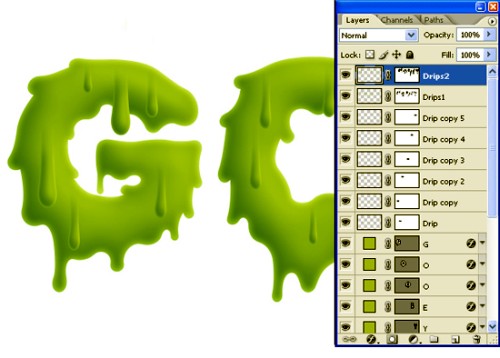
Чтобы добавить глубину, продублируйте некоторые капли и поместите их за текстом. Для экономии времени скопируйте и вставьте эффекты слоя.

Текст готов, но было бы неплохо добавить к нему текстуру, чтобы текст стал более привлекательным. Можно наложить легкую текстуру Гранж или можно воспользоваться другим способом: зайдите в меню Filter > Noise > Add Noise (Фильтр - Шум - Добавить шум), установите значение 2 пикселя. Затем перейдите в меню Filter > Blur > Gaussian Blur (Фильтр - Размытие - Размытие по Гауссу), установите значение радиуса 0,6 пикселей.

Конечный результат:

Ссылка на источник урока.










