Декоративный текст из деревянных палочек
Прочитав данный урок, вы узнаете, как без труда можно создать текстовый эффект в виде деревянных палочек. Каждый шаг расписан подробно, поэтому даже для начинающих урок будет понятен и прост.
Конечный результат:

Шаг 1. Создайте новый документ в Фотошоп со следующими параметрами:
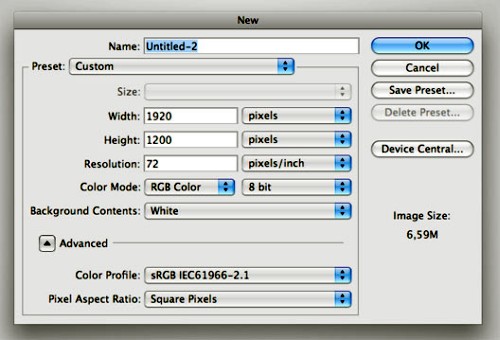
Шаг 2. Разблокируйте фоновый слой, для этого кликните по нему дважды и нажмите ОК. Теперь сделайте клик правой кнопкой мыши на том же слое и из списка выберите Gradient Overlay (Наложение градиента). Настройки смотрите на рисунке ниже.
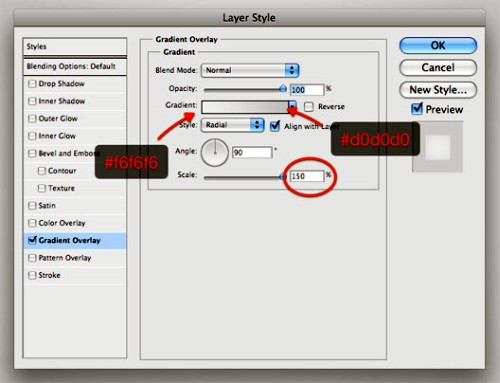
Вот результат:
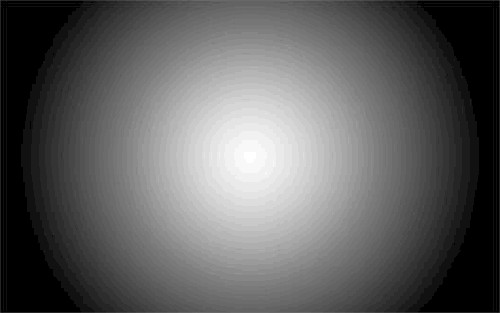
Шаг 3. На панели инструментов выберите Rounder Rectangle Tool (Прямоугольник со скругленными углами), значение Radius (Радиус) установите на 40 пикселей и создайте фигуру, как на рисунке. Цвет не так важен, так как позже мы будем применять к этой фигуре стили слоя.
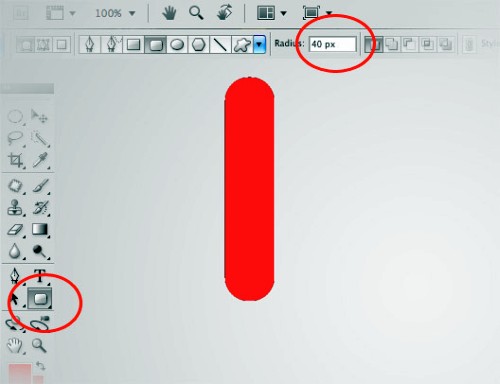
Шаг 4. Снова откройте окно Blending Options (Параметры наложения) и к слою с фигурой примените стиль Color Overlay со следующими настройками:
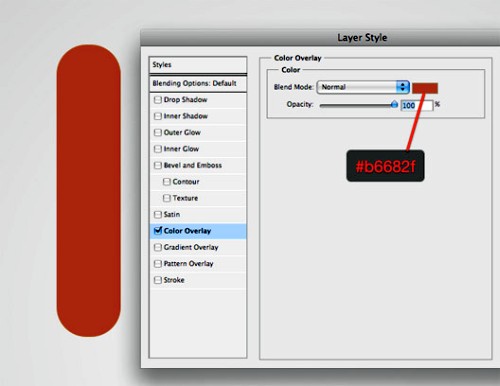
Затем примените стиль Bevel and Emboss (Тиснение) и установите следующие параметры:
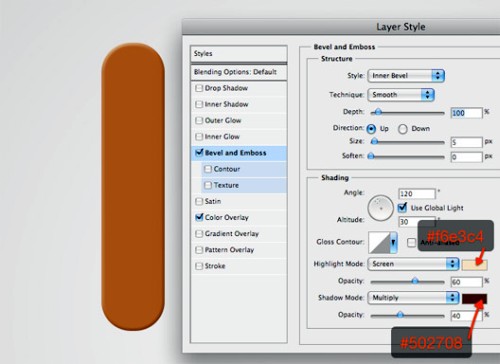
Теперь добавим тень, используя стиль Drop shadow (Тень). Смотрите рисунок ниже.
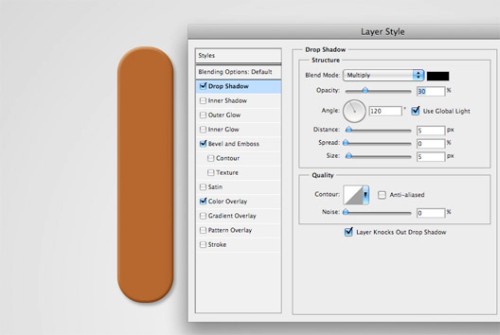
Шаг 5. Нажмите Ctrl + T, чтобы применить команду трансформирования, и поверните фигуру так как на рисунке ниже. Затем нажмите Enter, чтобы сохранить изменения.

Шаг 6. Загрузите текстуру дерева, откройте в Фотошоп и поместите слой с текстурой выше слоя с фигурой. Расположите ее так, чтобы прожилки на текстуре совпали с наклоном самой фигуры. Для удобства можно снизить значение Opacity (Непрозрачность).

Шаг 7. Снова установите значение Opacity (Непрозрачность) 100%. Теперь выделите фигуру, для этого зажмите клавишу Ctrl + клик правой кнопкой мыши по миниатюре слоя с фигурой. Не снимая выделения, перейдите на слой с текстурой и нажмите на значок Add layer mask (Добавить слой-маску) в нижней части палитры слоев. Смотрите изображение ниже.
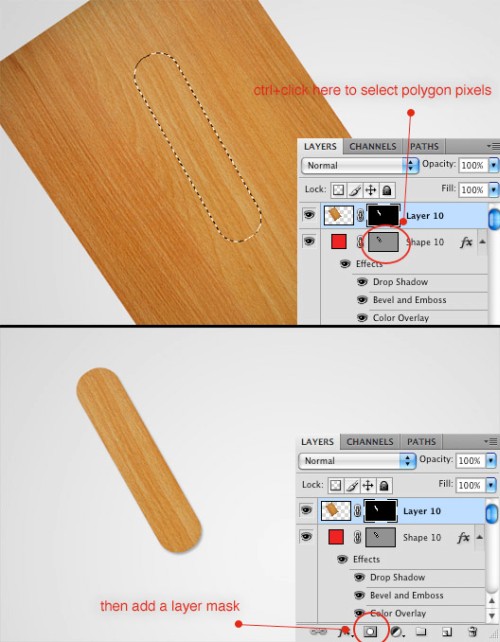
Шаг 8. Поменяйте режим для слоя с текстурой на Soft light (Мягкий свет), затем примените фильтр Filter > Sharpen > Sharpen (Фильтр - Усиление резкости - Резкость+).
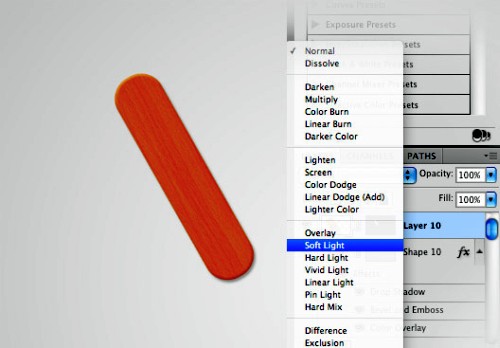
Шаг 9. Повторите шаги 3 - 8 для создания второй палочки, но разница в том, что в шаге 4 нужно установить цвет #d5864d, поменьше размер и поворот в противоположную сторону. Смотрите рисунок ниже.
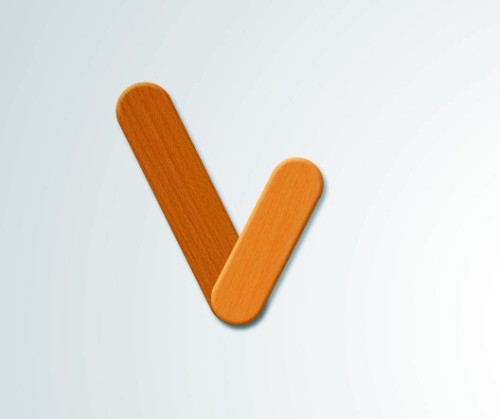
Шаг 10. Откройте в Фотошоп изображение с деревянной текстурой, воспользуйтесь инструментом Elliptical marque Tool (Овальная область), аккуратно выделите шляпку винтика и поместите в основной документ на отдельный слой.

Шаг 11. Поместите винтик в месте пересечения двух палочек.

Шаг 12. Для начала обесцветьте шляпку винтика Shift + Ctrl + U, а затем примените стиль Bevel and Emboss (Тиснение) со следующими значениями:
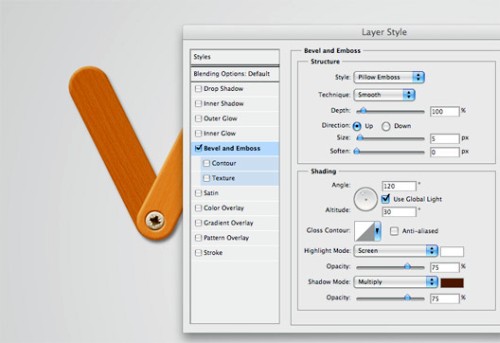
Заключение.
А теперь запаситесь терпением, так как из полученных палочек и винтика нам нужно будет создать слово. Если потребуется изменить размер, то повторите шаги 3 - 8. В результате должен получиться такой необычный текст.

Ссылка на источник урока.










