Медовый текст
Существует такая традиция, на праздник Масленицы готовят огромное количество аппетитных блинчиков. В этом уроке я продемонстрирую вам, как красиво оформить блинчик, создав медовый текст в Photoshop. Для создания данного текстового эффекта мы будем применять разные стили слоя, фильтры и инструменты. Давайте начнем!
Конечный результат:
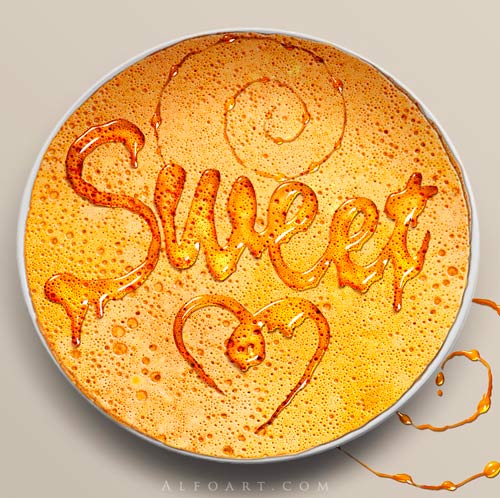
Создайте новый документ в Фотошоп, размером 900х900 пикселей. Откройте изображение с блином и вставьте его в центр документа.
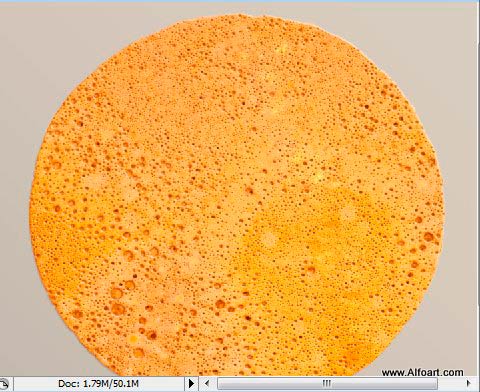
Выберите фоновый слой, преобразуйте его в обычный слой и примените к нему следующие стили слоя:
Color Overlay (Наложение цвета):
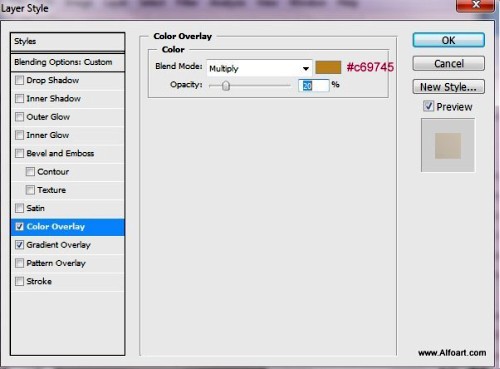
Gradient Overlay (Наложение градиента):
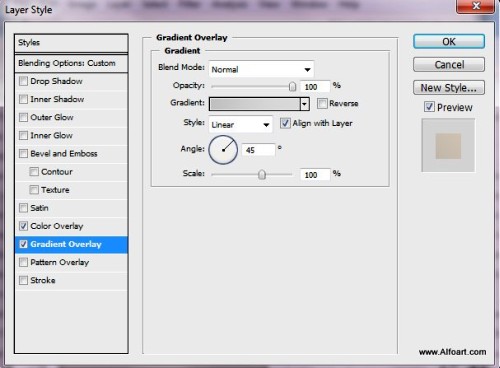
Установите такие цвета для градиента:
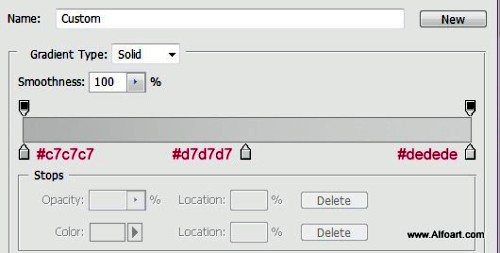
Выберите инструмент Horizontal Type Tool (Горизонтальный текст), шрифт установите Brush Script std , шрифт вы можете выбрать на свое усмотрение. Растрируйте текстовый слой для этого сделайте клик правой кнопкой мыши на текстовом слое и из меню выберите Rasterize Layer (Растрировать слой).
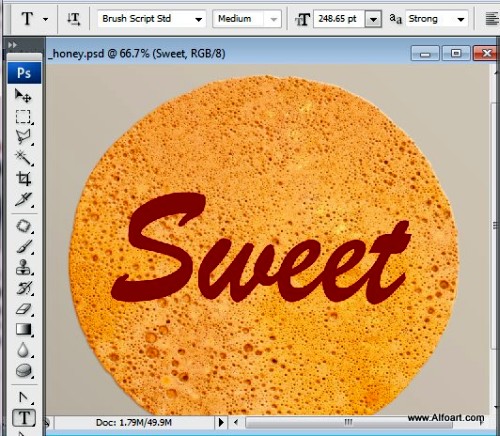
С помощью команды Edit > Transform > Warp (Редактирование - Трансформирование - Деформация) сделайте некоторые преобразования для текста. Смотрите изображение ниже.
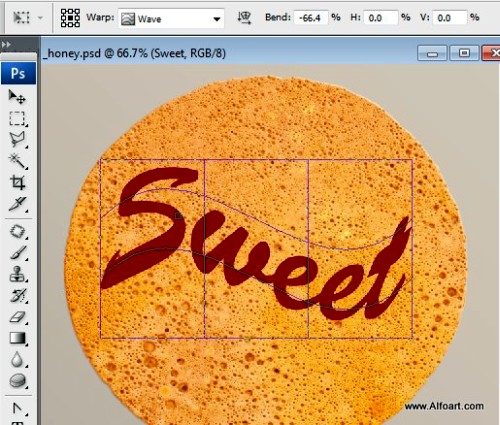
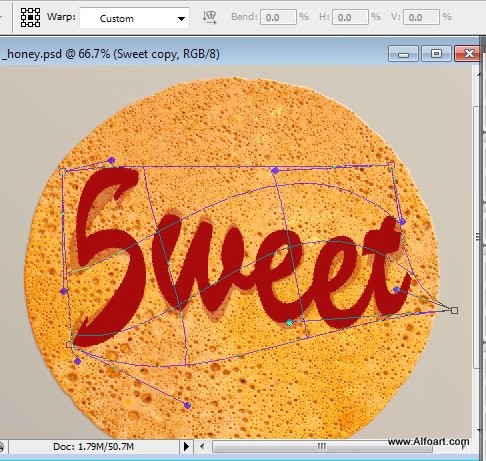
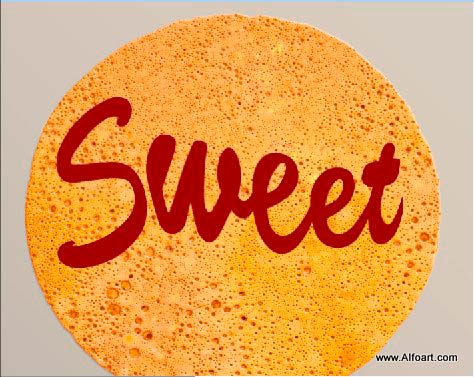
Воспользуйтесь инструментом Brush Tool (Кисть) и округлите края букв.
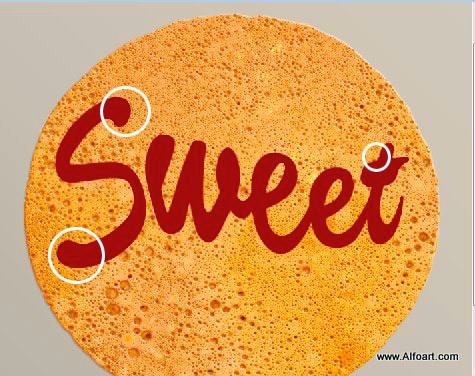
Можно добавить дополнительные элементы, например, форму сердца. Для этого на новом слое создайте путь инструментом Pen Tool (Перо) подкорректируйте созданный путь инструментом Convert Point Tool (Преобразовать опорную точку). Выберите инструмент Brush Tool (Кисть) установите жесткую круглую кисть, размер выберите на ваше усмотрение. Вернитесь к инструменту Pen Tool (Перо), сделайте клик правой кнопкой мыши по контуру, выберите Stroke Path (Выполнить обводку контура), установите Brush (Кисть) и активируйте опцию Simulate Pressure (Имитация нажима).
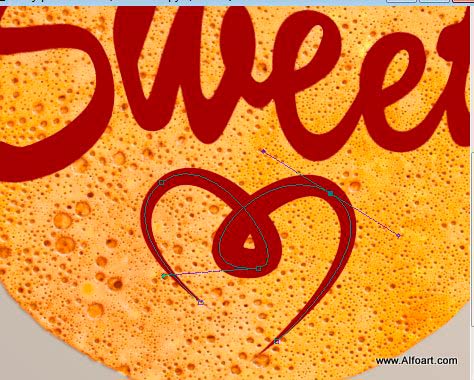
Если возникла проблема с опцией Simulate Pressure (Имитация нажима), то откройте палитру кистей Window > Brush (Окно - Кисть) или F5 и активируйте функцию Shape Dinamics (Динамика формы).
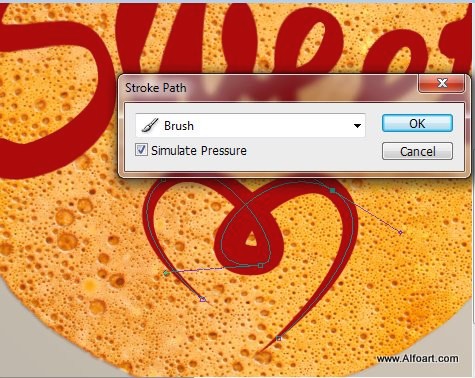
Создайте потеки на тексте с помощью инструмента Brush Tool (Кисть). Смотрите изображения ниже.
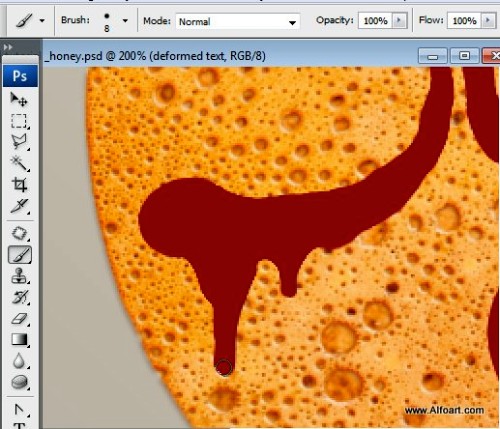
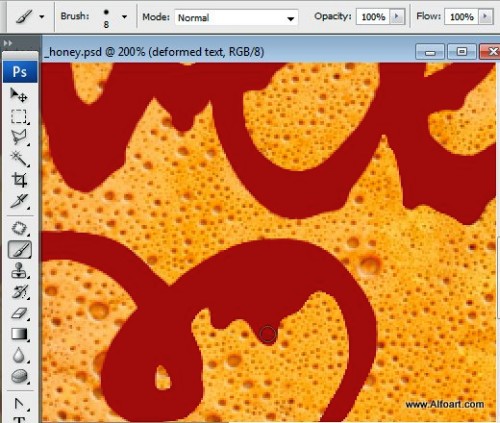
К тексту примените волнообразный эффект, перейдите в меню Filter > Liquify (Фильтр - Пластика), выберите инструменты Forward Warp Tool (Деформация) и Turbulence Tool (Турбулентность). Смотрите рисунок ниже.
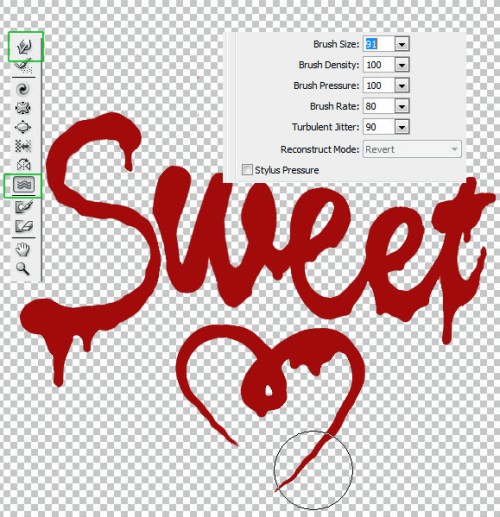
Продублируйте 4 раза текстовый слой и установите для каждой копии значение Fill (Заливка) 0%. Отключите видимость всех слоев копий и оригинала, кроме первой копии.
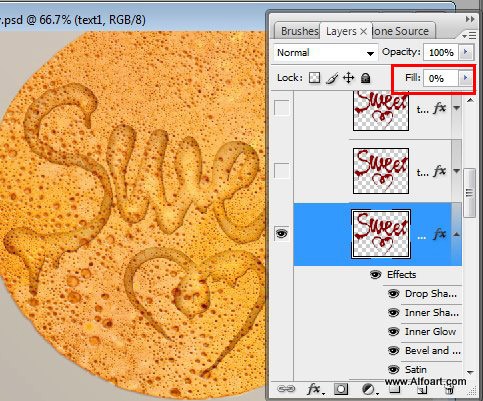
Для этого слоя примените следующие стили:
Drop Shadow (Тень):
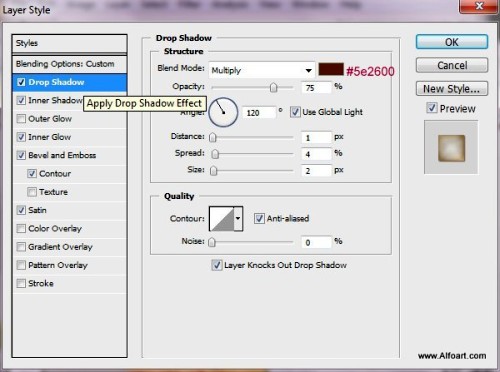
Inner Shadow (Внутренняя тень):
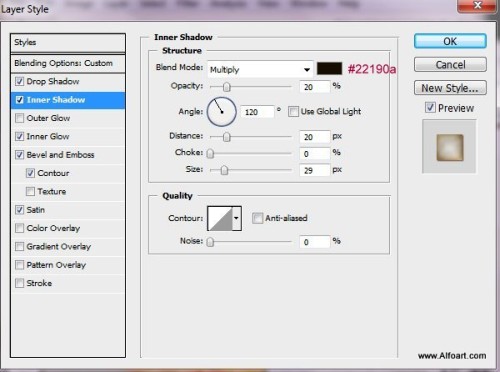
Inner Glow (Внутреннее свечение):
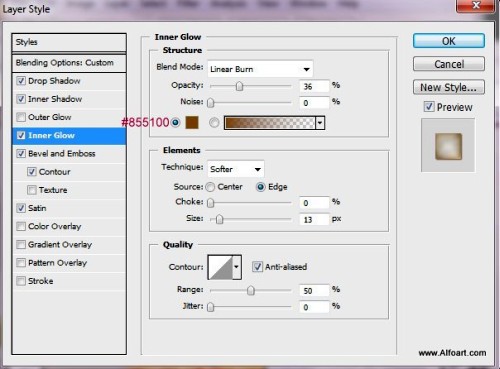
Bevel and Emboss (Тиснение):
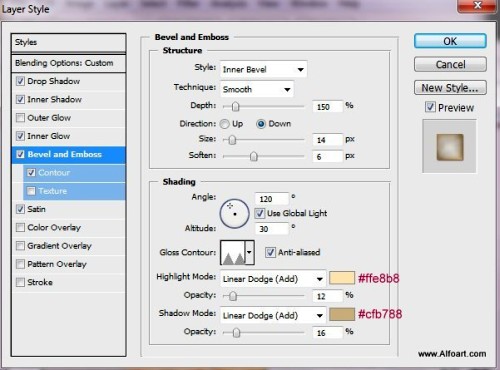
Contour (Контур):
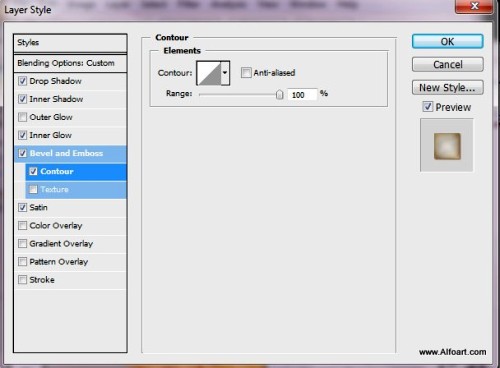
Satin (Глянец):
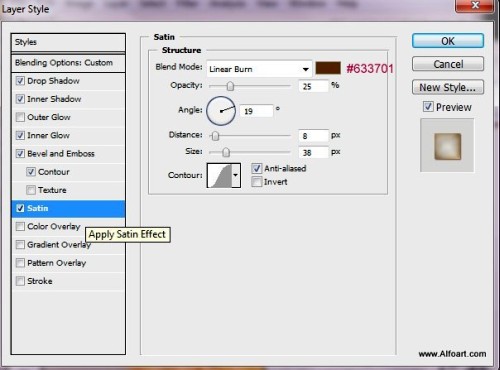
Включите видимость второй копии и примените стиль Bevel and Emboss (Тиснение).
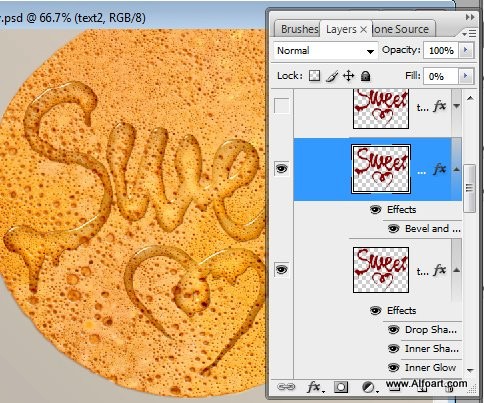
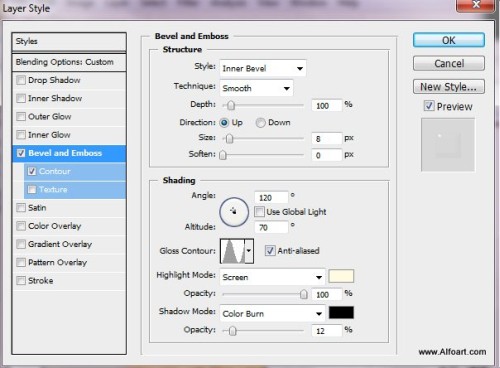
Contour (Контур):
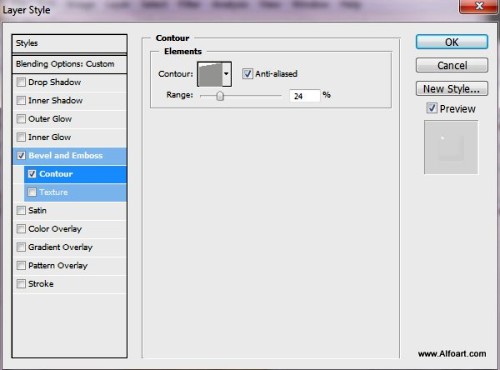
Перейдите к третьей копии и примените следующие стили:
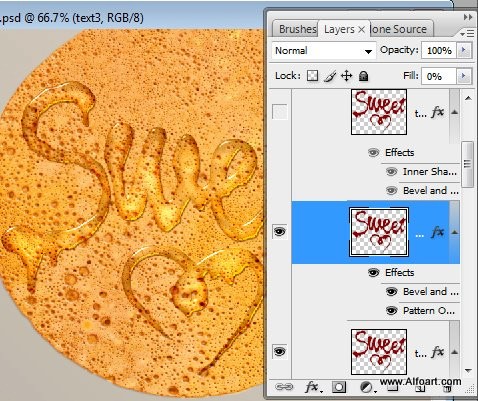
Bevel and Emboss (Тиснение):
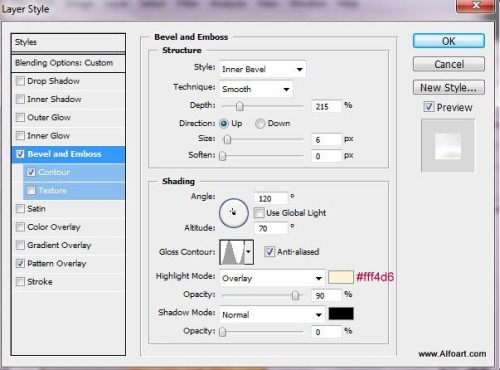
Contour (Контур):
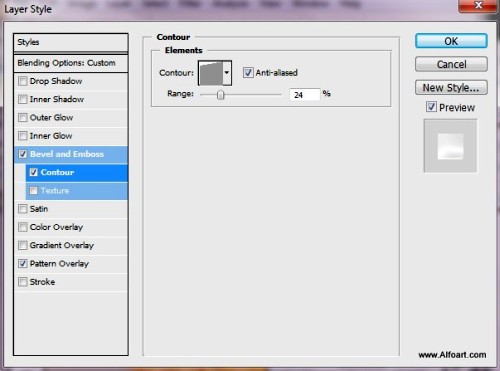
Pattern Overlay (Наложение градиента):
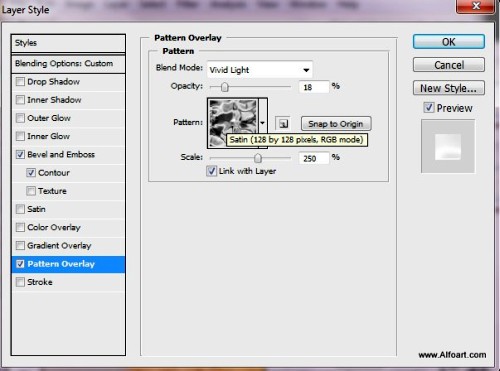
К 4 слою копии примените такие стили:
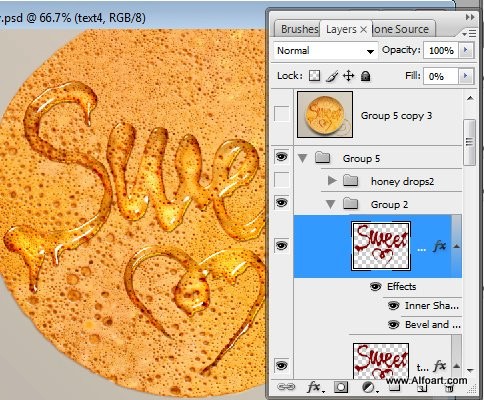
Inner Shadow (Внутренняя тень):
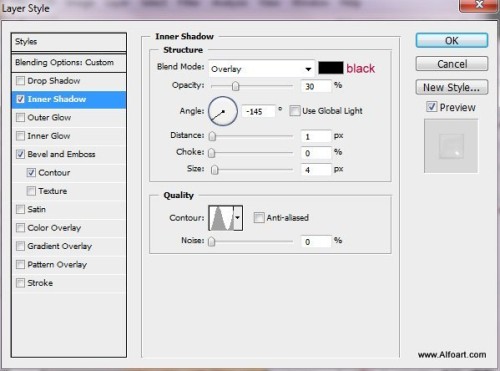
Bevel and Emboss (Тиснение):
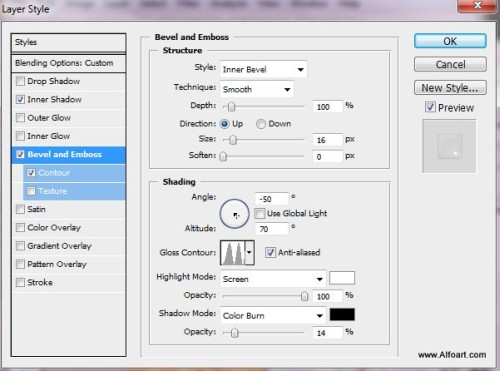
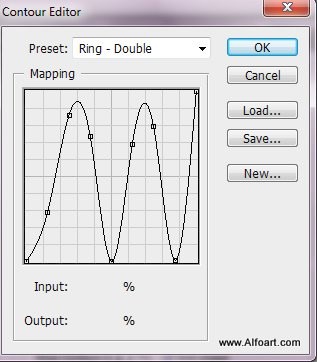
Contour (Контур):
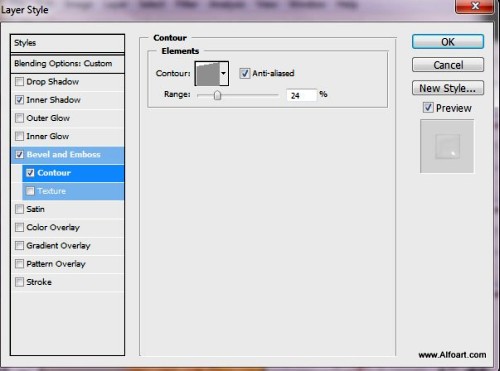
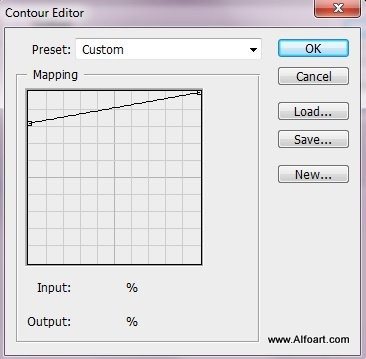
Загрузите выделение текстового слоя оригинала (Ctrl + клик по миниатюре нужного нам слоя). Создайте новый слой ниже всех слоев с текстом и залейте его темно-коричневым цветом. Снимите выделение Ctrl + D и примените фильтр Filter > Blur > Gaussian Blur (Фильтр - Размытие - Размытие по Гауссу). Для создания эффекта тени переместите этот слой немного вниз и влево. Снова загрузите выделение текста Sweet и нажмите клавишу Delete (Удалить). У вас должен получиться такой эффект тени.
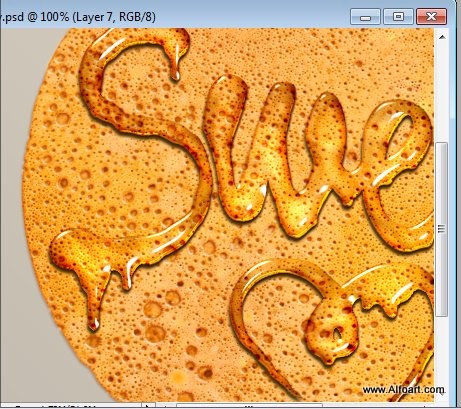
Поменяйте режим для этого слоя на Linear Burn (Линейный затемнитель) и понизьте значение Opacity (Непрозрачность) до 40%. Добавьте маску к слою с тенью и залейте этот слой черным цветом. Затем на некоторых участках восстановите тень, используя белую кисть. Смотрите изображения ниже.
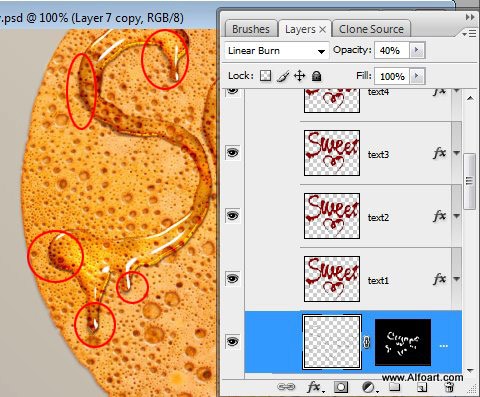
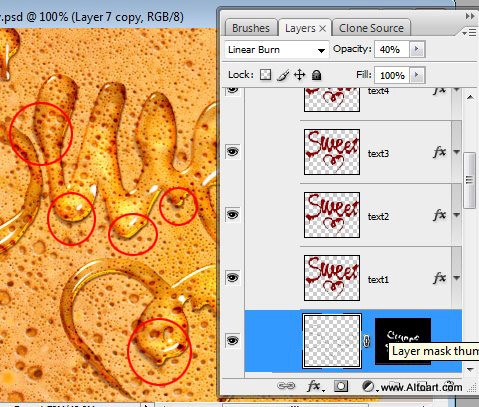
На основной документ добавьте форму с капельками меда. Примените такие же стили слоя, как для текстового слоя Sweet. Просто скопируйте стили с текстовых слоев и вставьте на слои с капельками меда.
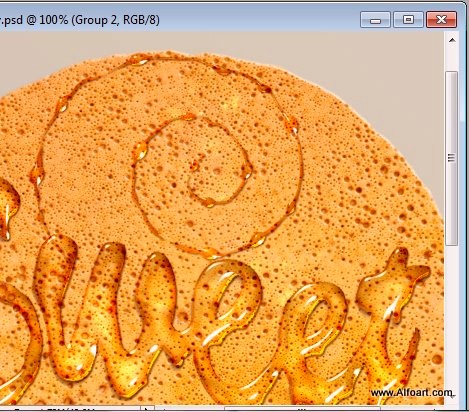
Продублируйте слой с каплями 4 раза, но для первой копии отключите стиль Inner shadow (Внутренняя тень).
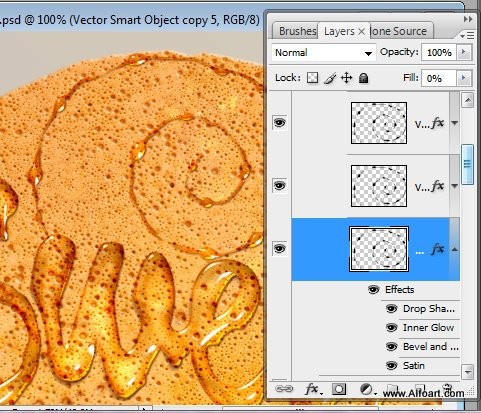
Теперь блин с надписью поместите на тарелку.

Откройте изображение с тарелкой в Фотошоп, воспользуйтесь инструментом Elliptical Marquee Tool (Овальная область). Вставьте изображение с тарелкой ниже слоя с блином.

Продублируйте слой с тарелкой и дубликат поместите выше слоя с блином, но ниже слоев с текстом Sweet и с каплями меда. Измените режим слоя на Linear Burn (Линейный затемнитель) и установите значение Opacity (Непрозрачность) 65%.
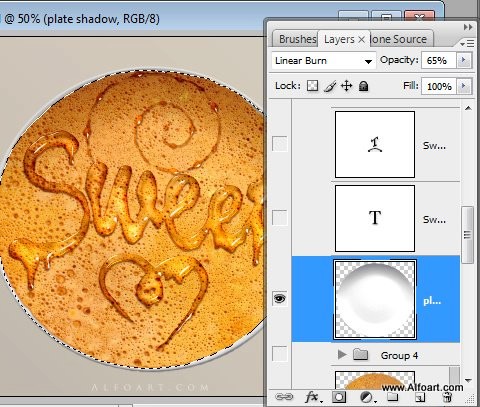
Зайдите в меню Image - Adjustment - Levels (Изображение - Коррекция - Уровни) или Сtrl+L и установите следующие значения.
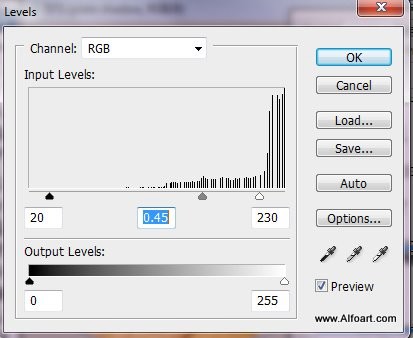
Выберите оригинальный слой с тарелкой и выделите тарелку вместе с тенью, как на изображении ниже. Далее зайдите в меню Select > Modify > Feature (Выделение - Модификация - Растушевка) установите 3,5 - 5 пикселей. Скопируйте и вставьте выделенную тарелку с тенью, этот слой поместите под первым слоем с тарелкой. Измените режим этого слоя на Multiply (Умножение) и Opacity (Непрозрачность) на 65%.
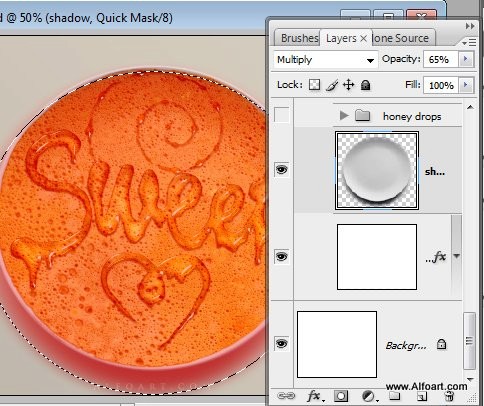
У вас должен получиться такой результат:
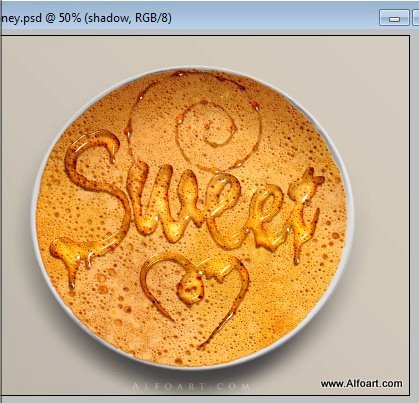
Выберите слой с блином, загрузите выделение слоя с текстом Sweet и инвертируйте его Select > Invert (Выделение - Инверсия).
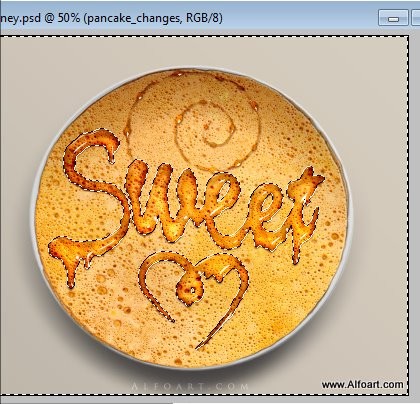
Выделение не снимайте, убедитесь, что у нас выбран слой с блином. Откройте окно Levels (Уровни) Ctrl + L.
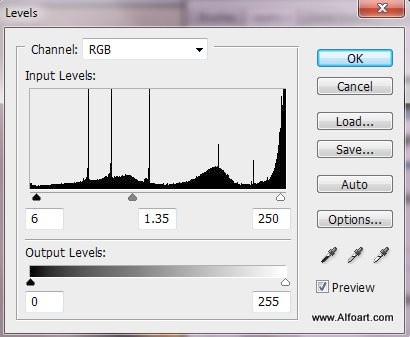
Снова инвертируйте выделение и подкорректируйте настройки Levels (Уровни).

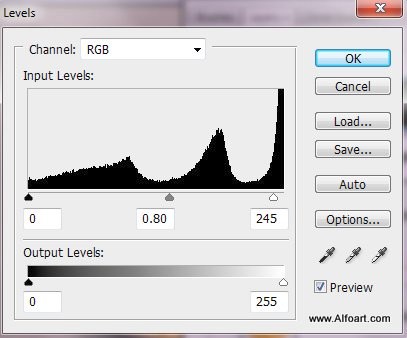
К слою с блином примените стиль слоя Drop Shadow (Тень).
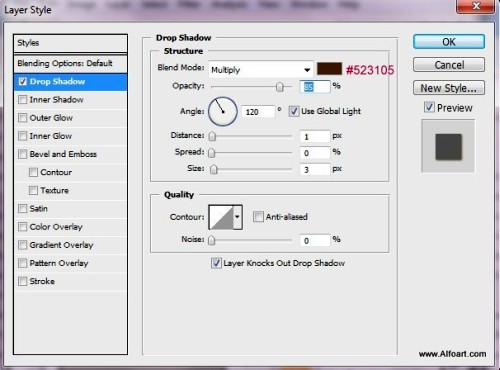
К текстуре блина добавьте больше резкости, для этого зайдите в меню Filter > Sharpen > Smart Sharpen (Фильтр - Усиление резкости - "Умная" резкость).
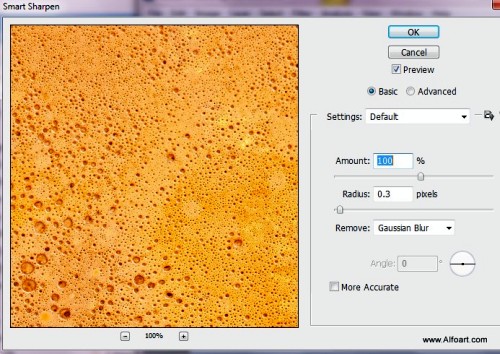
Продублируйте слой с блином и переместите его чуть ниже оригинала, чтобы получились неровные края. Смотрите изображение ниже.
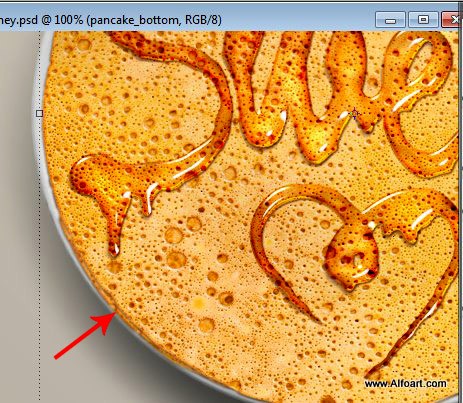
На основной документ вставьте вторую форму с капельками меда. Этот слой поместите между слоем с тарелкой и слоем с тенью. Создайте 4 копии второй формы с капельками меда и примените такие же стили слоя, как и для текста, но для самого последнего слоя настройки будут немного изменены.
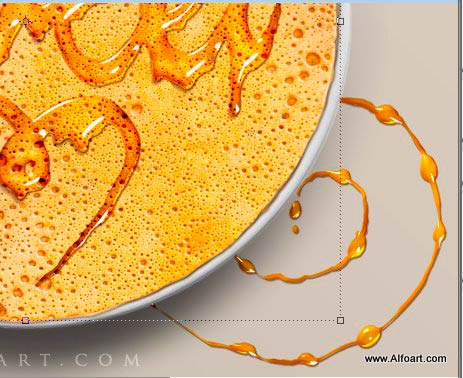
Вот настройки для последнего слоя:
Drop Shadow (Тень):
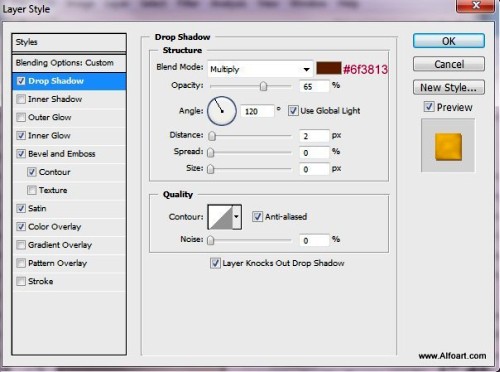
Inner Glow (Внутреннее свечение):
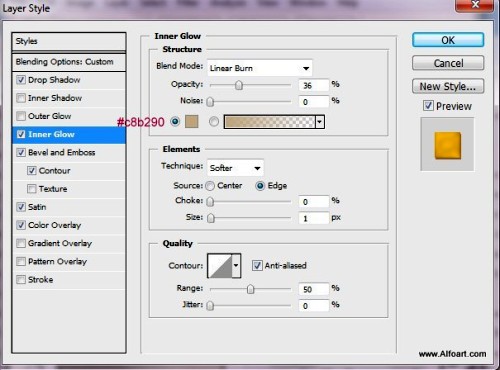
Bevel and Emboss (Тиснение):
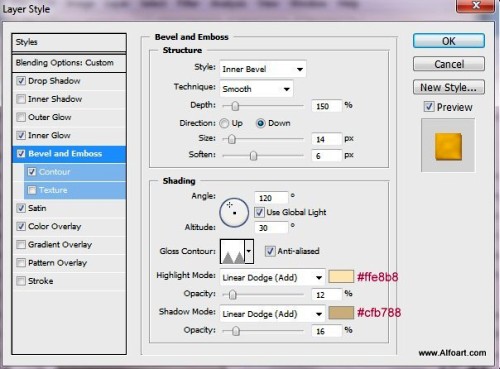
Contour (Контур):
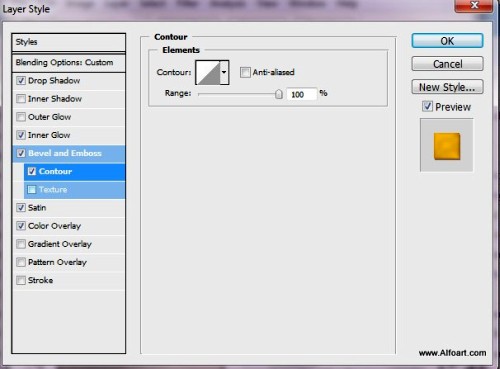
Satin (Глянец):
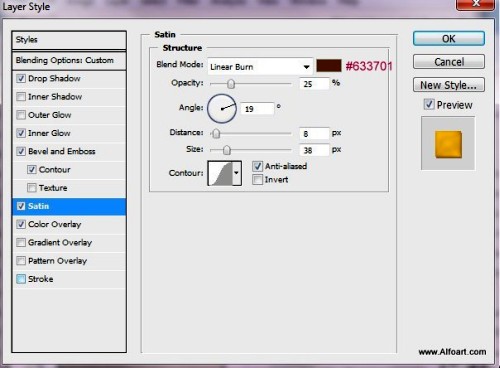
Color Ovarlay (Наложение цвета):
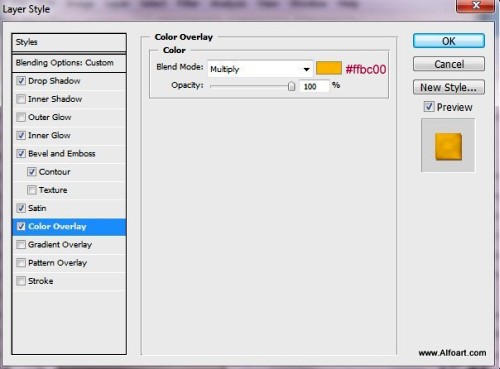
Конечный результат:
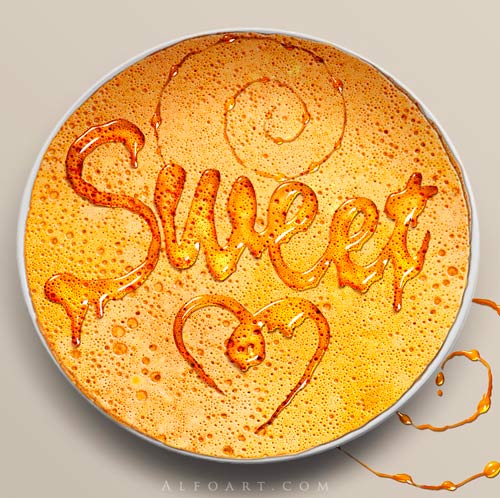
Ссылка на источник урока.










