Солнечный эффект для текста
В этом уроке я покажу вам, как создать солнечный текстовый эффект, используя при этом различные стили слоя и фильтры. По типу сложности это довольно простой урок, но в результате получится удивительный, яркий эффект.
Давайте начнем!
Конечный результат:

Ресурсы:
Для начала создайте новый документ размером 1024х768 пикселей. Заполните фоновый слой градиентом, который можно скачать в разделе Ресурсы, или вы можете создать его сами, используя цвета #c8a445 и #534215. В параметрах установите Radial Gradient (Радиальный градиент) и проведите линию градиента от центра к одному из углов рабочего документа. Вы можете подкорректировать цвет фона с помощью корректирующих слоев Levels (Уровни) или Hue/Saturation (Цветовой тон/Насыщенность), чтобы сделать его более ярким и насыщенным.
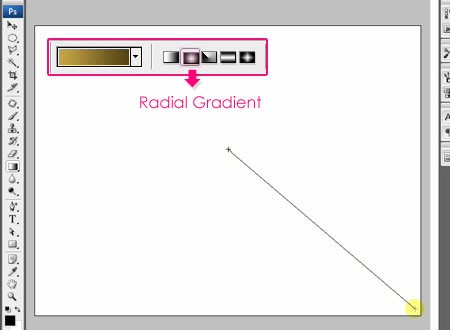
Выберите инструмент Horizontal Type Tool (Горизонтальный текст) с параметрами: шрифт Tw Cen MT Condensed, размер 50 пикселей, цвет #d5b900 и введите слово Shine.

При необходимости подкорректируйте расположение или размер текста.
Сделайте дважды клик по текстовому слою и примените следующие стили слоя:
Drop Shadow (Тень):
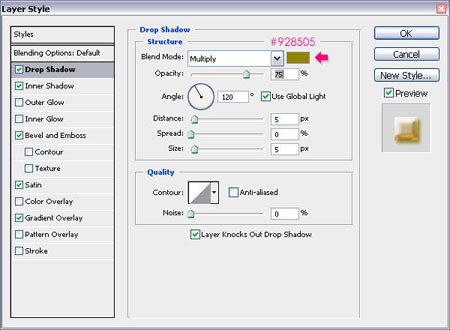
Inner Shadow (Внутренняя тень):
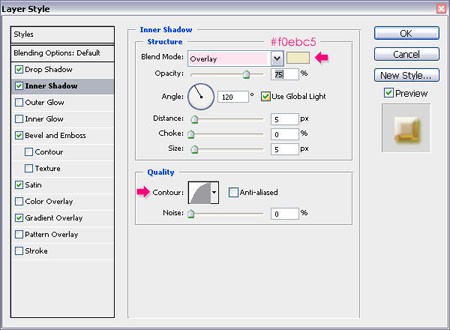
Bevel and Emboss (Тиснение):
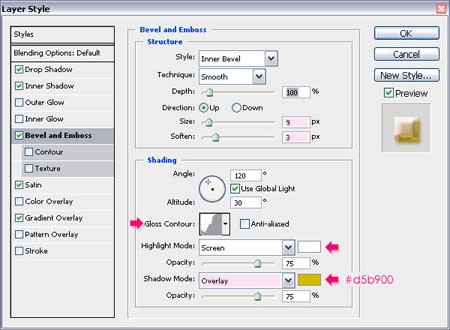
Satin (Глянец):
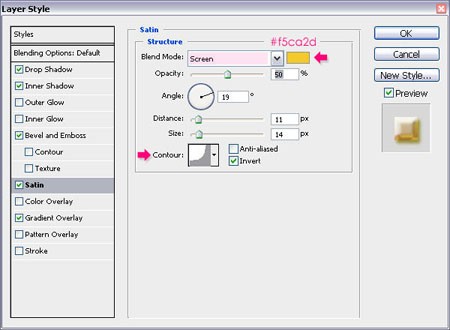
Gradient Overlay (Наложение градиента). Вы можете скачать этот градиент выше в разделе Ресурсы, а можете создать сами, опираясь на изображение ниже.
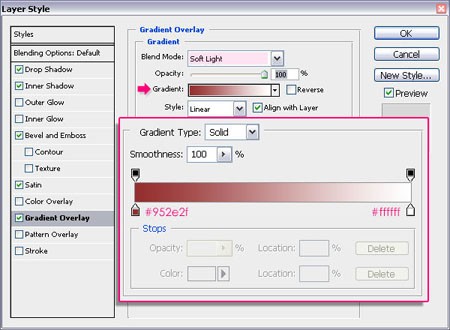
Загрузите выделение для текста. Для этого нажмите Ctrl + клик правой кнопкой мыши по миниатюре текстового слоя Shine (когда вы наведете курсор на миниатюру, то курсор изменит свою форму на руку).
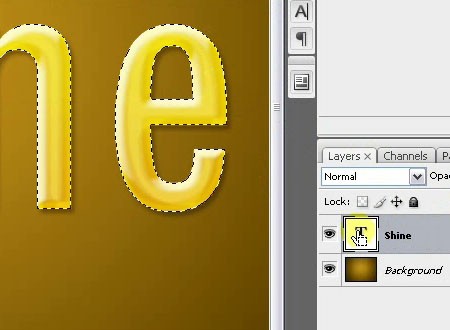
Создайте новый слой ниже текстового и назовите его Light. Перейдите в меню Select > Modify > Expand (Выделение - Модификация - Расширить), введите значение 6 пикселей, при этом убедитесь что у вас выбран слой Light. Заполните расширенное выделение цветом #f0ebc5. После этого зайдите в меню Select > Deselect (Выделение - Отменить выделение) или нажмите Ctrl + D, чтобы снять выделение.
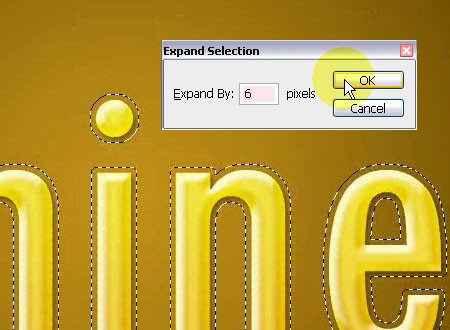
Перейдите в меню Filter > Blur > Motion Blur (Фильтр - Размытие - Размытие в движении) и примените вертикальное размытие со значениями Angle (Угол) 90 градусов и Distance (Смещение) 20 пикселей.
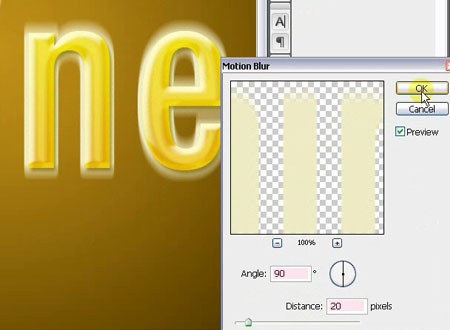
Снова зайдите в меню Filter > Blur > Motion Blur (Фильтр - Размытие - Размытие в движении), на этот раз примените горизонтальное размытие со значением Angle (Угол) 0 градусов.
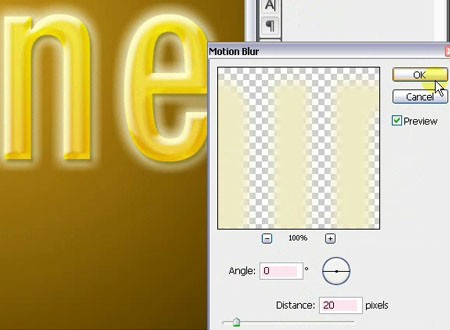
Поменяйте режим для слоя Light на Vivid Light (Яркий свет).
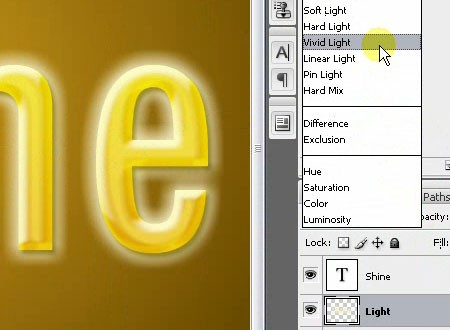
Если вы считаете, что нужно еще применить размытие к слою Light, то зайдите в меню Filter > Blur > Gaussian Blur (Фильтр - Размытие - Размытие по Гауссу) и установите значение Radius (Радиус) 5 пикселей.
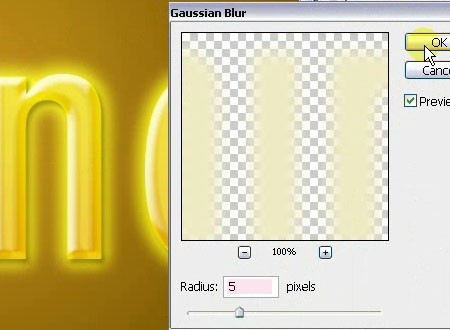
Наша работа готова! Надеюсь вам было интересно и весело создавать этот яркий текстовый эффект.
Конечный результат:

Ссылка на источник урока.










