Создание хромированной автомобильной надписи
Шаг 1. Для начала создайте новый документ, с размерами 600х450 пикселей, установите фон Transparent (Прозрачный), Resolution (Разрешение) 72 пикс/дюйм.
Теперь заполните слой черным цветом (нажмите Alt + Backspace - клавиши для использования основного цвета на панели инструментов). Далее к нашему слою нужно применить стиль (настройки на изображении ниже), чтобы придать вид хромированной поверхности. Произведите настройки следующим образом:
A – сделайте двойной клик левой кнопкой мыши на слое, чтобы вызвать окно настроек стилей слоя; B – из списка стилей выберите Gradient overlay (Наложение градиента); C – нажмите на редактор градиента; D – сделайте клик, чтобы добавить маркер цвета и измените Color (Цвет) маркера; E – введите значение Location (Расположение); F – заключительные настройки градиента; G – дайте название градиенту и сохраните настройки.
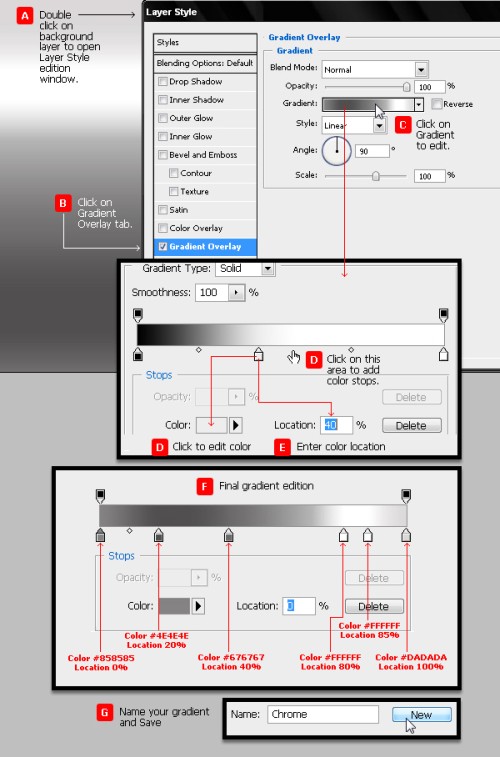
Шаг 2. Далее после работы с градиентом перейдите к стилю Color Overlay (Наложение цвета) и установите цвет #990000, а в параметре Blend Mode (Режим наложения) выберите Multiply (Умножение). Подобрать цвет вы можете и на свое усмотрение.
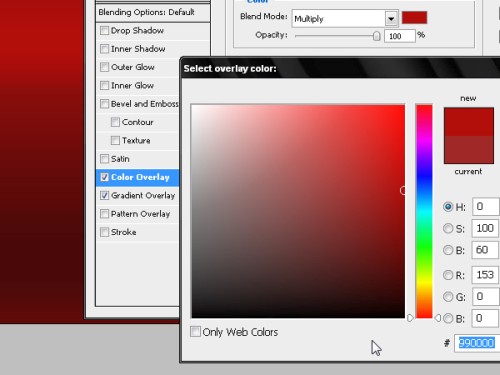
Шаг 3. Теперь поработайте с текстом. Для этого на панели инструментов выберите Horizontal Type Tool (Горизонтальный текст) с параметрами: цвет текста - #999999, шрифт - TS Block, этот шрифт хорошо подойдет в качестве автомобильной надписи и введите текст 4х4.
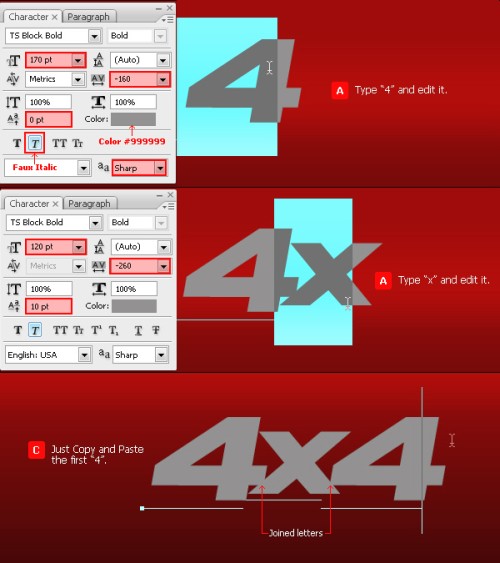
Шаг 4. На данном этапе нам нужно применить некоторые стили к текстовому слою. В окне стилей выберите Stroke (Обводка). настройки на изображении ниже.
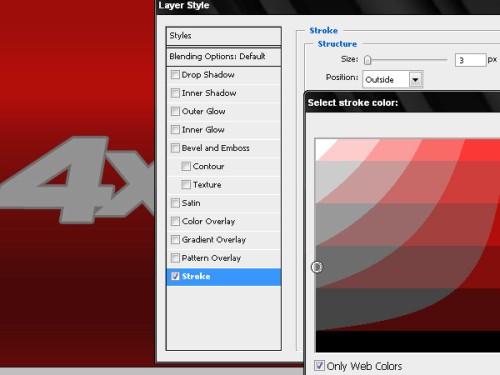
Шаг 5. Далее нам нужно сохранить примененный к тексту стиль на отдельном слое. Для этого кликните правой кнопкой мыши по иконке fx, располагающейся на слое с текстом, и выберете Create Layer (Создать слой).
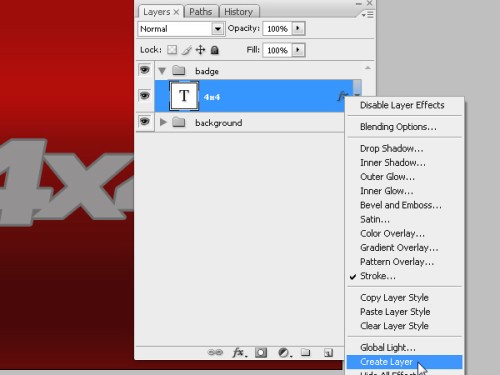
Шаг 6. Итак, у нас получился новый слой, назовите его 4x4's Outer Stroke - в дальнейшем мы будем применять к нему новые стили слоя:
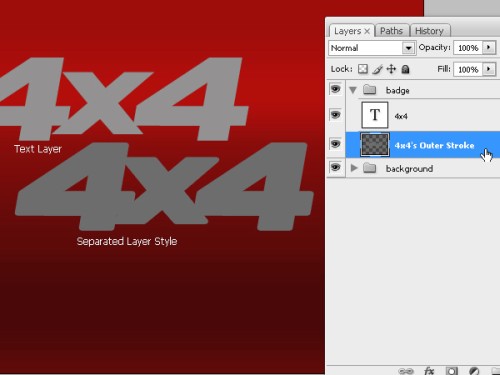
Шаг 7. Вернитесь к надписи и примените к ней несколько стилей для того, чтобы придать ей хромированный вид.
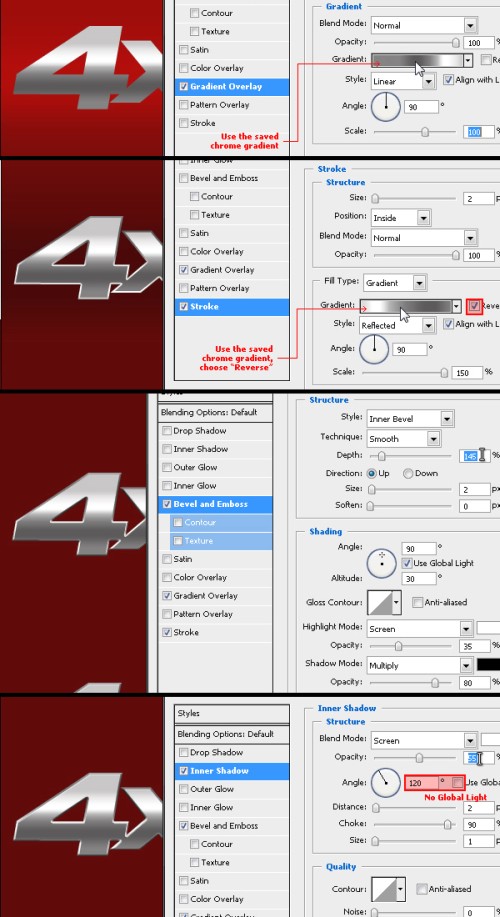
Шаг 8. Теперь поработайте со вторым слоем и примените к нему следующие стили.
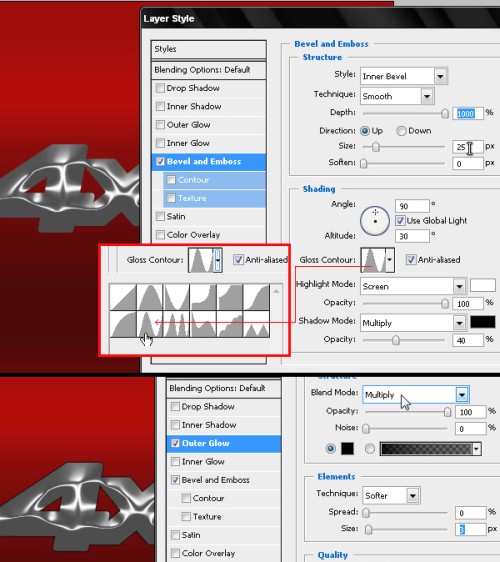
Шаг 9. На этом этапе нам нужно создать пластиковое основание для надписи. Продублируйте текстовый слой и отчистите его от примененных раннее стилей слоя. Для этого сделайте клик на слое с текстом правой кнопкой мыши и выберите Duplicate Layer (Дублировать слой), потом снова сделайте клик правой кнопкой мыши и выберите Clear Layer Style (Очистить стиль слоя). Далее к данному слою примените стиль Drop Shadow (Тень), цвет - #202020. Установите настройки, как показано на изображении ниже. И снова сохраните данный стиль на новом слое (смотрите Шаг 5..
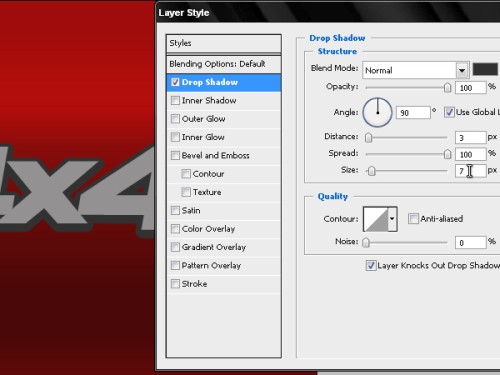
Шаг 10. Теперь создайте 3d эффект на новом слое, созданном в Шаге 8. К нему примените стиль Bevel and Emboss (Тиснение) для того, чтобы придать объем и пластиковый вид. Настройки на изображение ниже.
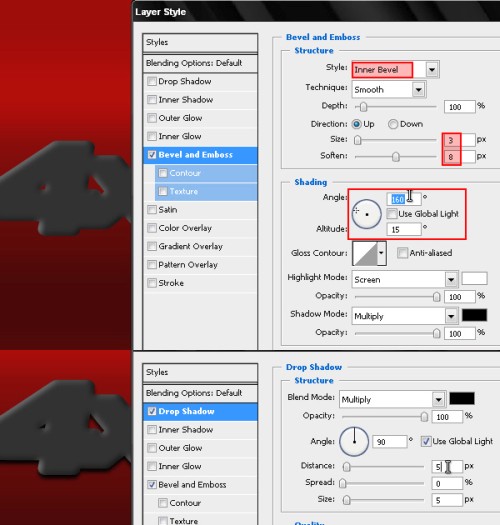
Шаг 11. На этом этапе мы будем создавать хромированный отблеск. Выберите дублированный слой, сделанный в Шаге 8. На панели инструментов выберите Rectangular Marquee Tool (Прямоугольная область выделения), установите Feather (Растушовка) 3 пикселя. Выделите небольшую область, как на изображении ниже, и добавьте Layer Mask (Маска слоя).
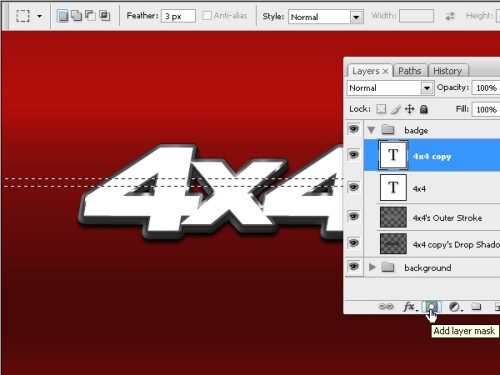
Шаг 12. Теперь к этой прямоугольной области примените стиль Outer Grow (Внешнее свечение). Настройки показаны на изображении.
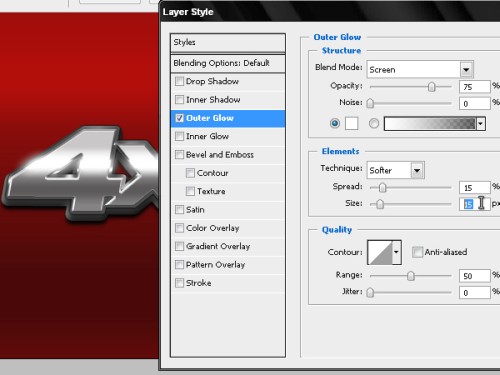
Шаг 13. И в завершении нужно добавить блик к нашей надписи, который можно взять из этого изображения.
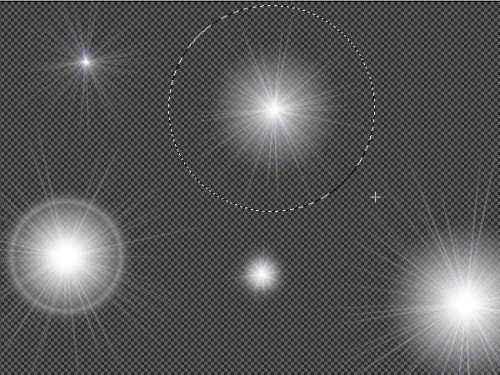
Шаг 14. Выберите любой понравившийся вам блик скопируйте его и вставьте на эмблему.
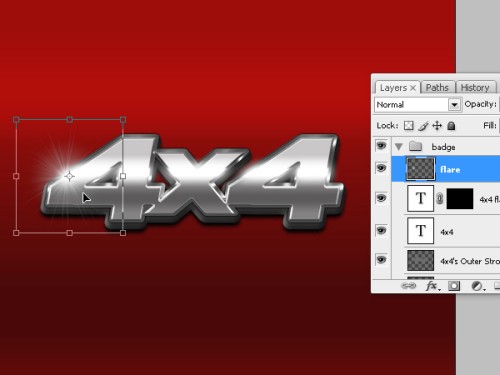
Заключение.
Вот конечный результат нашей работы. Но вы можете поэкспериментировать с логотипом, изменить цвет, шрифт. Все зависит только от вашей фантазии.

Ссылка на источник урока.










