Цветочный текст
Сегодня я покажу вам, как в Фотошоп создать красочный объемный текст из травы с красивыми цветами. В данном уроке мы будем использовать мощный плагин Фотошоп – SuperSpray, чтобы создать цветочный микс. Для этого плагина вы можете использовать любое изображение, которое вам понравится, возможности его безграничны.
В работе плагин отображает и располагает изображение в случайном порядке. Приступим к работе!
Вот такой оригинальный цветочный текст мы будет создавать в этом уроке:

Откройте Фотошоп и создайте новый документ. Выберите инструмент Текст (T), шрифт можете использовать любой, я выбрал ETH, цвет текста #58820a, остальные настройки смотрите ниже. Назовите его Text.
Не забудьте оставить пространство между буквами, для этого установите значение 100 для трекинга.
Очень важно! Сохраните копию текстового слоя в формате PSD, она нам понадобится позже.
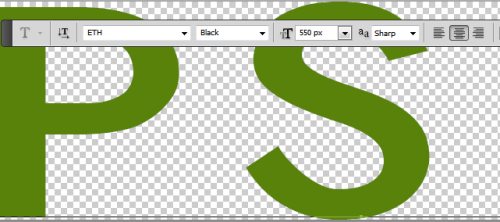
Для создания 3d эффекта мы будем использовать этот экшен, который можно скачать бесплатно. Просто добавьте экшен в библиотеку Фотошоп и запустите.
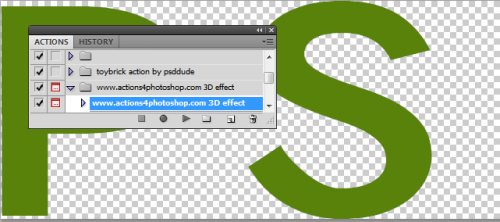
После окончания действий нам необходимо внести небольшие изменения. Удалите группу под названием Shadow. Внутри группы initial object откройте окно стилей у слоя Top, удалите стиль Тиснение, а для стиля Наложение цвета установите непрозрачность 45%.
Далее необходимо отрегулировать освещение. Для этого перейдите во вкладку Layer > Layer Style (Слои – Стили слоя) и выберите Global Light (Глобальное освещение), опирайтесь на изображение ниже.
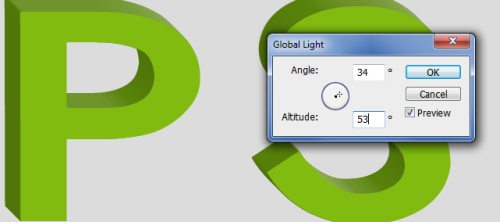
Теперь либо объедините все слои и группы, кроме фонового, либо преобразуйте всё в смарт-объект и назовите его 3d text.
Сейчас мы будем текстурировать 3d текст для этого просто вставьте любую текстуру травы на рабочий холст поверх текста и добавьте к нему обтравочную маску Ctrl + Alt + G, полученному слою дайте название Grass Texture.
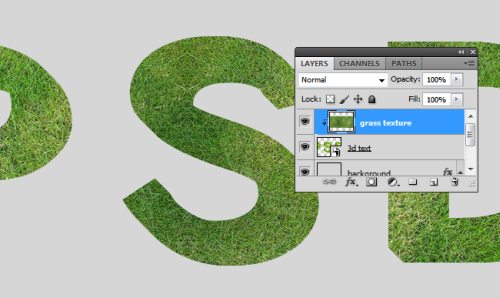
Для этого слоя режим наложения смените на Мягкий свет или Перекрытие. С помощью корректирующих слоев Яркость/Контрастность и Цветовой тон/Насыщенность добейтесь яркого и насыщенного цвета для текста.
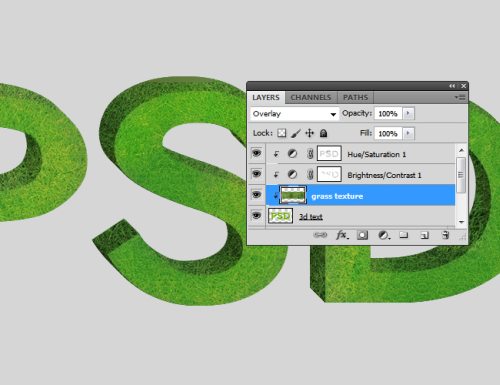
Ниже 3d текста создайте новый слой Grass Border. Создайте выделение для текста, преобразуйте выделение в контур, кликнув правой кнопкой мыши по документу и выбрав команду Make Work Path (Создать рабочий контур).
Установите в Фотошоп специальные кисти травы.
Выберите инструмент Пипетка (I) и возьмите образец зеленого цвета с текста. Убедитесь, что вы находитесь на слое Grass Border и выполните обводку контура кистью травы.
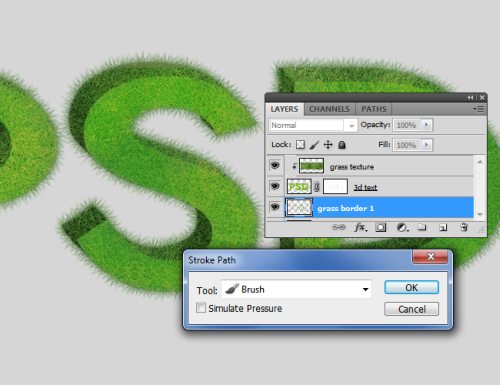
Добавляйте столько слоёв Grass Border, сколько захотите. Единственное, каждый раз изменяйте диаметр кисти и оттенок, и повторяйте процесс обводки. После того, как вы закончите, перейдите на панель Контуры и удалите контур текста.
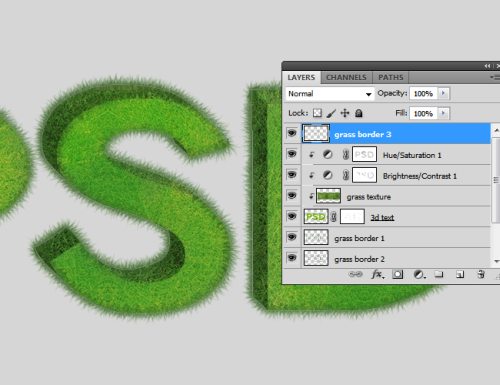
Вернемся к сохраненному чуть ранее PSD-файлу. Сейчас мы будем использовать плагин SuperSpray.
Примечание: без плагина вам придется добавлять цветы на буквы вручную.
Для установки плагина, скопируйте папку SuperSpray в папку Adobe > Presets > Scripts (Фотошоп – Файл - Сценарии). В этой папке у вас должны находиться следующие файлы:
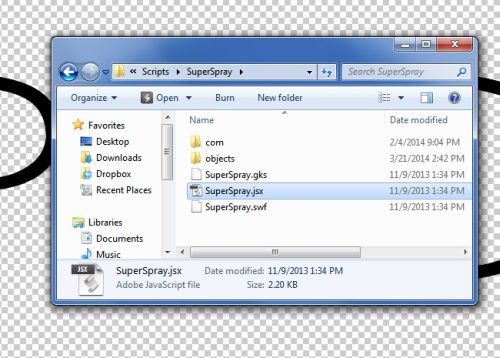
Данный скрипт охватывает только черные пиксели фото со 100% непрозрачностью PNG-файлов. По желанию вы сможете самостоятельно добавить любой объект. Для данного урока я выбрал этот PNG-файл с цветами, сохраните его в папочку Adobe > Presets > Scripts > SuperSpray > Objects.
В результате цветок появится в окне предварительного просмотра плагина.
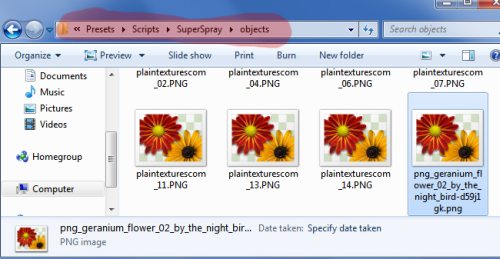
Для начала убедитесь, что вы находитесь в нужной папочке. Шрифт – ETN, размер 550 пикселей, тип Regular вместо Black. Пройдите во вкладку File > Scripts > Browse (Файл – Сценарии - Обзор) и откройте в папке SuperSpray одноименный файл с расширением.jsx.
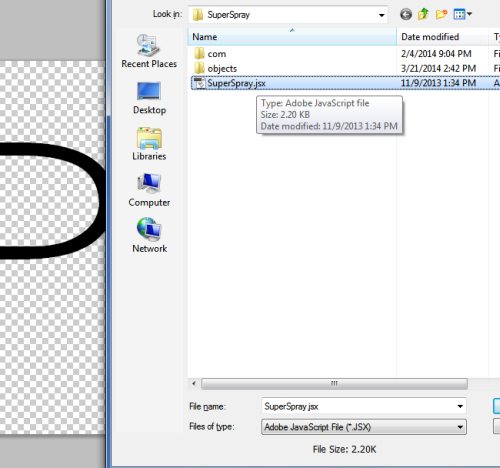
Выберите из библиотеки нужный объект. Для предварительного просмотра нажимайте кнопку Update. Как определитесь с результатом, сохраните документ, нажав кнопку OK Save PNG.
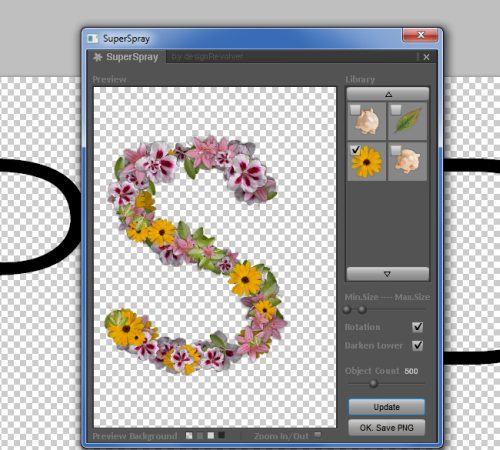
Пройдите в меню File > Place (Файл - Поместить) и выберите файл с цветком в формате PNG, который мы сохранили чуть ранее. Данный документ будет открыт, как смарт-объект. Растрируйте его, кликнув по нему правой кнопкой мыши и выбрав необходимую команду. Готовый цветок уменьшите в размере, поместите на буквы и переименуйте на Floral Text.

Увеличьте контрастность Floral Text при помощи корректирующего слоя Яркость/Контрастность.
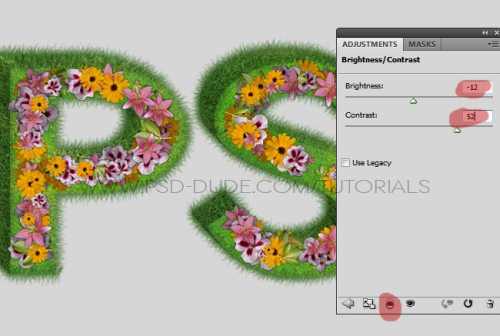
Теперь создадим тень от цветов на тексте. Продублируйте Floral Text и переименуйте его на Shadow. К копии примените стиль Наложение цвета, установив черный цвет.
При помощи инструмента Перемещение (V) передвиньте тень немного влево и вниз. Снизьте непрозрачность до 60% и примените Размытие по Гауссу, пройдя во вкладку Filter > Blur (Фильтр - Размытие).

Ластиком (E) удалите лишние области тени, выходящие за границы текста. В следующем шаге в качестве фона мы добавим небо, поэтому тени на небе будут неуместны.

Переходим к фону. Заполните фон цветом #26cbda. Затем, создав новый слой, вставьте на него изображение неба, понизьте непрозрачность до 65% и ластиком удалите часть облаков.
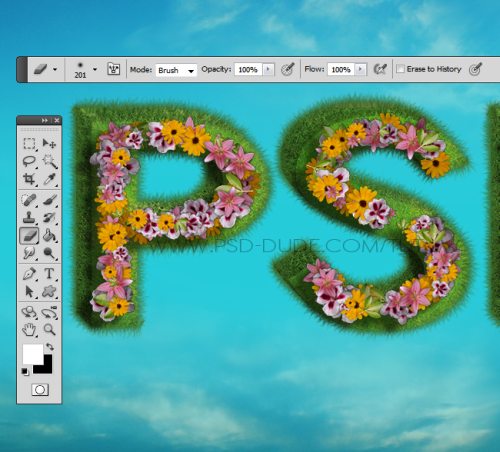
Цветочный текст почти готов. Нам осталось добавить дополнительные элементы, для придания оригинальности. Я добавил несколько цветов возле букв, и придал им тень.

Добавьте на цветочный текст бабочек или птичек.

На вновь созданном слое, добавьте ещё больше облаков, используя специальные кисти.
Для кисти используйте светлые тона и низкую непрозрачность. Чтобы смягчить облака, примените к ним фильтр Размытие по Гауссу. Добавьте на цветочный текст яркий блик, используя либо фильтр Блик, либо готовые текстуры бликов.

Для лучшего совмещения всех элементов на холсте, можете добавить корректирующий слой Фотофильтр. Для повышения яркости всего изображения используйте фильтр Цветовой контраст.
Для сбалансирования контраста и яркости используйте корректирующий слой Яркость/Контрастность.
Цветочный текст:

Ссылка на источник урока.










