Контурный эффект для текста
В этом уроке я покажу вам, как создать контурный эффект для текста, используя смарт-объекты. Функция смарт-объекты была введена Photoshop CS2. Это значит, что для данного урока вам потребуется Photoshop версии CS2 и выше. В этом уроке я буду использовать Photoshop CS5.
Итоговый результат:

Шаг 1. Откройте Photoshop и создайте новый документ, размеры для которого установите на своё усмотрение. Фоновый слой заполните чёрным цветом. Выберите инструмент Horizontal Type Tool (T) (Горизонтальный текст) и напишите любое слово. Я написал слово style.
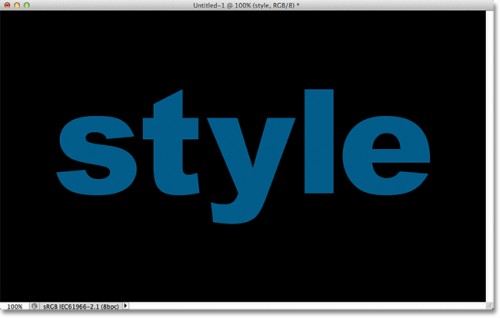
Вот, как должна выглядеть панель слоёв на данном этапе:
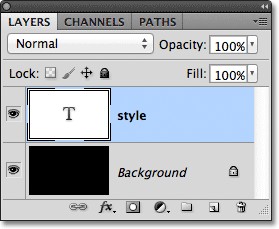
Теперь, используя стили слоя, мы добавим обводку для текста. Для этого нажмите на значок fx внизу панели слоёв.
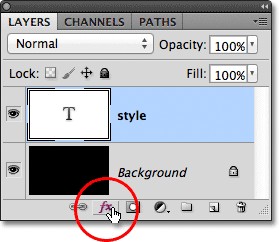
Из списка стилей выберите Stroke (Обводка).
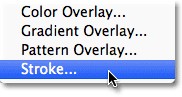
В диалоговом окне стиля сделайте клик левой кнопкой мыши по образцу цвета для обводки.
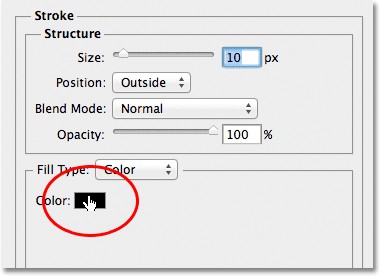
В результате откроется палитра цветов. Так как цвет нашего текста имеет темный оттенок синего, то для обводки нужно выбрать более светлый оттенок синего цвета (#41abe1), но вы можете выбрать любой другой цвет.
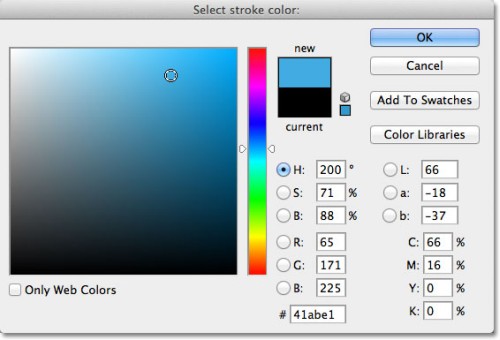
Нажмите OK, чтобы закрыть палитру цветов. Увеличьте размер (Size) обводки примерно до 21 пикселя. Все зависит от шрифта и размера выбранного вами текста.
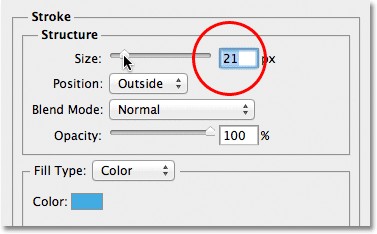
Нажмите OK, чтобы закрыть окно стилей слоя. Вот, что у меня получилось на данном этапе.
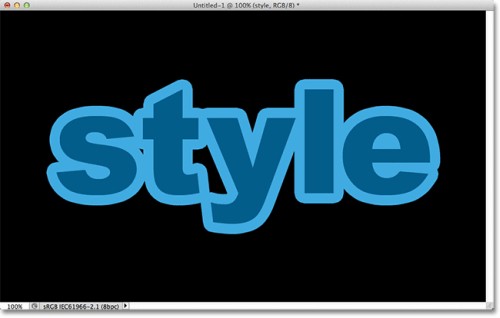
Шаг 2. Теперь нам нужно добавить вторую обводку для текста. По умолчанию Photoshop позволяет добавлять только одну обводку на слой. Если вы снова откроете окно стилей, выберите стиль Обводку в нижней части панели слоёв, то повторно откроется диалоговое окно стилей слоя Stroke (Обводка) с применёнными настройками. Все изменения, которые вы произведёте, будут влиять на первую обводку.
Но благодаря функции Smart Objects (Смарт-объект) вы сможете добавить несколько обводок на один слой. Для этого в верхнем углу панели слоёв нажмите на значок меню. В результате откроется список различных команд.
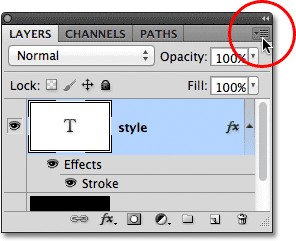
Выберите Convert to Smart Object (Преобразовать в смарт-объект).
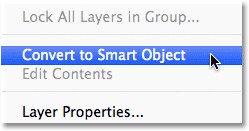
В окне документа изменения видны не будут. Но если мы посмотрим на панель слоёв, то увидим, что текстовый слой преобразовался в смарт-объект. Об этом говорит значок в нижнем правом углу миниатюры текстового слоя.
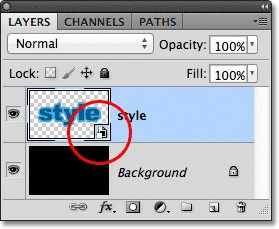
Шаг 3. Теперь снова нажмите на значок стилей слоя (fx) и из списка выберите стиль Обводка.
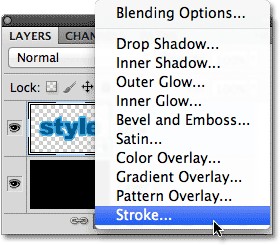
В диалоговом окне стиля установите размер для второй обводки примерно 10 пикселей и измените цвет для обводки. Цвет для второй обводки я установил, как и для текста.
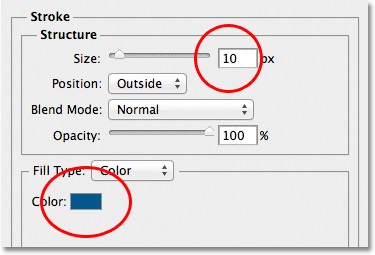
Нажмите OK, чтобы закрыть окно стилей слоя. Вот результат:

Шаг 4. Повторите действия шагов 2 и 3 и добавьте ещё обводку для текста. Для третьей обводки для стиля я применил такие настройки:
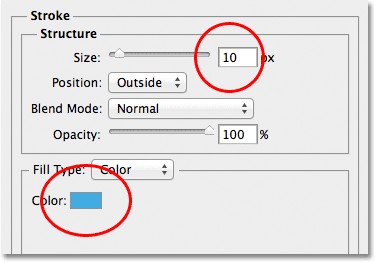
Нажмите OK, чтобы закрыть окно стилей слоя. Вот конечный результат:

Ссылка на источник урока.










