Красивый клубничный текст в Фотошоп
Прочитав данный урок, вы узнаете, как создать красивый клубничный текст в Фотошоп.
Итоговый результат:
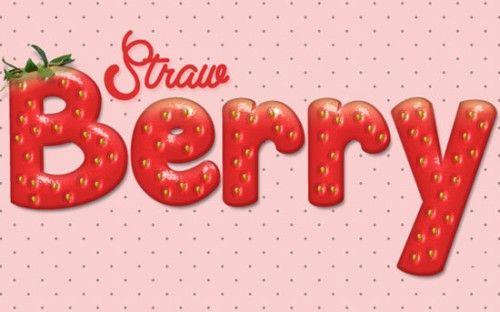
Используемые ресурсы:
- Узор Soft Wallpaper
- Узор Subtle freckles
- Фрукты PNG файл
- Узор Dots and Screentones
- Шрифт Janda Manatee
- Шрифт Clear Line
Давайте скорей приступим к созданию красивого текста из клубники. Для начала откройте программу Фотошоп и создайте новый документ, имеющий размеры 1024х768 пикселей. Цвет переднего плана измените на #f8cece и при помощи инструмента Заливка заполните холст выбранным цветом.
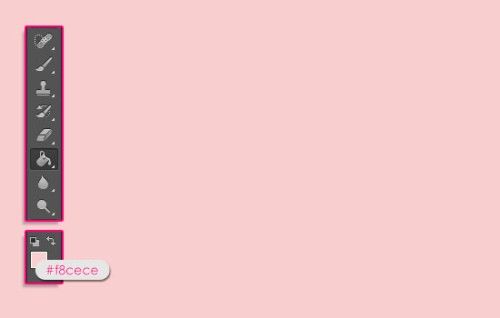
Воспользуйтесь инструментом Текст (T) и напишите любое слово или фразу, я написал слово Berry. Настройки для текста: шрифт Janda Manatee, цвет красный #f12f2f, размер около 230пт, увеличьте расстояние между буквами до 20. Этот слой я назвал Berry.
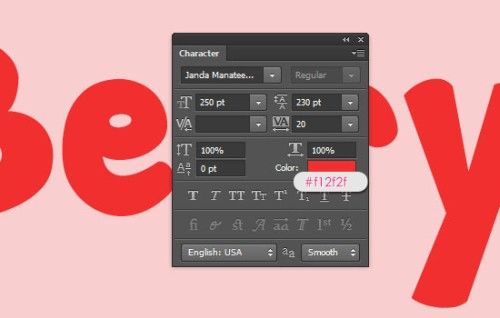
Дважды продублируйте текстовый слой. Для второй копии (Berry copy 2) установите значение для заливки 0%.
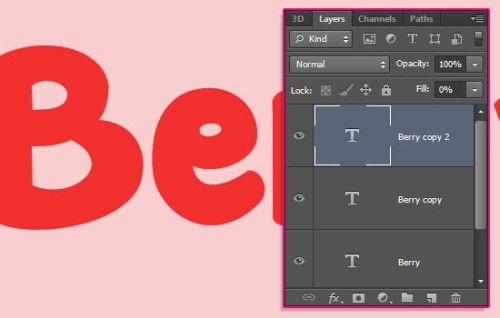
Дважды щёлкните по текстовому слою оригиналу, чтобы открыть окно стилей.
Тиснение:
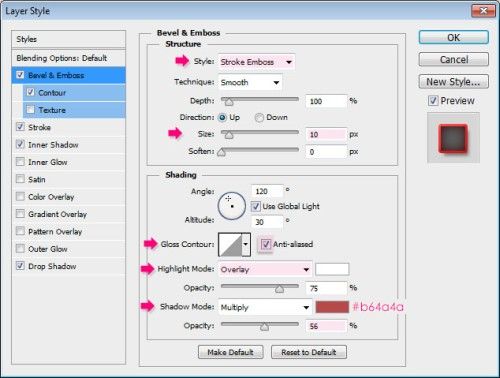
Контур:
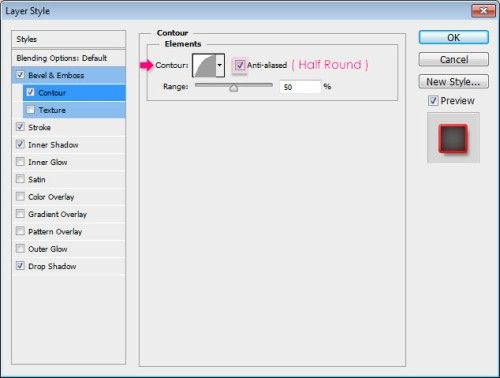
Обводка:
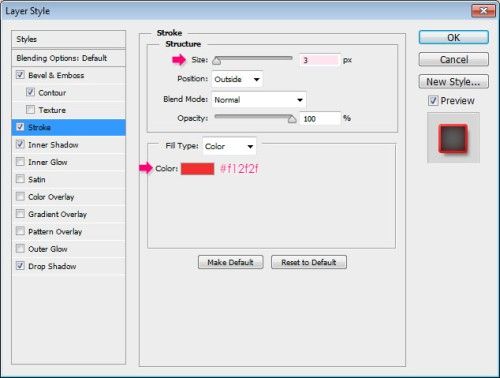
Внутренняя тень:
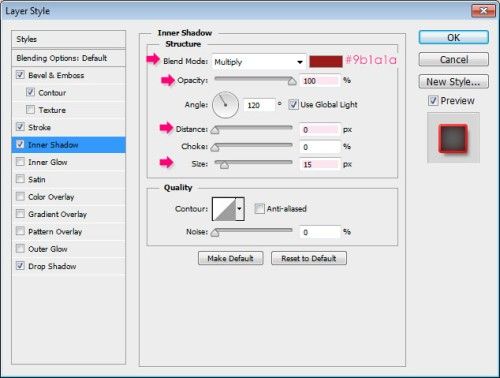
Тень:
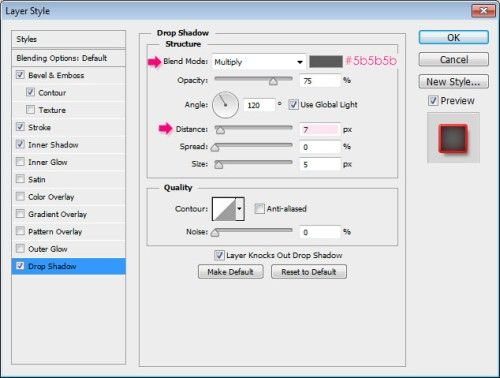
Вот результат:
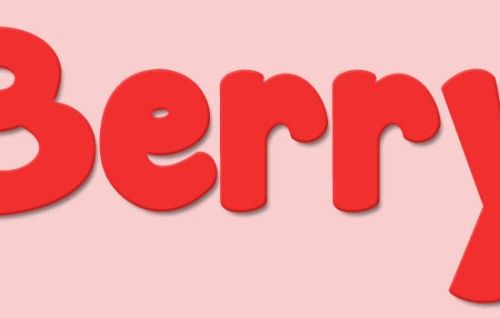
Возьмите инструмент Перемещение (V) и содержимое этого слоя переместите на два пикселя вправо и вниз.
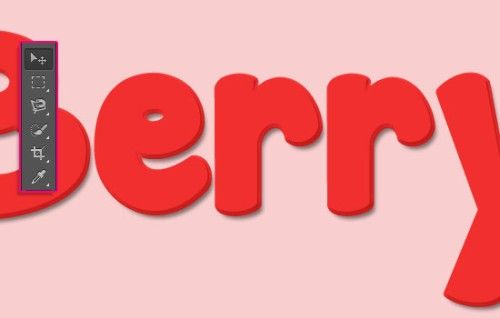
Теперь на текст мы добавим тени и блики для придания объёмности. Перейдите на слой Berry copy и откройте окно стилей.
Тиснение:
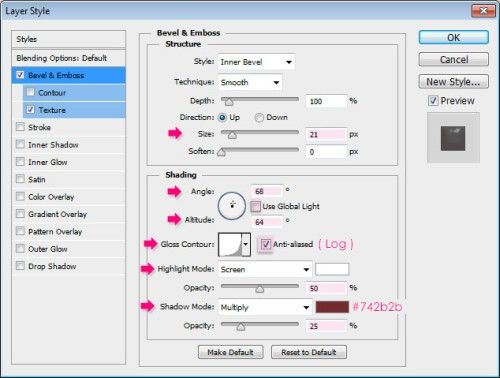
Текстура:
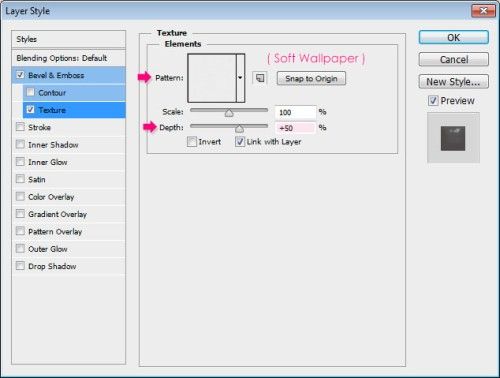
В результате у нас получился красивый текстурированный текст.
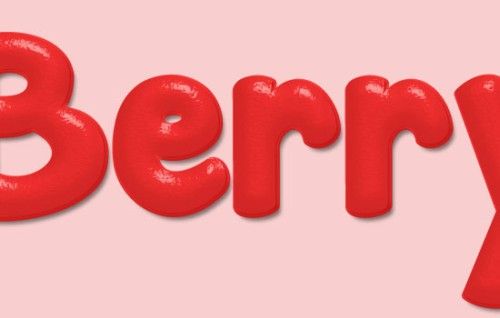
Перейдите на слой Berry copy 2 и примените такие стили:
Тиснение:
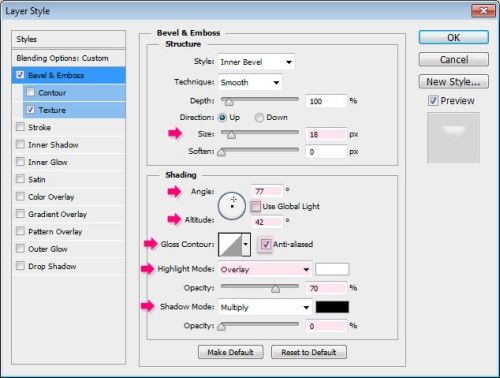
Текстура:
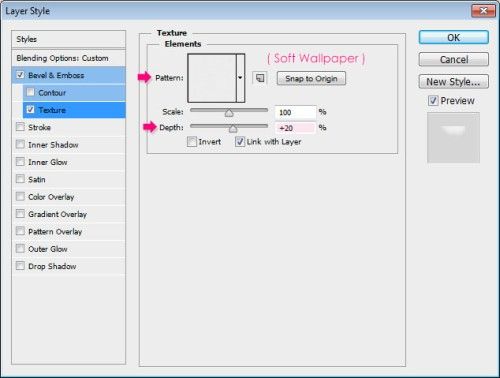
Вот такой красивый глянцевый текст должен получиться у вас на данном этапе:
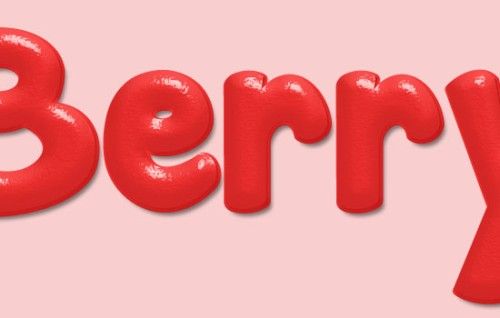
Создайте новый документ размером 100 на 100 пикселей.
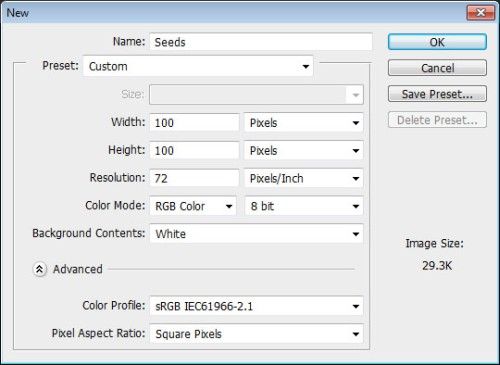
Возьмите инструмент Эллипс (U), в панели параметров установите режим Shape (Фигура), цвет переднего плана поменяйте на чёрный. После этого сделайте клик по холсту и перетащите, чтобы создать форму эллипса размером 45х85 пикселей.
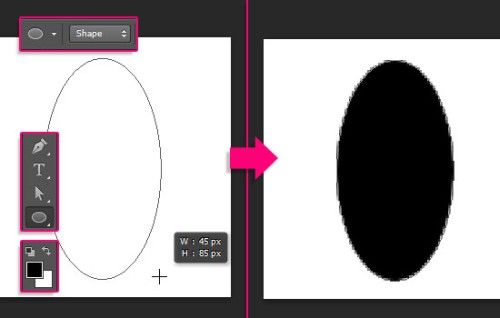
Воспользуйтесь инструментом Direct Selection Tool (A) (Стрелка) и кликните по эллипсу. В результате вокруг эллипса появятся опорные точки для редактирования. Выделите самую нижнюю опорную точку.
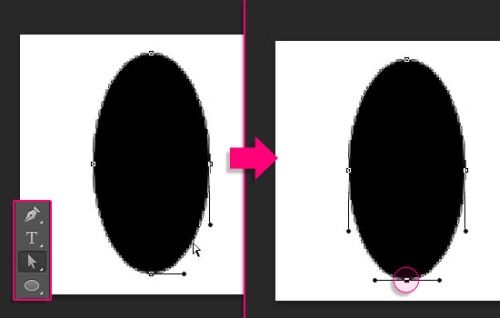
Затем зайдите в меню Edit > Free Transform Points (Редактирование - Свободное трансформирование сегментов). Зажмите клавиши Alt и Shift, кликните по правой точке рамки трансформирования и переместите её к центру. При зажатой клавише Alt противоположная точка так же переместится к центру.
После преобразования нажмите Enter, чтобы сохранить изменения и выйти из режима свободной трансформации.
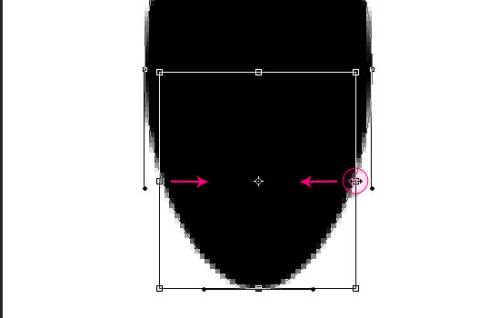
Инструментом Стрелка (A) выделите две средние опорные точки и снова активируйте команду Free Transform (Свободное трансформирование). Зажмите клавиши Alt и Shift, кликните по правой опорной точке и переместите её наружу, чтобы расширить эту часть. После всех преобразований нажмите Enter, чтобы сохранить изменения. Теперь немного переместите две эти опорные точки вверх при помощи стрелки на клавиатуре.
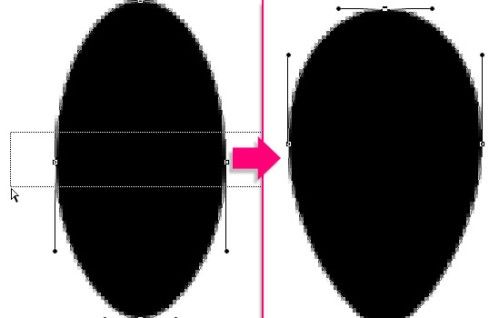
Продолжайте корректировать эту фигуру, чтобы получить форму семя от клубники.
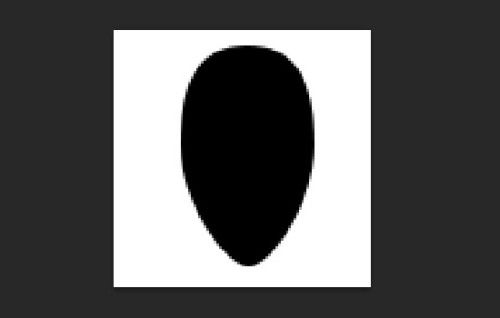
После всех преобразований перейдите во вкладку Edit > Define Brush Preset (Редактирование - Определить кисть) и в открывшемся диалоговом окне введите название для кисти. Документ с формой семя нам больше не понадобится, поэтому можете его закрыть.
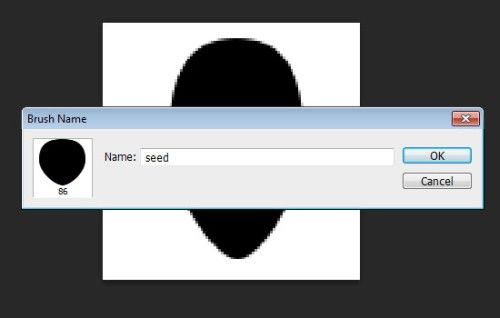
Теперь настроим эту кисть. Откройте панель кистей Window > Brush (Окно - Кисть) из набора кистей выберите нашу кисть в виде семя клубники и произведите следующие настройки:
Форма отпечатка кисти:
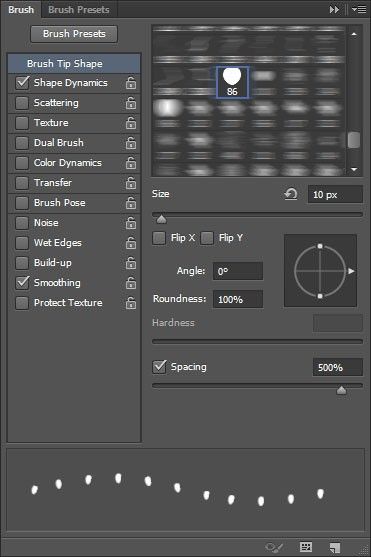
Динамика формы:
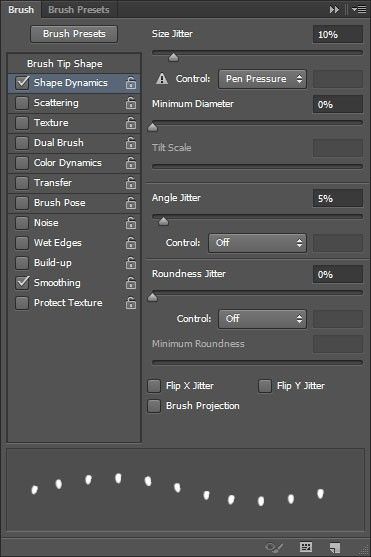
Перейдите на документ с текстом. Поверх всех слоёв создайте новый слой и назовите его Seeds. Цвет переднего плана измените на #d9a907 и при помощи Кисти (B) добавьте семена на текст.
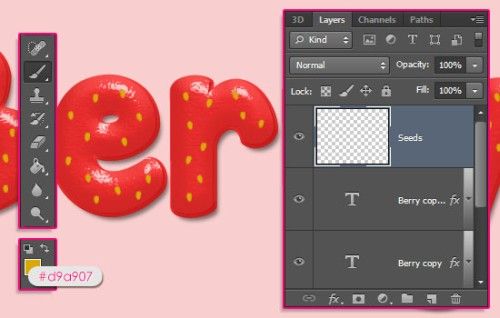
Семена должны располагаться равномерно и не очень близко друг к другу. После этого сделайте копию слоя с семенами и для слоя Seeds поменяйте значение для заливки на 0%.
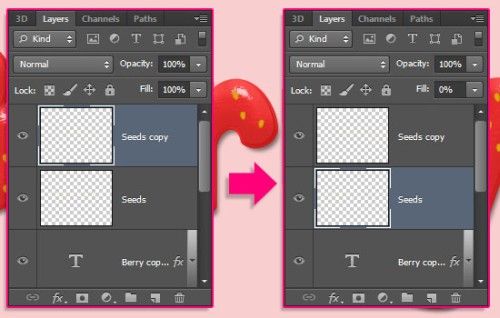
Дважды кликните по слою Seeds, чтобы открыть окно стилей.
Тиснение:
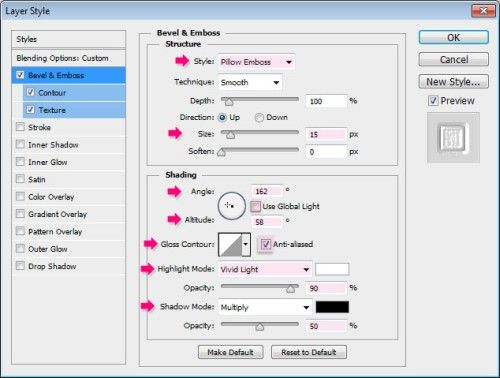
Контур:
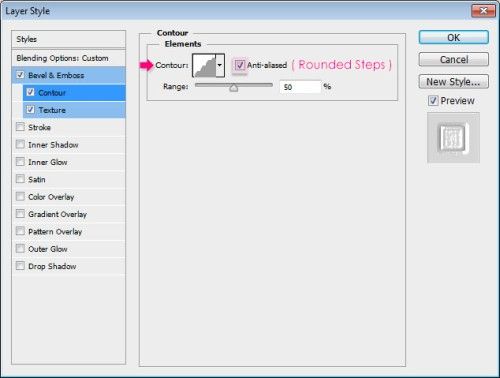
Текстура:
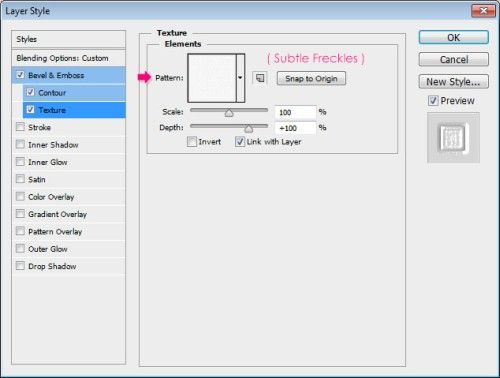
Тем самым мы обозначили области вокруг семян.
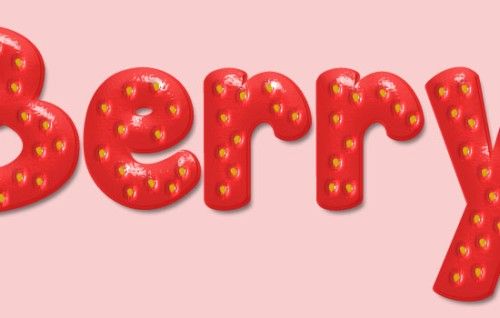
К слою Seeds copy примените следующие стили:
Тиснение:
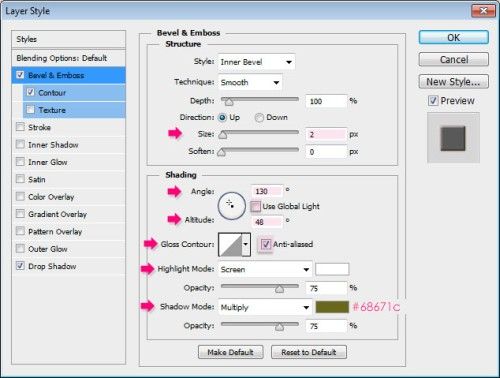
Контур:
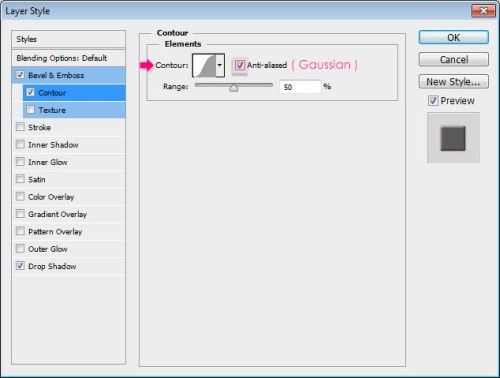
Тень:
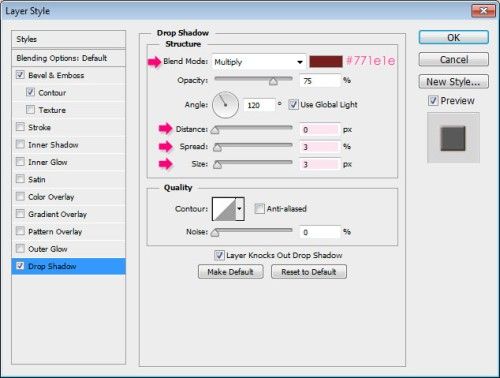
Вот такой красивый клубничный текст получился у меня на данном этапе:
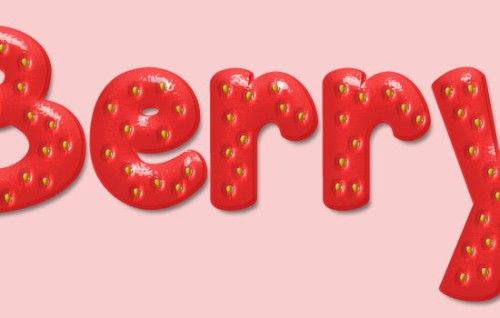
Нажмите Ctrl + клик по миниатюре текстового слоя Berry, чтобы загрузить выделение для текста.

Зайдите во вкладку Select > Modify > Expand (Выделение - Модификация - Расширить), в появившемся окне введите значение 3 пикселя.
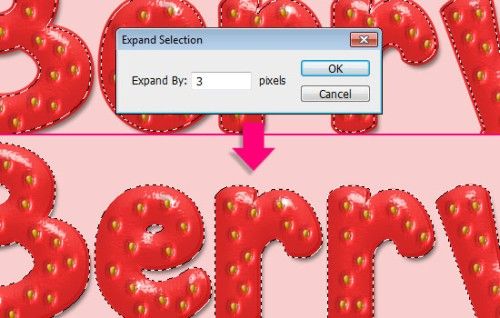
Выше всех слоёв создайте новый слой и назовите его Inner Shadow.
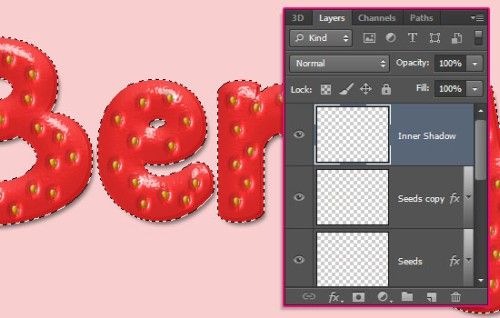
Заполните выделенные буквы белым цветом.
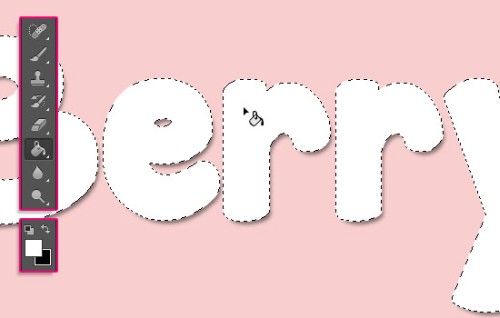
Для слоя Inner Shadow измените значение заливки до 0%.

Дважды щелкните по нему и примените стиль Внутренняя тень.
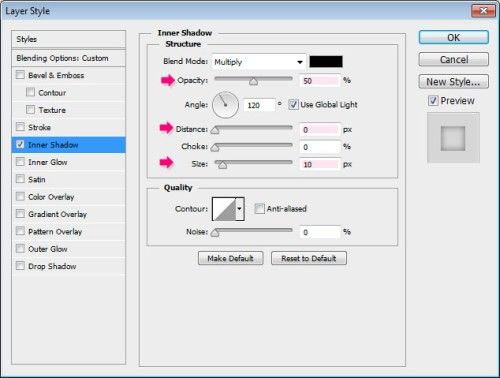
Это позволит добавить внутреннюю тень тексту, в результате края текста станут больше и объёмнее.
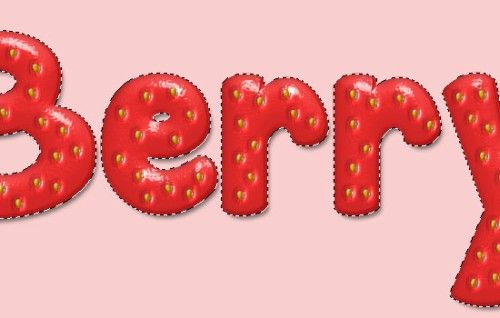
Нам нужно создать недозревшие участки клубники в верхних частях букв. Не снимая выделения с букв, заполните их белым цветом на новом слое Top Gradient, разместив его между двумя копиями текстовых слоёв.
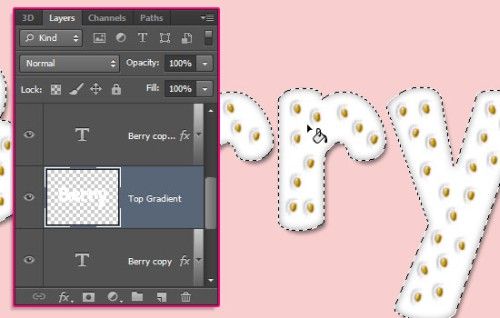
Для создания незрелой части мы будем применять стиль Наложение градиента. Так как незрелую часть мы сначала будем создавать только на первой букве, то с остальных букв нам нужно снять выделение. В этом случае нам поможет инструмент Прямоугольная область. На панели параметров измените режим на Intersect with selection (Пересечение с выделенной областью) и выделите все строчные буквы.
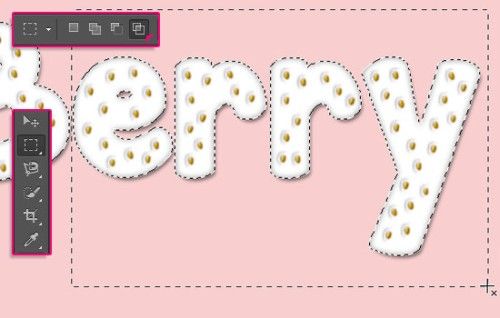
После этого зайдите в меню Edit > Cut (Правка - Вырезать), чтобы удалить белую заливку со строчных букв.
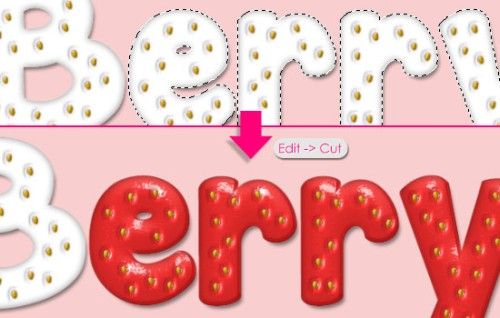
Далее зайдите в меню Edit > Paste Special > Paste in Place (Редактирование - Специальная вставка - Вставить в место), чтобы вставить белую заливку строчных букв на новый слой Layer 1.
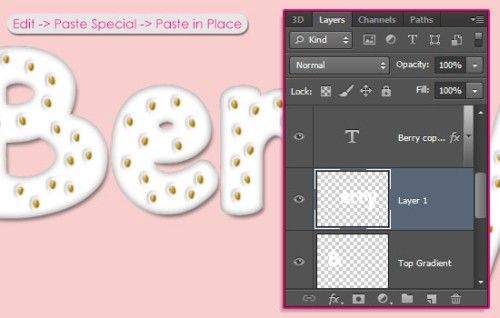
Для слоёв Top Gradient и Layer 1 заливку понизьте до 0%.
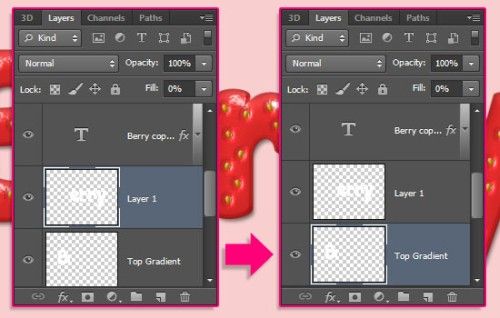
Сделайте двойной клик по слою Top Gradient и примените стиль Наложение градиента.
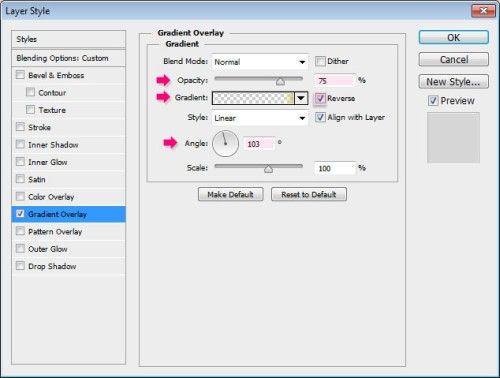
Кликните по редактору градиентов и из набора выберите градиент от основного к прозрачному, а затем добавьте дополнительные контрольные точки для цветов;
- На позиции 0 установите цвет #bcbc5c, на позиции 12 - #fbe599.
- На позициях 14 и 100 для непрозрачности установите 0%. Нажмите OK.
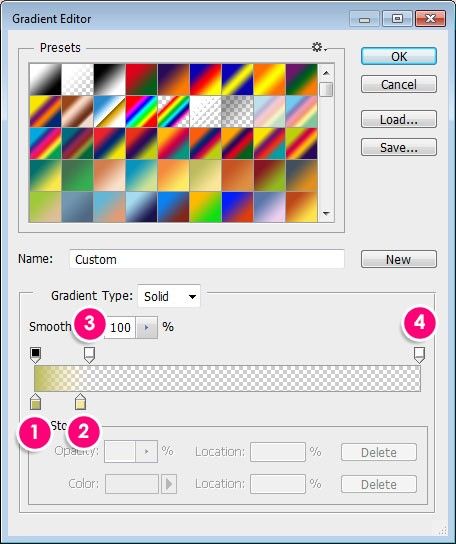
Мы применили градиент к заглавной букве. Теперь к букве мы добавим плодоножку от клубники. Вы можете поэкспериментировать со значением угла для градиента и размещением плодоножки.
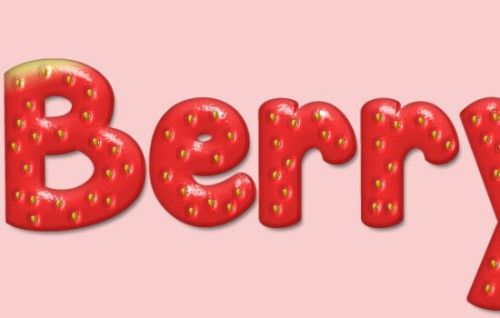
Сделайте клик правой кнопкой мыши на слое Top Gradient и из меню выберите команду Copy Layer Style (Скопировать стили слоя), затем сделайте клик правой кнопкой мыши по слою Layer 1 и выберите команду Paste Layer Style (Вклеить стили слоя), подкорректируйте у этого слоя скопированный стиль.
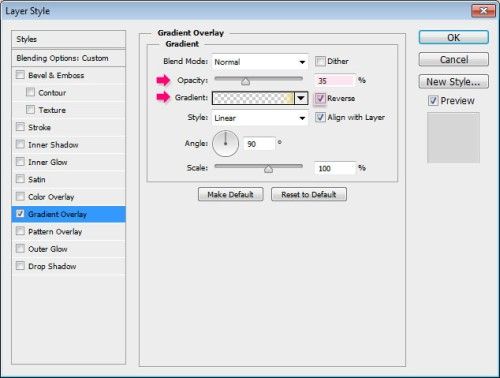
Щёлкните по градиенту, чтобы редактировать цвета. Контрольную точку на позиции 12 переместите на 8, а контрольную точку на позиции 14 переместите на 18.
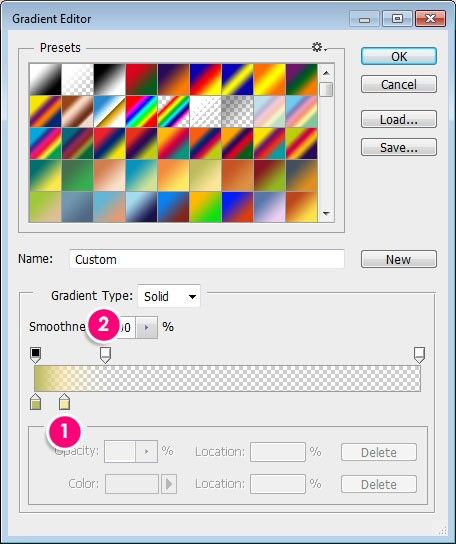
В результате мы применили слабый градиент к строчным буквам.
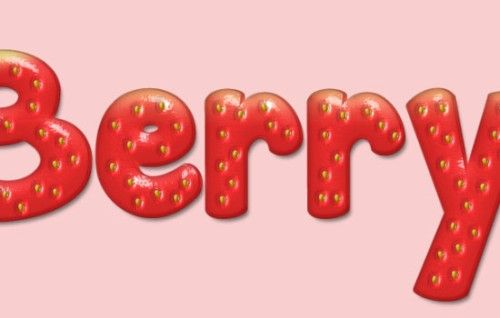
Загрузите файл PNG с фруктами и откройте его в Фотошоп. При помощи инструмента Прямоугольная область (M) выделите первую клубнику (по желанию вы можете выбрать другую).
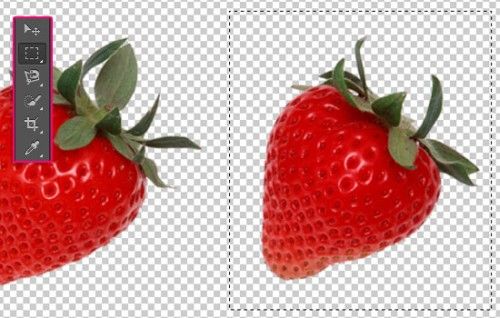
Скопируйте выделенную клубнику на новый слой Ctrl + J. Исходный документ с плодами нам больше не понадобится можете его закрыть или убрать видимость.

Воспользуйтесь инструментом Магнитное лассо (L) и выделите саму ягоду без плодоножки.
Для этого просто один раз кликните на краю ягоды и перемещайте курсор мыши дальше по краю ягоды. Точки будут добавляться автоматически, при необходимости вы можете добавить точку вручную.
После того как вы замкнёте контур на начальной точке, у вас появится выделение. Инвертируйте выделение Ctrl + Shift + I и зайдите в меню Edit > Copy (Редактирование - Скопировать).
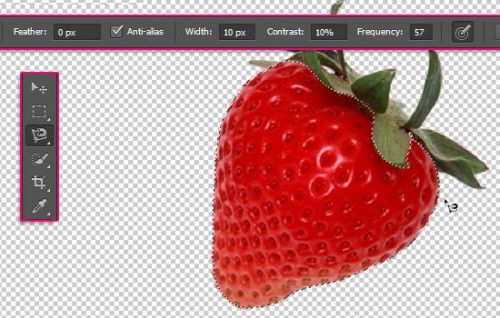
Перейдите на рабочий документ, зайдите во вкладку Edit > Paste (Редактирование - Вставить). Если у вас остались лишние области от клубники, то используйте Ластик (E), чтобы их стереть.
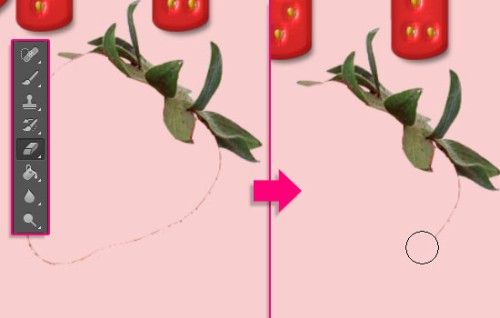
Активируйте команду Free Transform (Свободное трансформирование), поместите плодоножку на первую букву, измените её размер и наклон. После всех преобразований нажмите Enter, чтобы применить трансформацию.
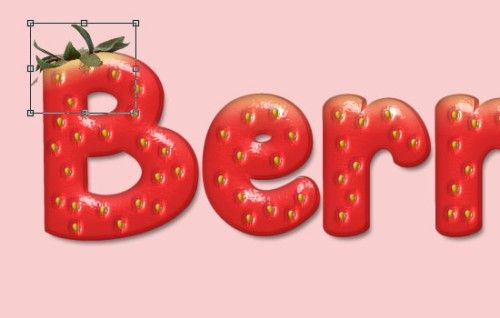
Щёлкните два раза на слое с плодоножкой и примените стиль Тень.
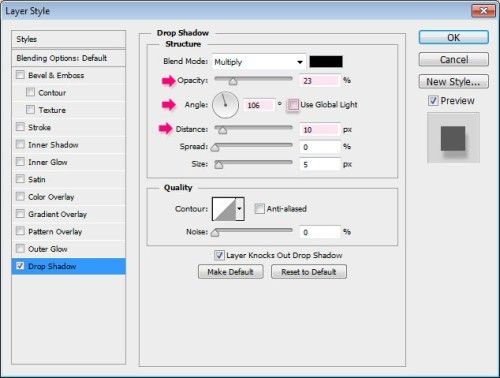
Вот результат:
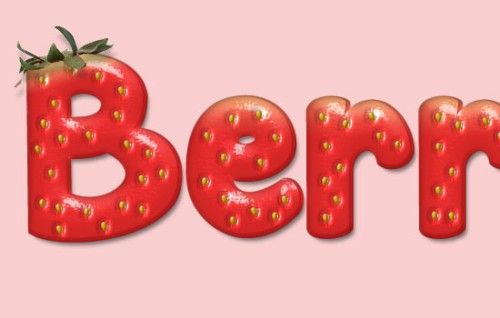
Перейдите к коррекции Image > Adjustments > Hue/Saturation (Изображение - Коррекция - Цветовой тон/Насыщенность) и для Hue (Цветовой тон) значение поменяйте на 20, а для Saturation (Насыщенность) на 35.
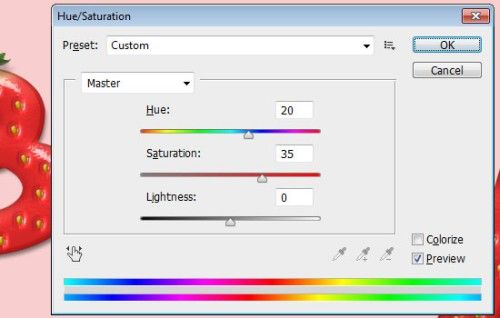
Возьмите инструмент Заливка (G), в параметрах установите Pattern (Узор) и заполните фон одним из узоров Dots and Screentones на новом слое, назовите его Dots и расположите чуть выше фона. В данном случае я использовал узор 3-40.bmp.
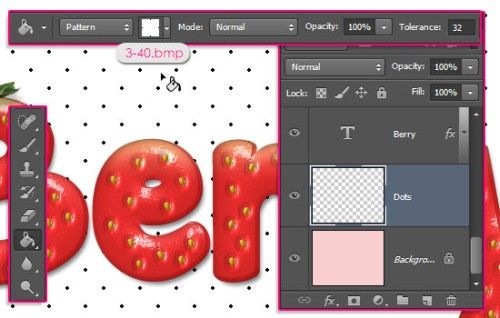
Для слоя Dots смените режим смешивания на Multiply (Умножение) и значение непрозрачности снизьте до 35%.
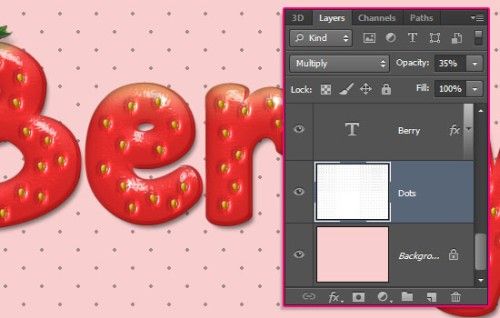
По желанию вы можете стереть ластиком точки узора, которые касаются краёв текста. Но не удаляйте их в большом количестве, чтобы не появились пустые области.
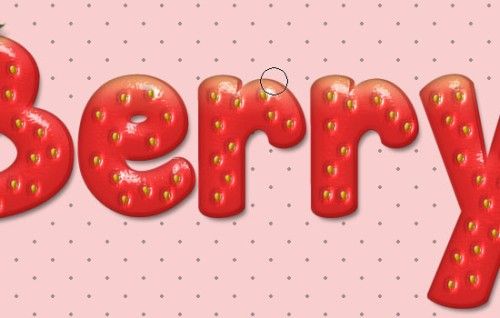
И в заключении я добавил слово Straw выше клубничного текста. Настройки для текста: шрифт Clear Line, цвет #de2d2d, размер 100пт.
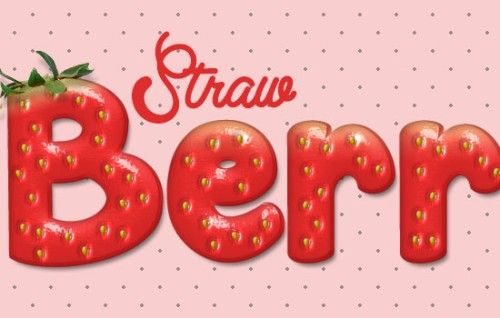
Сделайте двойной клик на слое с текстом Straw и примените стиль Тень, изменив цвет на #f8cece.
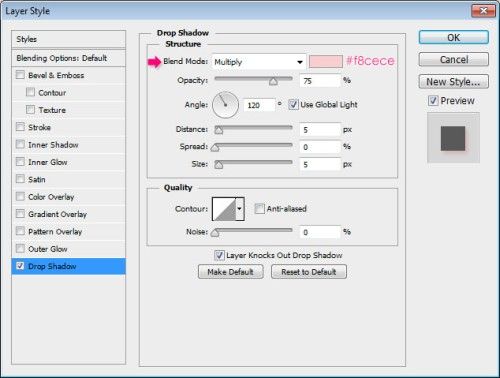
Благодаря розовым теням, текст Straw выглядит нежным и приятным.
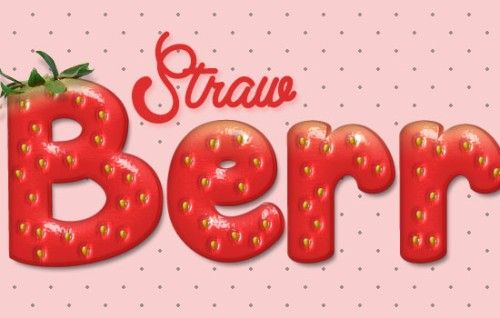
Так же сотрите точки на узоре вокруг этого текста.
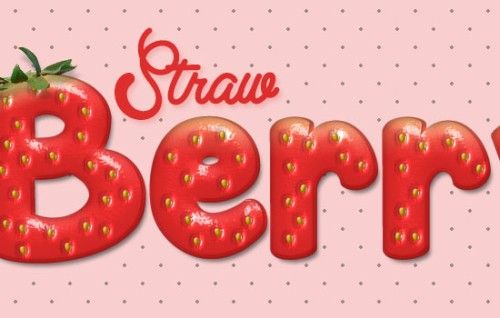
И в конечном итоге у нас получился красивый и аппетитный текст из клубники.
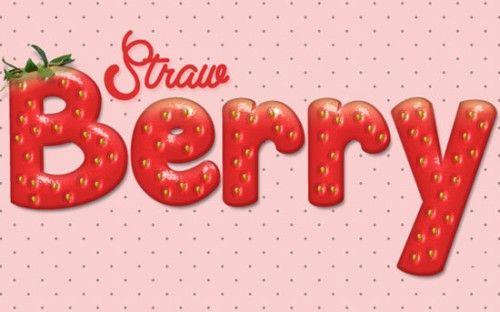
Ссылка на источник урока.










