Металлический эффект для текста
Простой Photoshop урок о том, как создать металлический эффект для текста.
Итоговый результат:

Материалы для урока:
Шаг 1. Создайте новый документ, имеющий размеры ширины и высоты 600х450 пикселей, с разрешением 72 пикс/дюйм.
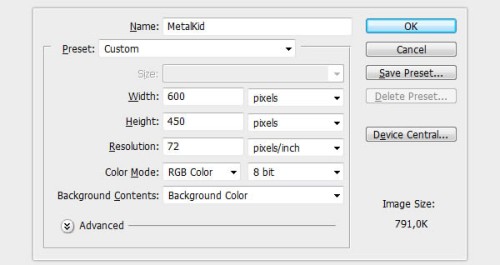
Шаг 2. Продублируйте фоновый слой Layer > Duplicate Layer > OK (Слои - Создать дубликат слоя - OK) и переименуйте его на Background Pattern.

Шаг 3. Загрузите в Photoshop текстуру Black. Дважды кликните по слою Background Pattern и из списка стилей выберите Наложение узора. В палитре узоров выберите недавно загруженную текстуру и нажмите OK.
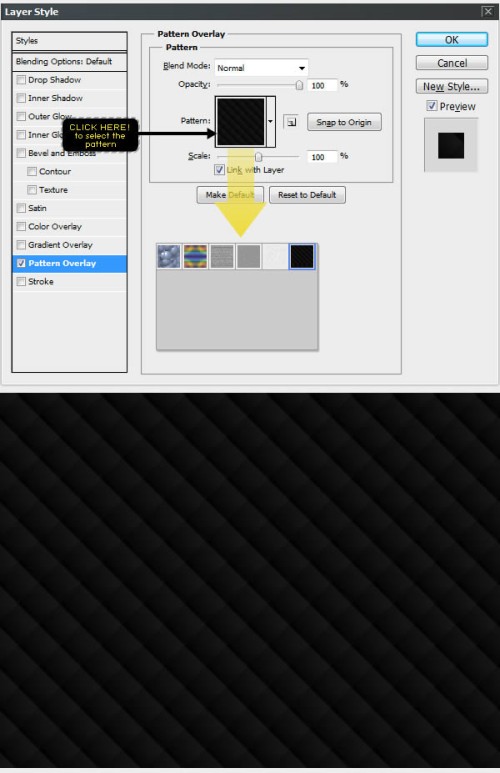
Шаг 4. Чтобы фон смотрелся лучше, необходимо добавить внутреннюю тень. Снова откройте окно стилей, выберите стиль Внутренняя тень и установите настройки, как показано ниже.
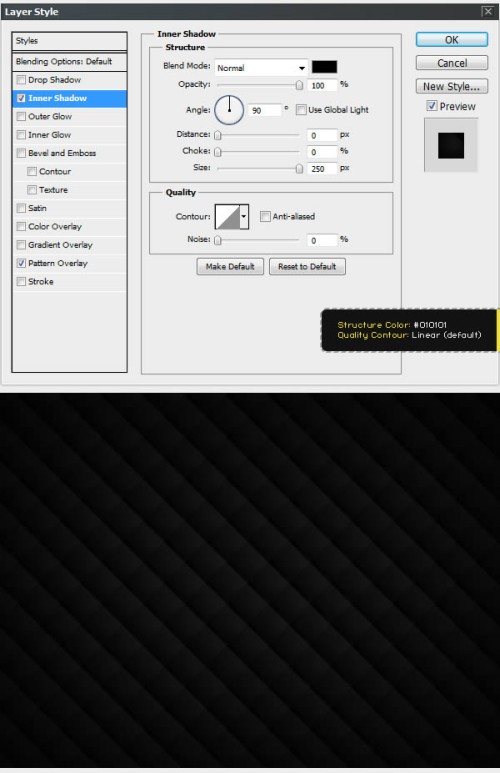
Шаг 5. Выберите инструмент Horizontal Type Tool (T) (Горизонтальный текст), установите такие настройки: шрифт Strasua, размер 100пт, интерлиньяж 20пт (вертикальный интервал между строками текста). Чтобы улучшить качество, измените режим сглаживания на Sharp (Резкое).
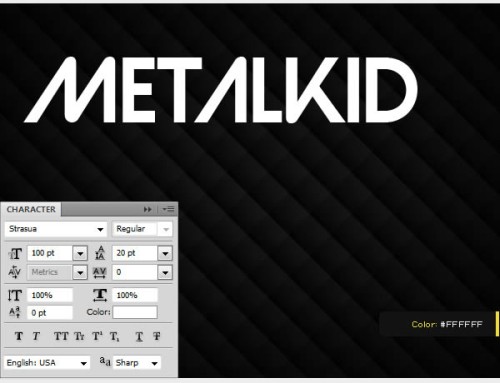
Шаг 6. Далее нам необходимо выровнять текстовый и фоновый слои по центру. Используя инструмент Move Tool (V) (Перемещение), выделите текстовый слой и фоновый слой оригинал. На панели настроек, поочередно кликните по значкам Align Horizontal Center (Выравнивание центров по горизонтали) и Align Vertical Center (Выравнивание центров по вертикали).
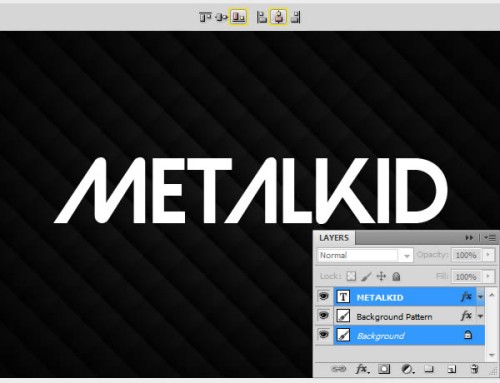
Шаг 7. Теперь к текстовому слою нужно применить стили. Сделайте двойной клик по текстовому слою и выберите самую верхнюю строку Blending Options (Параметры наложения). Установите значения, как показано ниже.
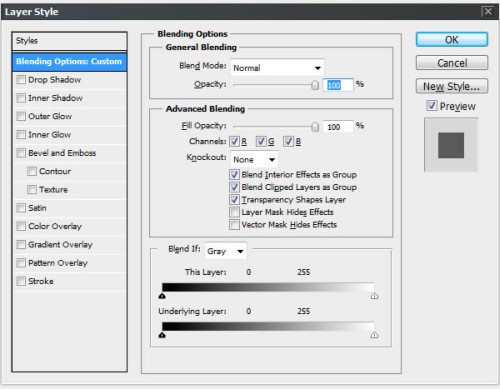
Шаг 8. Не закрывая окно стилей, перейдите к стилю Тень и установите значения, как показано ниже.
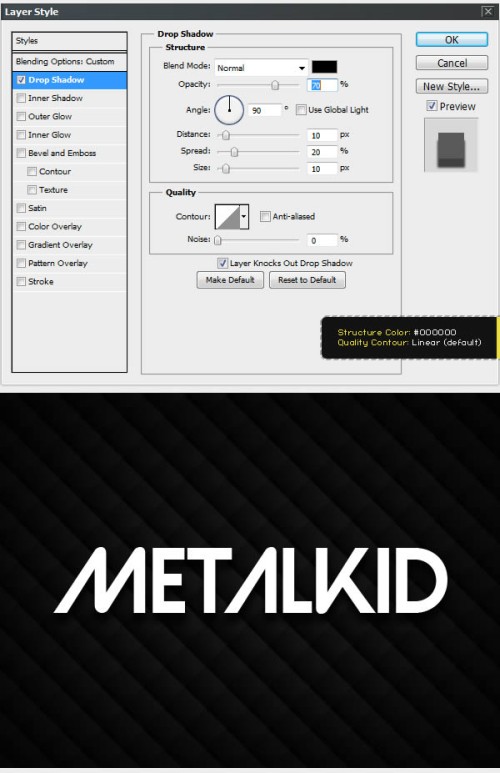
Шаг 9. Теперь к тексту нужно применить градиент, для этого перейдите к стилю Наложение градиента, настройки смотрите ниже.
Совет: чтобы создать новую контрольную точку для градиента, просто кликните под панелью выбора градиента. Для каждой точки измените позицию и цвет.
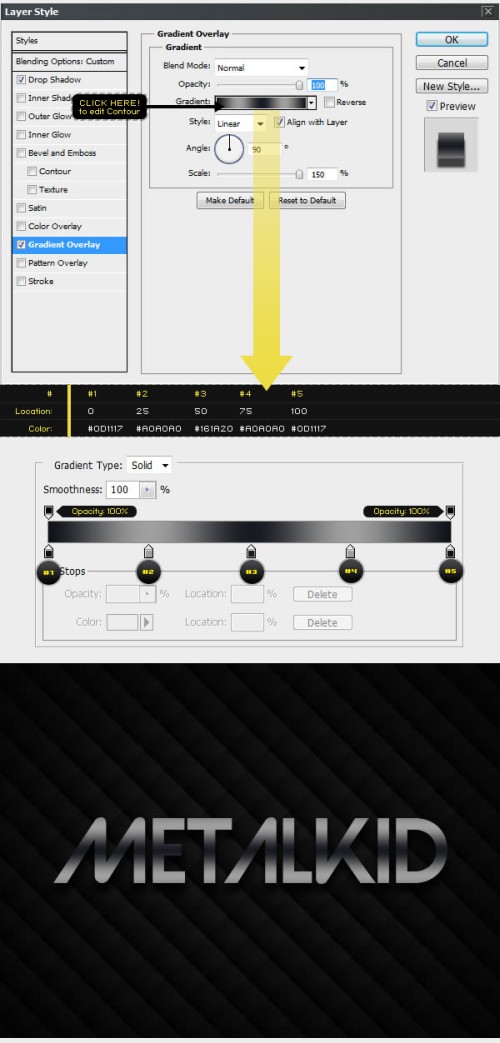
Шаг 10. Теперь для текста добавьте внешнее свечение, настройки для этого стиля смотрите ниже.
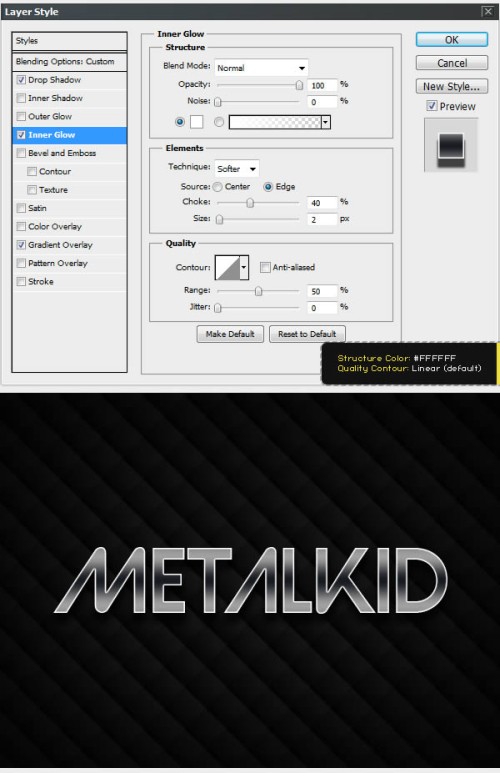
Шаг 11. Чтобы придать тексту объём, примените к нему стиль Тиснение с такими параметрами:
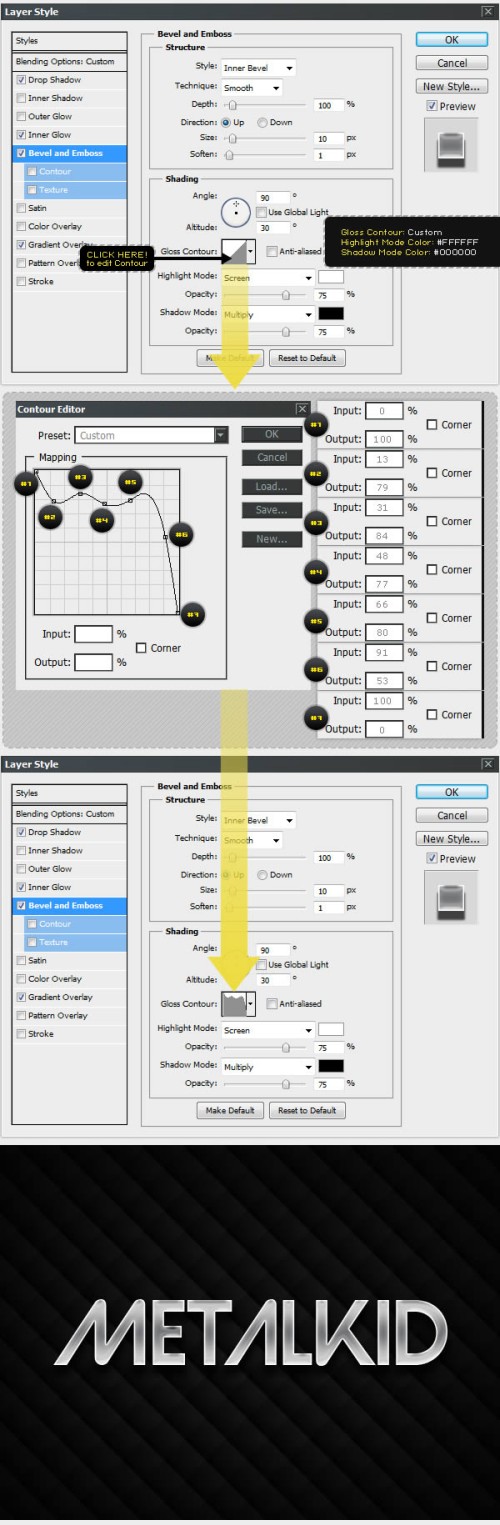
Шаг 12. Чтобы металлический эффект смотрелся более реалистично, добавьте к нему свет и тени. Мы сделаем это при помощи стиля Глянец, настройки для которого указаны ниже.
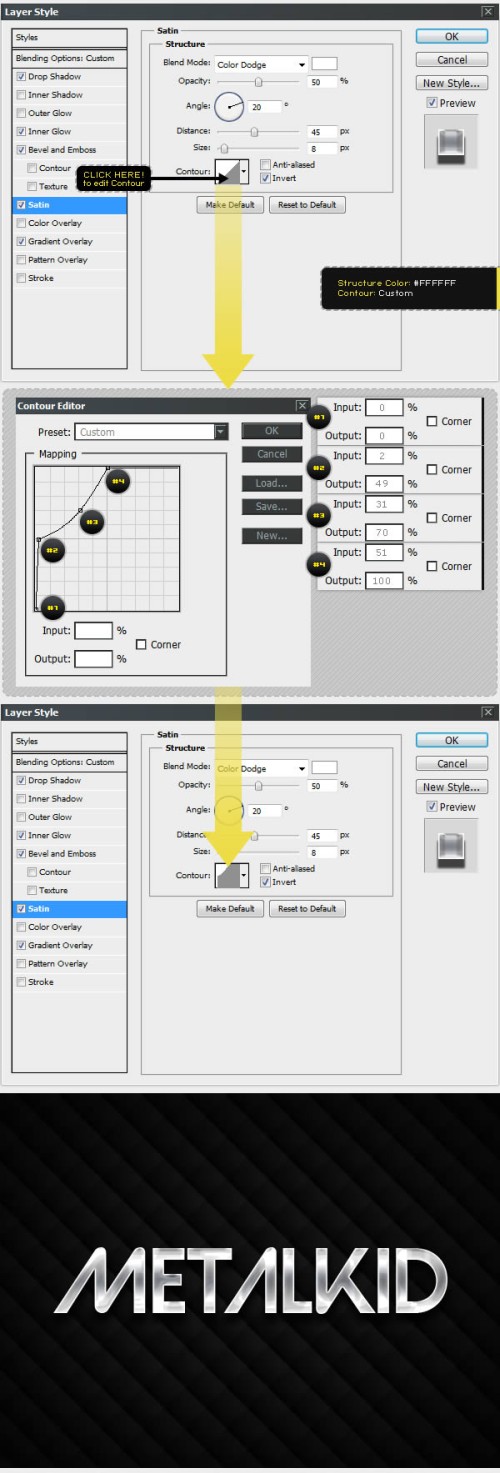
Шаг 13. Текст почти готов! В этом заключительном шаге нам нужно подчеркнуть края и углы текста. Для этого нужно применить стиль Обводка.
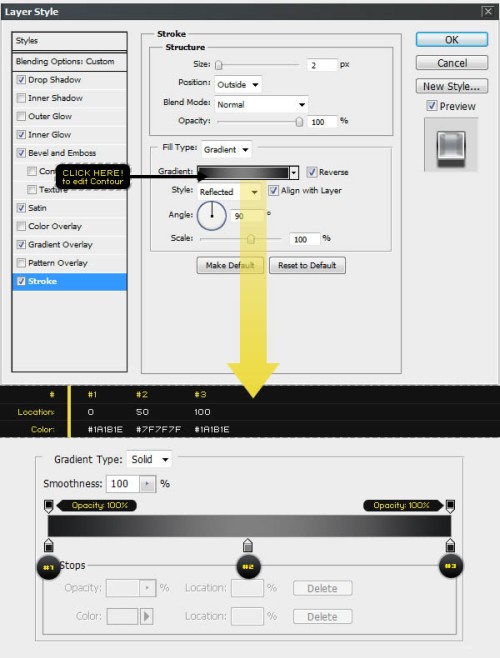
Итоговый результат:

Ссылка на источник урока.










