Простой 3D текст в Фотошоп
Из этого урока вы узнаете, как без особого труда создать 3D текст.
Конечный результат:

Шаг 1. Для начала откройте Фотошоп и создайте новый документ (Ctrl + N), установив размеры 10х10 дюймов и разрешение 300 пикс/дюйм.
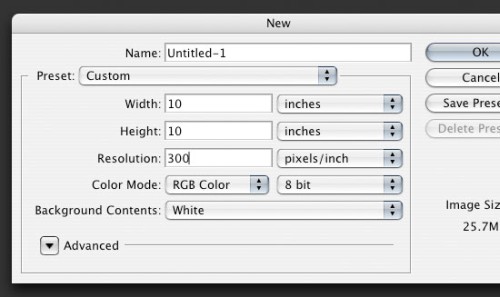
Шаг 2. Разблокируйте фоновый слой, дважды кликнув по нему. Измените цвет на #333333, перейдите в меню Edit > Fill (Редактирование - Выполнить заливку) и в открывшемся окне в параметре «Использовать» выберите «Основной цвет».
Шаг 3. На панели инструментов перейдите к инструменту Horizontal Type Tool (T) (Горизонтальный текст) и установите следующие параметры: шрифт Myriad Pro Black, цвет #FFCC00. Теперь напишите слова SIX размером 286пт и Revisions размером 83пт. Настройки для текста вы можете выбрать на свое усмотрение, обязательно выбирайте жирный шрифт, в противном случае желаемый эффект не получится.
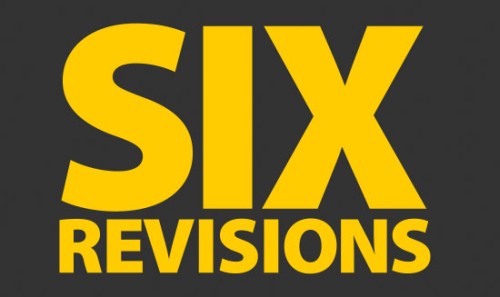
Шаг 4. Растрируйте текстовый слой, для этого нажмите по слою с текстом правой кнопкой мыши и из меню выберите команду Rasterize Type (Растрировать текст). Обратите внимание, что после растрирования, текст редактироваться не будет.
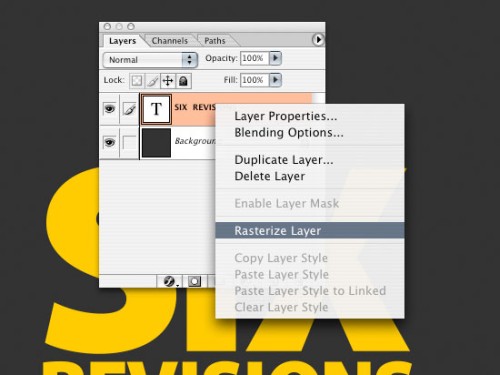
Шаг 5. Теперь нужно немножко наклонить текст, чтобы в дальнейшем придать ему 3D эффект. Нажмите Ctrl + T, зажмите Ctrl и, выбрав правый верхний маркер, перетащите его влево, тоже самое проделайте и с верхним средним маркером. Вот, что у вас должно получиться:
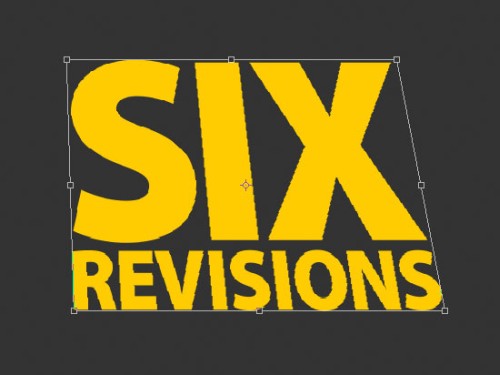
Шаг 6. Теперь к текстовому слою нужно применить некоторые эффекты. Для этого нажмите на значок Add a Layer Style (Добавить стиль слоя) внизу панели слоев и из списка выберите следующие стили:
Bevel and Emboss (Тиснение): цвет для подсветки #FFCC66, цвет для тени #DFA125. Остальные настройки смотрите ниже.
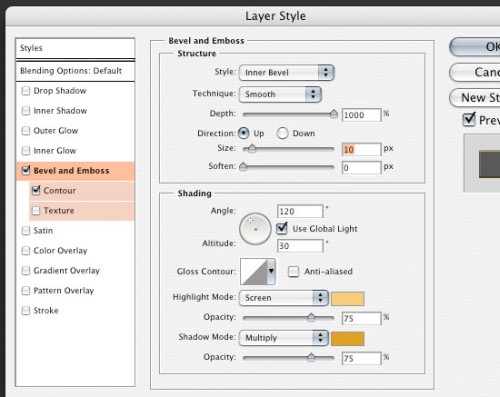
Satin (Глянец): цвет для эффекта #F3881F.
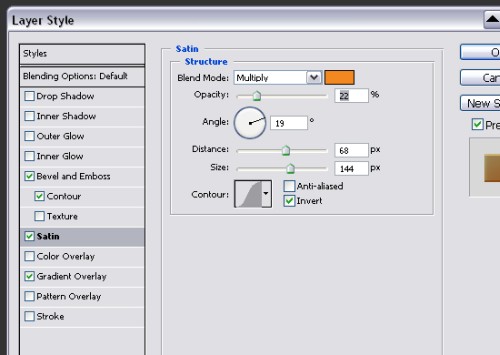
Gradient Overlay (Наложение градиента): в редакторе градиентов установите цвета слева #F7F3A7, справа #F3881F, остальные настройки смотрите ниже.
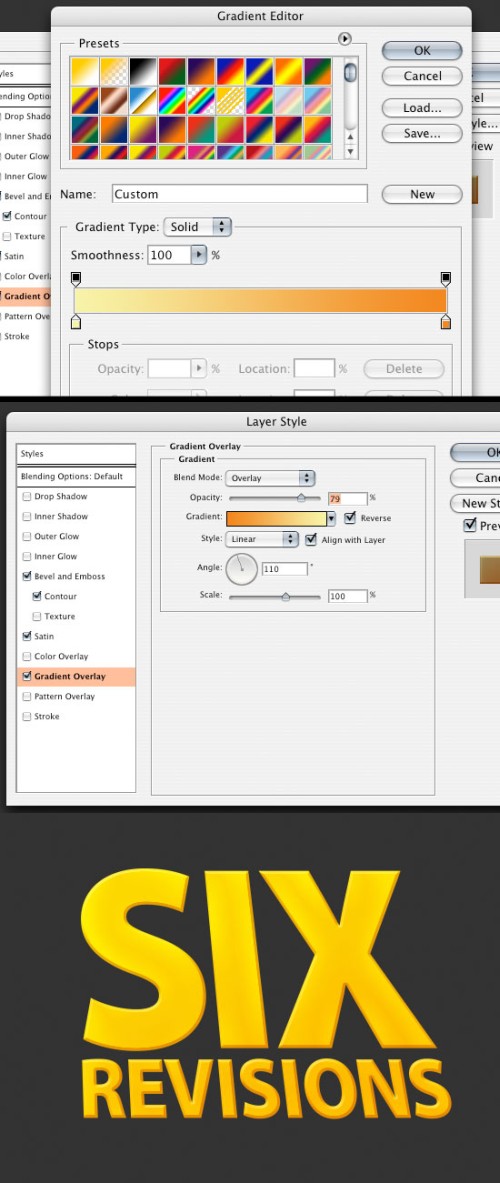
Шаг 7. На данном этапе мы приступим к созданию 3D эффекта. Для начала продублируйте (Ctrl + J) слой с текстом, у дублированного слоя удалите все примененные стили. Теперь измените цвет текста, для этого перейдите во вкладку Image > Adjustment > Curves (Изображение - Коррекция - Кривые) или нажмите (Ctrl + M) и изогните кривую, как показано ниже.
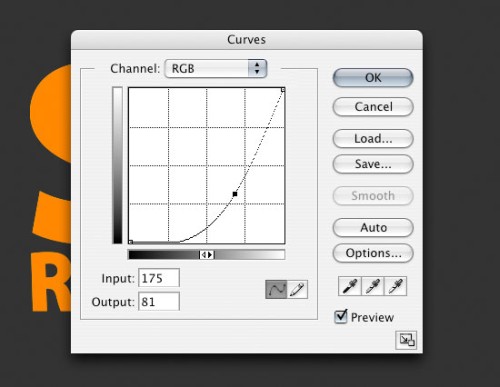
Цвет текста стал темнее. При помощи коррекции Hue/Saturation (Цветовой тон/Насыщенность) (Ctrl + U) немного снизьте насыщенность цвета.
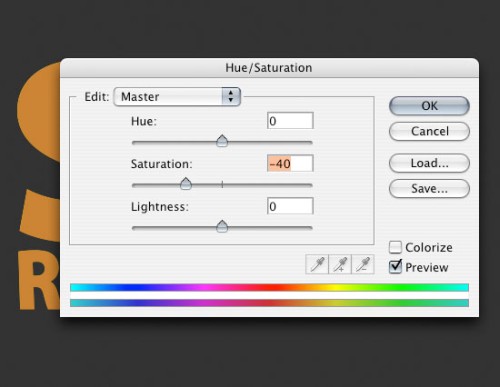
Шаг 8. Теперь приступим к созданию боковых граней. Переместите текстовый слой оригинал выше слоя с темными буквами. При помощи стрелок на клавиатуре и клавиши Alt нужно переместить каждый дублированный слой немного влево и вниз. Дублируйте слой с темными буквами и перемещайте каждую копию на один пиксель столько раз, сколько необходимо для создания толщины боковой грани.
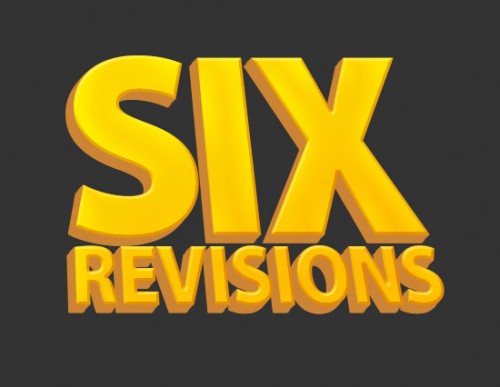
Шаг 9. Объедините (Ctrl + E) все слои с темными буквами и примените к полученному слою стиль Gradient Overlay (Наложение градиента), предварительно установив для градиента черный и белый цвета.
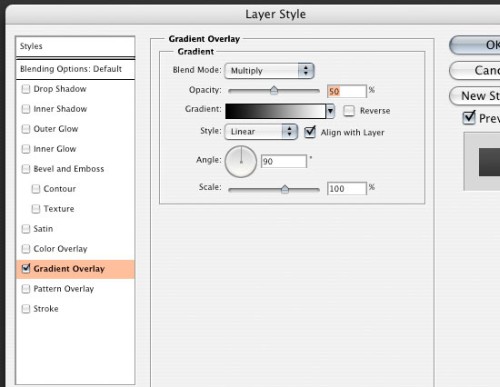
Шаг 10. Нам осталось добавить тень от букв. Продублируйте слой с темными буквами и к копии примените фильтр Filter > Blur > Gaussian Blur (Фильтр - Размытие - Размытие по Гауссу) со значением радиуса 8 пикселей. После этого откройте окно кривых Ctrl + M и подкорректируйте кривую, чтобы затемнить тень. Настройки для кривых и для размытия смотрите на изображении ниже.
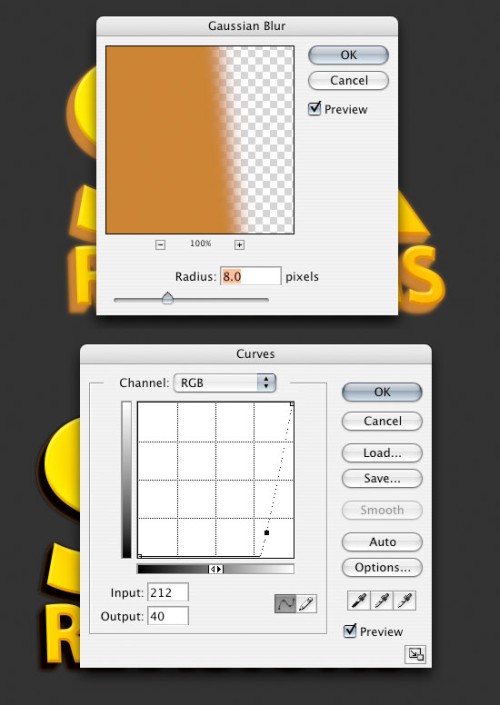
Шаг 11. При сильном увеличении букв можно увидеть, что боковые грани не совсем ровные. Чтобы это исправить, необходимо выделить неровную область инструментом Polygonal Lasso Tool (L) (Прямолинейное лассо), а затем нажать Delete (Удалить). Таким образом, вы удалите все неровные области боковых граней.
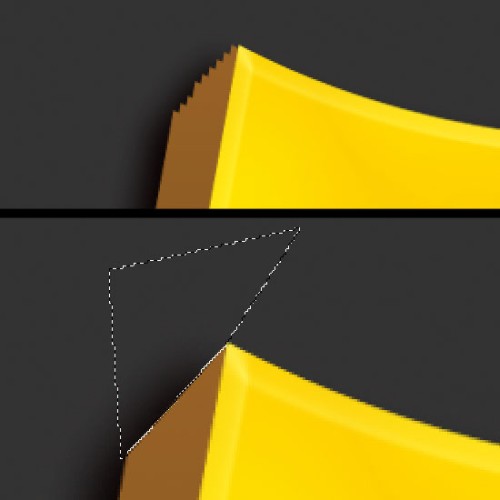
Шаг 12. В этом шаге мы добавим еще тени. В нашем случае источник освещения расположен вверху слева, соответственно тени расположенные внизу справа должны быть темнее. Выберите инструмент Born Tool (O) (Затемнитель) и затемните те участки, где это необходимо. Но для начала инструментом Polygonal Lasso Tool (L) (Прямолинейное лассо) создайте выделения в областях граней букв для получения резкого перехода между ними. Повторите те же действия для каждой буквы.
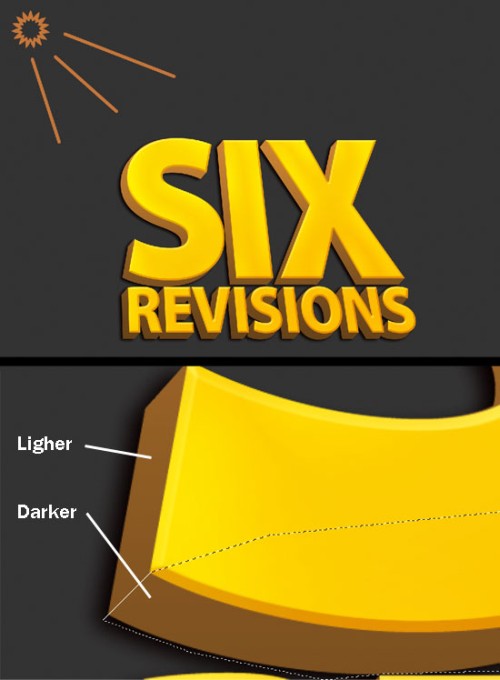
В панели параметров инструмента Born Tool (O) (Затемнитель) измените следующие настройки: диапазон - Highlights (Подсветка), Exposure (Экспонир) 50%, размер кисти 125 пикселей, жесткость 0%.

Так же добавьте тени в тех местах, где они падают с буквы на букву.
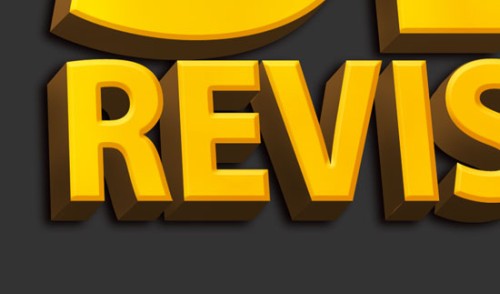
Шаг 13. При помощи инструмента Dodge Tool (O) (Осветлитель) добавьте блики. Используйте те же настройки, что и для затемнителя.

Конечный результат:

Ссылка на источник урока.










