Текст из пузырей
В этом уроке я хочу продемонстрировать вам несложный процесс создания текста из пузырьков.
Итоговый результат:

Источники для урока:
Шаг 1. Откройте Photoshop, создайте новый документ (Ctrl + N) размером 550х450 пикселей и при помощи инструмента Paint Bucket Tool (G) (Заливка) залейте его цветом #3a6eb6.

Шаг 2. Добавьте новый слой и введите текст белого цвета с помощью инструмента Horizontal Type Tool (T) (Горизонтальный текст). Для текста я использовал шрифт Arial размером 160пт. Также между буквами необходимо оставить некоторое пространство (пробелы).
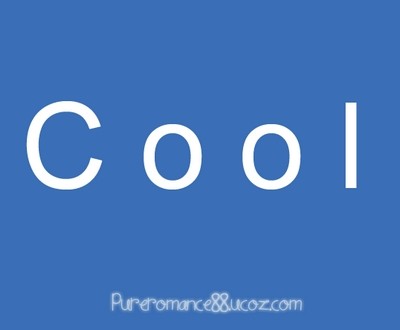
На панели настроек инструмента горизонтальный текст (T) установите режим Create warped text (Создать деформированный текст):

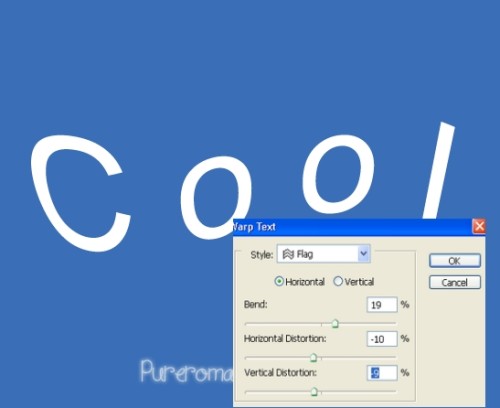
Шаг 3. Создадим выделение для текста, для этого перейдите в меню Select > Color range (Выделение - Цветовой диапазон). В диалоговом окне возьмите первую пипетку и щелкните ею по буквам.
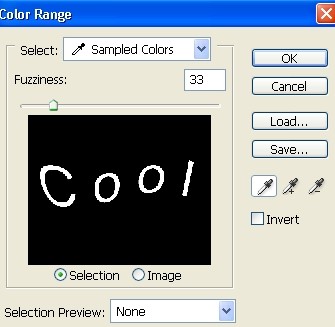

Добавьте новый слой и уберите видимость текстового слоя, кликнув по значку глаза слева от названия слоя.
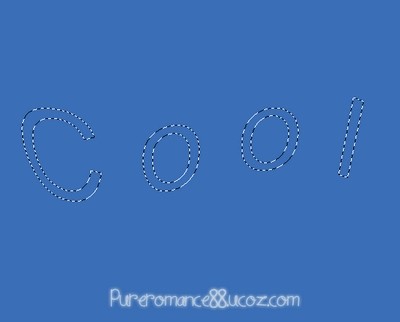
Перейдите к инструменту Rectangular Marquee Tool (M) (Прямоугольная область), сделайте клик при помощи правой кнопкой мыши по выделенной области и из меню выберите команду Make Work Path (Образовать рабочий контур). В открывшемся окне для параметра Tolerance (Допуск) установите значение 0,5 и нажмите OK.
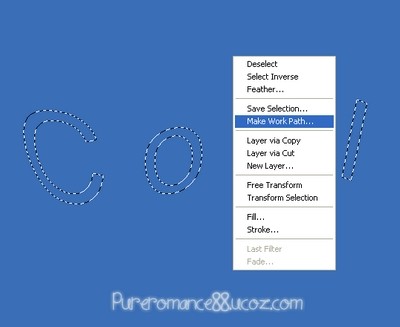
После этого выделение превратится в контур.
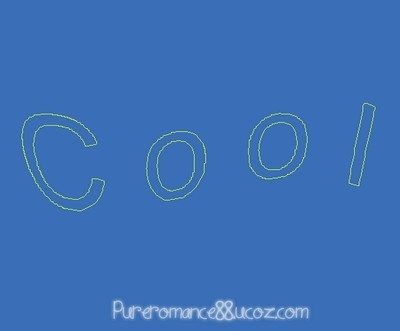
Шаг 4. Загрузите в Photoshop кисти пузыри, в наборе кистей выберите кисть под номером 495 и установите белый цвет.
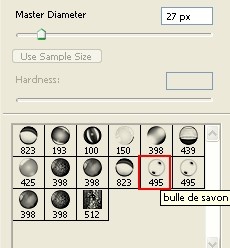
В панели настроек кистей F5 настройте кисть, как показано на изображении ниже.
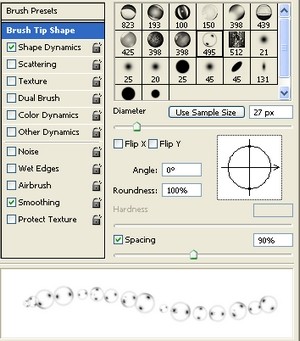
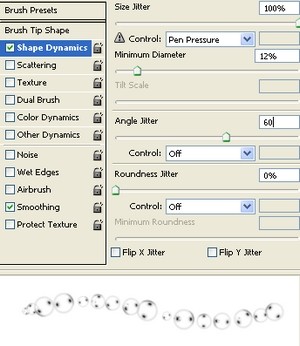
Выберите инструмент Pen Tool (P) (Перо), кликните при помощи правой кнопкой мыши по контуру вокруг букв и из меню выберите команду Stroke Path (Выполнить обводку контура). В открывшемся окне в параметре Tool (Инструмент) выберите Brush (Кисть).
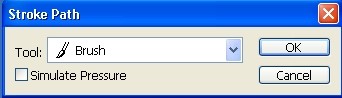
В результате текст будет обведен пузырями при помощи кисти. Снова сделайте клик при помощи правой кнопкой мыши по контуру и выберите команду Delete Path (Удалить контур).
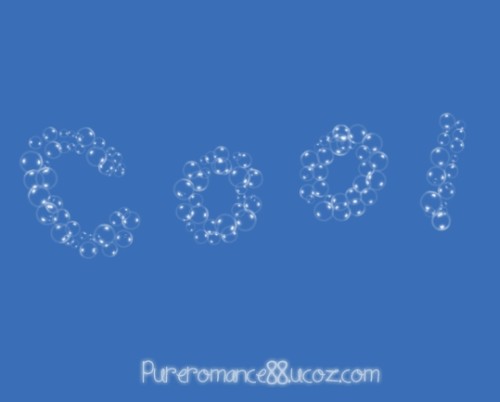
Продублируйте слой с текстом (Ctrl + J), слейте два слоя с текстом (Ctrl + E) и к полученному слою добавьте внешнее свечение, смотрите изображение ниже.
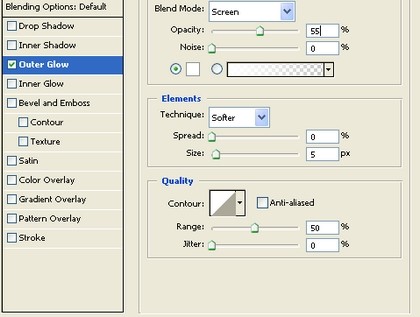
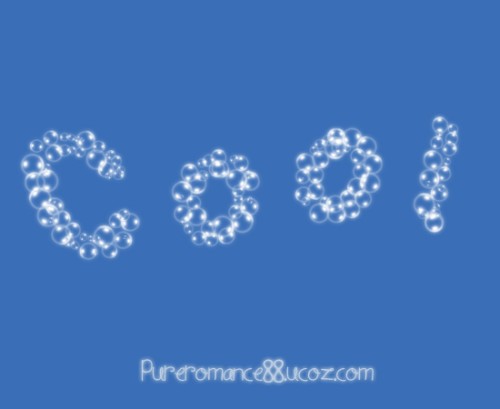
Шаг 5. При помощи инструмента Move Tool (V) (Перемещение) передвиньте текст немного вниз. Откройте изображение с подводным миром, перетащите его в основной документ и расположите ниже текстового слоя.

Шаг 6. Загрузите в Photoshop кисти солнечные лучи, измените основной цвет на #82dbfe и выберите кисть под номером 1209.
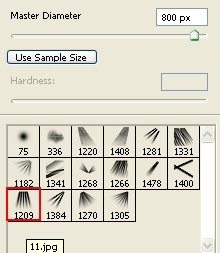
Добавьте новый слой, нарисуйте лучи и понизьте уровень непрозрачности для слоя с лучами до 60%. После этого к лучам добавьте фильтр Filter > Blur > Motion Blur (Фильтр - Размытие - Размытие в движении).
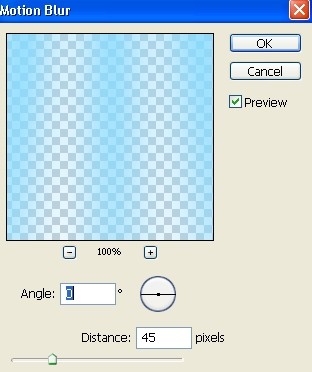
С помощью режима трансформации Perspective (Перспектива) поменяйте положение текста.

К слою с лучами добавьте маску, выберите кисть чёрного цвета и скройте лучи в нижней области текста:

Шаг 7. Затем поменяйте цвет на белый, добавьте новый слой и мягкой кистью закрасьте верхнюю и среднюю области лучей. Для слоя с лучами уровень непрозрачности уменьшите до 70%.

Шаг 8. Выберите кисть пузырь и на новом слое выше текстого добавьте множество пузырей. После этого добавьте к ним внешнее свечение со значениями по умолчанию.

Шаг 9. Основной цвет измените на #38c1f4 и на новом слое мягкой кистью обрисуйте изображение с двух сторон. Задайте для этого слоя режим смешивания на Overlay (Перекрытие).


Шаг 10. Установите белый цвет и на новом слое мягкой кистью закрасьте нижнюю область изображения:

Смените режим смешивания на Soft Light (Мягкий свет) и понизьте уровень непрозрачности до 30%.

Шаг 11. Создайте корректирующий слой Selective Color (Выборочная коррекция цвета) и установите такие настройки:
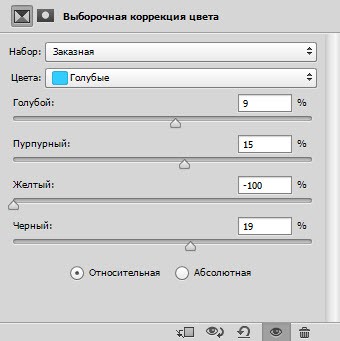
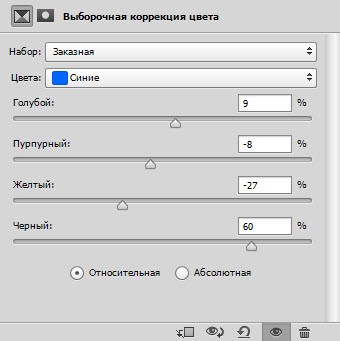
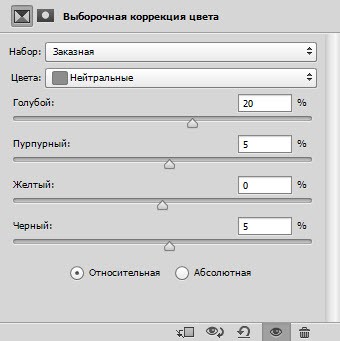
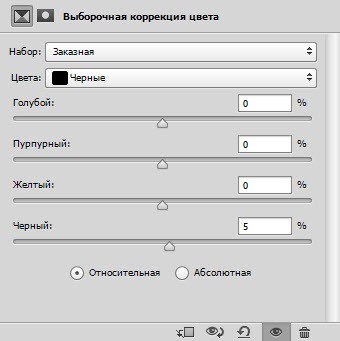
Итоговый результат:

Ссылка на источник урока.










