Основные настройки Photoshop для начинающих
В этом уроке мы рассмотрим некоторые важные настройки в Photoshop, о которых должен знать каждый начинающий пользователь. Preferences – это вкладка, где располагаются всевозможные опции, которые отвечают за интерфейс, поведение и производительность программы Photoshop. В настройках Photoshop имеется больше возможностей, чем мы могли бы описать в одном уроке, но несмотря на их количество, большинство настроек по умолчанию неплохо справляются со своей работой. Мы рассмотрим опции, на которые стоит обратить внимание, если вы впервые начинаете изучать Photoshop. Одни параметры отвечают за интерфейс Photoshop. Другие ускорят рабочий процесс. Это поможет компьютеру и программе работать бесперебойно. Имеются и другие не менее важные настройки, но они нам не понадобятся, мы их рассмотрим в другой раз.
Я буду использовать Photoshop CC, но данный урок совместим с версией CS6. Все, кроме одной настройки, которые мы будем рассматривать, доступны в обеих версиях. Во вкладке Preferences все опции разделены на категории. В некоторых случаях те или иные опции могут располагаться в разных категориях, всё зависит от того, какую версию Photoshop вы используете. Я укажу эти различия в процессе ознакомления с опциями.
Как получить доступ к настройкам Photoshop?
Как я уже упоминал, все опции во вкладке Preferences разделены на различные категории. Начнём с общей категории. Для доступа к настройкам ПК и ОС Windows перейдите в меню Edit (Редактирование) в верхней части экрана. Выберите вкладку Preferences (Настройки) в нижней части раскрывающегося списка, а затем General (Основные). На Mac (смотрите скриншот ниже) перейдите в меню Photoshop, выберите Preferences (Настройки), а затем General (Основные).
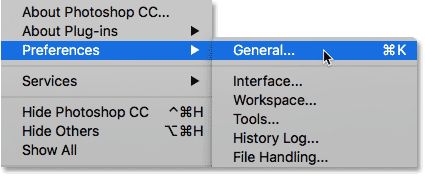
Диалоговое окно «Установки»
Этими действиями откроется диалоговое окно «Установки». Категории, которые мы можем выбрать, перечислены в столбце слева. Параметры выбранной в данный момент категории отображаются в основной области в центре. На данный момент выбрана категория General (Основные). Обратите внимание, что в Photoshop CC, Adobe добавила несколько новых категорий в настройки, такие как Workspace (Рабочая среда), Tools (Инструменты) и History Log (История изменений). Хотя сами категории доступны только в Photoshop CC, большинство опций этих трёх новых категорий можно найти в других категориях в версии CS6.
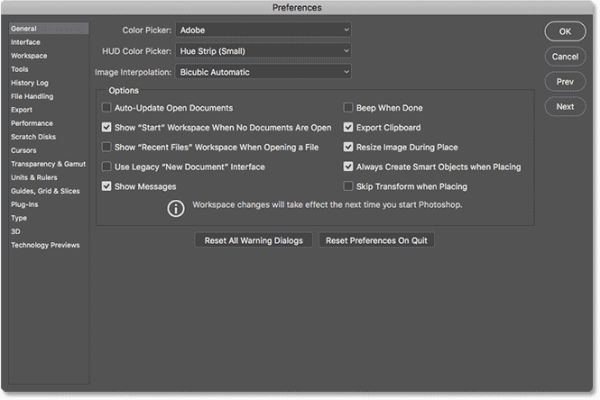
General (Основные)
Экспорт буфера обмена
Первую опцию, которую мы с вами рассмотрим, находится в основных – это Export Clipboard (Экспорт буфера обмена). Данный параметр влияет на общую производительность вашего компьютера. Когда мы копируем и вставляем изображения или слои в Photoshop, скопированные элементы помещаются в буфер обмена программы. Буфер обмена является частью памяти компьютера (RAM), которая отведена для использования Photoshop. Операционная система вашего компьютера так же имеет собственный буфер обмена (собственный раздел памяти).
Когда включена опция «Экспорт буфера обмена», все элементы, хранящиеся в буфере обмена Photoshop, так же экспортируются в буфер обмена вашей операционной системы. Это позволит вам вставлять скопированные элементы в другое приложение, такое как Adobe Illustrator или InDesign. Но размеры файлов Photoshop могут быть ёмкими. Экспорт таких ёмких файлов в операционную систему может привести к ошибкам и проблемам с производительностью.
По умолчанию опция «Экспорт буфера обмена» включена. Чтобы обеспечить бесперебойную работу вашего компьютера, отключите её, убрав галочку. Если вам необходимо переместить файл из Photoshop в другое приложение, просто сохраните его в Photoshop, а затем откройте сохранённый файл в другой программе.
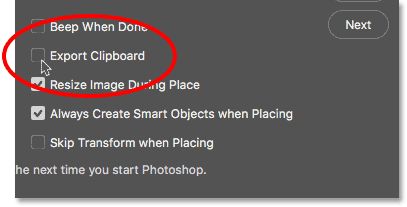
Interface (Интерфейс)
Теперь давайте рассмотрим несколько опций, которые отвечают за интерфейс Photoshop. Нажмите на категорию Interface (Интерфейс).
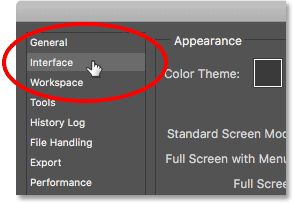
Цветовая тема
Первый параметр, который мы рассмотрим, - это Color Theme (Цветовая тема). Данный параметр управляет общим цветом интерфейса Photoshop. В этом случае «цвет» означает только оттенки серого. Adobe предоставляет нам четыре разные цветовые темы на выбор. Каждая тема представлена образцом. По умолчанию цветовая тема – это второй образец слева.
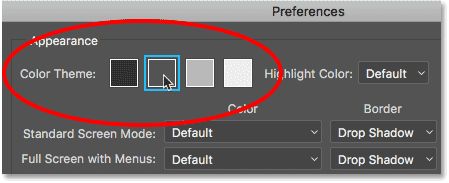
Adobe начала использовать эту тёмную тему в Photoshop CS6. В версии CC такая тема так же используется по умолчанию. До CS6 в более ранних версиях интерфейс был намного светлее.
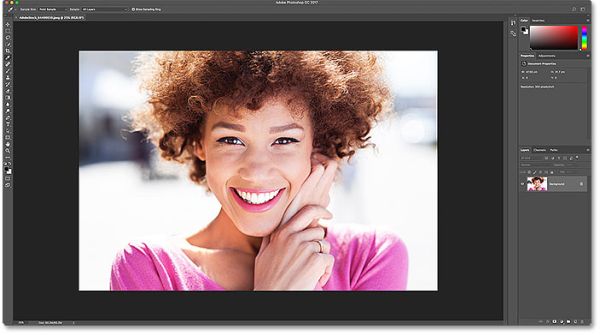
Чтобы выбрать другую цветовую тему, нажмите на её образец. В арсенале имеется одна более тёмная тема, чем стандартная, и две темы светлые. В качестве примера я выберу самую светлую из всех четырёх тем. Обратите внимание, тема также контролирует цвет диалоговых окон Photoshop.
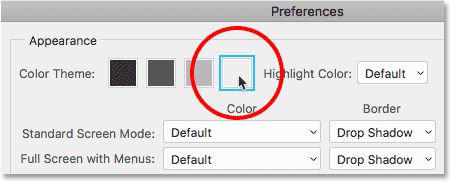
На изображении ниже мы видим, что интерфейс Photoshop стал намного светлее. Идея Adobe по поводу тёмной темы заключалась в том, что она менее навязчива, позволяя нам легче сфокусировать своё внимание на изображениях. Лично я согласен, поэтому придерживаюсь темы по умолчанию. Но некоторые пользователи предпочитают более светлый интерфейс. Выберите тему на свой вкус, которая вам больше понравится. Цветовую тему Photoshop вы можете изменить в настройках в любое время.
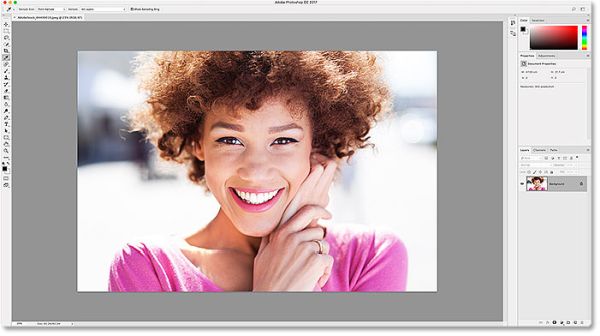
Цвет подсветки (Photoshop CC)
В Photoshop CC Adobe добавила в настройки интерфейса новую опцию Highlight Color (Цвет подсветки). Данный параметр не доступен в версии CS6. Здесь имеется ввиду цвет, который использует Photoshop, чтобы выделить текущий выбранный слой на панели Layers (Слои).
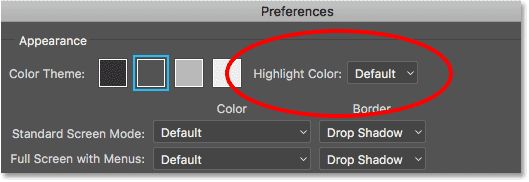
По умолчанию цвет подсветки – это оттенок серого, который соответствует общей цветовой теме. На скриншоте ниже мы видим панель слоёв Photoshop с активным фоновым слоем, выделенным серым оттенком по умолчанию. Какие бывают виды слоёв мы изучим в разделе «Слои в Photoshop».
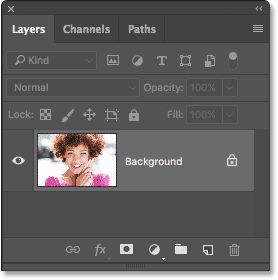
Другой цвет подсветки, который мы можем выбрать, - синий.
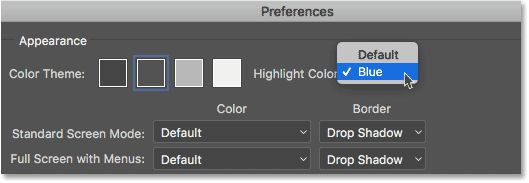
Теперь мы видим, что активный фоновый слой выделен синим цветом. Я предпочитаю серый цвет по умолчанию, так как он так же менее навязчив. Как цветовую тему, вы в любой момент можете изменить цвет подсветки вместе с любыми другими настройками Photoshop.
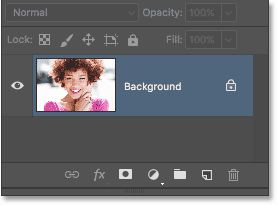
Размер шрифта меню
Следующим параметром, который стоит рассмотреть в настройках интерфейса, является Ul Font Size (Размер шрифта меню). Он доступен как в CC, так и в CS6. «Размер шрифта меню» управляет размером текста в интерфейсе программы («Ul» означает «Пользовательский интерфейс»). По умолчанию размер шрифта Adobe установил Small (Малый).
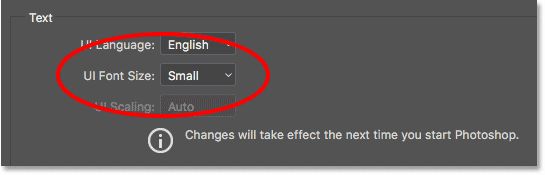
Если у вас проблемы с чтением мелкого шрифта, вы можете увеличить его размер. Чтобы сделать текст больше, выберите один из двух вариантов Medium (Средний) или Large (Большой). Существует ещё один вариант Tiny (Крошечный), это для тех, кто хочет, создать неудобства для глаз. Я использую размер шрифта большой, чтобы свести к минимуму напряжение глаз в течение длительного времени за компьютером.
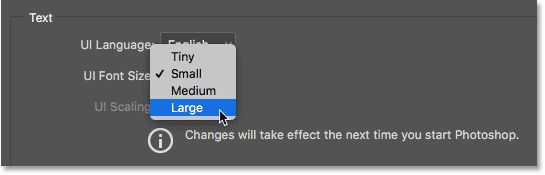
Чтобы все ваши изменения применились, вам придётся закрыть и перезапустить Photoshop. Для сравнения обратите внимание на две панели слоёв снизу. Слева используется размер текста по умолчанию, то есть «Малый». Справа панель выглядит после изменения размера текста на «Большой». Не забудьте перезапустить Photoshop.
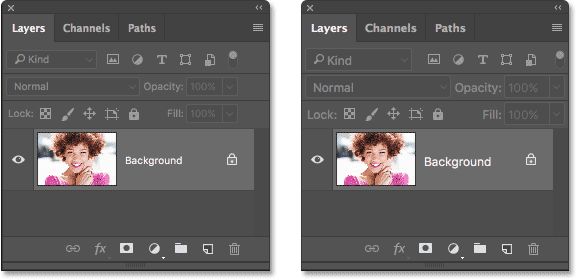
Инструменты (Photoshop CC)
Если вы используете Photoshop CC, перейдите на категорию Tools (Инструменты) слева, чтобы открыть настройки, связанные с инструментом Photoshop. Раздел «Инструменты» является новым в Photoshop CC. Пользователи версии CS6 должны остаться в категории «Интерфейс».
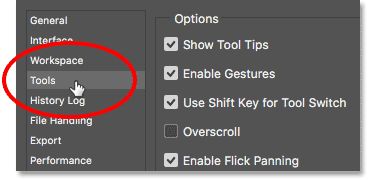
Опция «Показывать подсказки»
Первым параметром в настройках раздела «Инструменты» стоит Show Tool Tips (Показывать подсказки) (в CS6 данная опция находится в категории «Интерфейс»). Это полезное сообщение, которое появляется при наведении курсора мыши на какой-либо инструмент или параметр в Photoshop. Под подсказками подразумевается краткое описание того или иного инструмента или параметра.
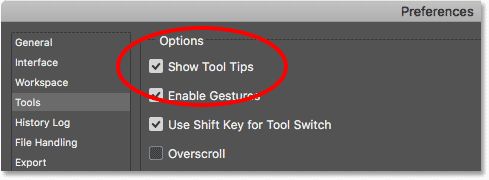
Например, наведите курсор на опцию «Показывать подсказки». Всплывающая подсказка отобразится чёрным шрифтом на жёлтом фоне, объясняя, что этот параметр определяет, показывать ли всплывающие подсказки для элементов управления и инструментов.
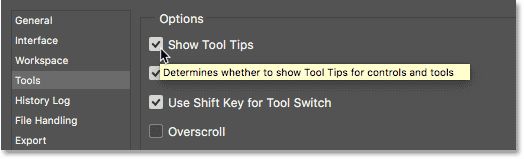
На скриншоте ниже видно, что при наведении курсора на значок инструмента в панели инструментов Photoshop, всплывающая подсказка позволит вам узнать, какой инструмент вы выбрали.
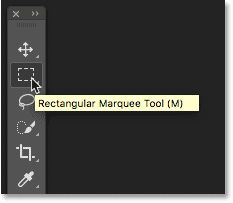
Опция «Показывать подсказки» включена по умолчанию. Если вы начинающий пользователь Photoshop, это отличный способ в познании программы. Как только вы хорошо освоите Photoshop, то данные подсказки могут начать мешать. Если вы считаете, что они вам больше не нужны, просто уберите галочку возле этой опции в настройках.
Смена инструмента клавишей Shift
Следующий параметр в категории «Инструменты» в Photoshop CC – Use Shift Key for Tool Switch (Смена инструмента клавишей Shift). В версии CS6 его вы найдёте в основных настройках. Данный параметр влияет на выбор инструментов Photoshop, используя сочетание клавиш. По умолчанию эта опция активна.
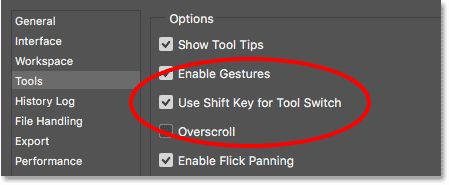
Все инструменты Photoshop находятся на панели инструментов слева от рабочей области. Компания Adobe сгруппировала соответствующие инструменты вместе в целях оптимизации рабочего пространства. К примеру, нажмите и удерживайте левой кнопкой мыши инструмент Lasso (L) (Лассо), в результате появится выпадающий список с подобными ему инструментами, такими как Polygonal Lasso Tool (Прямолинейное лассо) и Magnetic Lasso Tool (Магнитное лассо). Обратите внимание, все эти три инструмента используют одну и ту же клавишу «L» на клавиатуре.
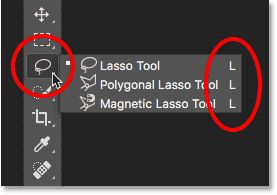
При включенной опции «Смена инструмента клавишей Shift» нажатием клавиши L выберется инструмент Лассо. Независимо, сколько раз вы будете нажимать клавишу L, будет выбран только первый в списке инструмент Лассо. Чтобы перейти к прямолинейному или магнитному лассо вместе с клавишей L удерживайте Shift. Это работает для всех инструментов на панели инструментов, которые используют одну и ту же комбинацию клавиш. Для экономии времени и, если вы не нуждаетесь в этой опции, можете отключить её, убрав флажок возле опции «Смена инструмента клавишей Shift». Если данная опция отключена, вы можете переключаться между инструментами, которые имеют одинаковый набор клавиш, просто нажав на соответствующую букву на клавиатуре.
Обработка файлов
Далее перейдём к настройкам раздела File Handling (Обработка файлов), выберите его из списка слева.
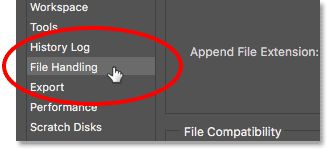
Автосохранение
Первый параметр, который мы рассмотрим, - Automatically Save Recovery Information Every: (Автоматически сохранять информацию о восстановлении каждые:). Автоматическое сохранение впервые появилось в Photoshop CS6. Этот параметр указывает программе автоматически сохранять резервную копию вашей работы через регулярные промежутки времени.
По умолчанию автосохранение установлено для резервного копирования ваших работ каждые 10 минут. Это нормально. Но в зависимости от того, насколько быстро вы работаете, и от надёжности вашего компьютера, вы можете сократить интервал от 10 до 5 минут. Или же вы можете выбрать более длительный интервал, если резервные копии вызывают проблемы с производительностью, но при этом увеличивается риск потери работы.
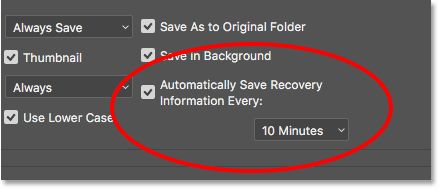
Длина списка недавних файлов
Другой не менее важный параметр – Receте File List Contains (Длина списка недавних файлов). Этот параметр определяет, какое количество ранее открытых файлов программа будет отслеживать. В Photoshop CC ваши последние файлы отображаются в виде эскизов на экране компьютера во вкладке «Пуск» при каждом запуске Photoshop. В CS6 вы можете получить доступ к недавним файлам, перейдя в меню File > Open Recent (Файл – Последние документы) (в версии CC это так же работает).
По умолчанию Photoshop будет отслеживать последние 20 файлов, с которыми вы работали. Вы можете увеличить значение до 100 или, если хотите отключить данную опцию установите значение 0.
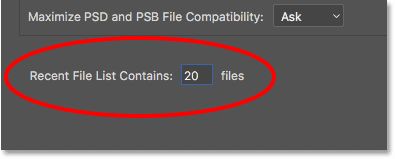
Производительность
Теперь давайте посмотрим на некоторые параметры, которые связаны с производительностью Photoshop. Выберите категорию Performance (Производительность).
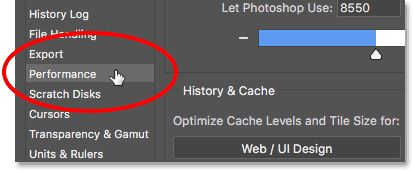
Использование памяти
Опция Memory Usage (Использование памяти) определяет, какая часть памяти вашего компьютера зарезервирована для Photoshop. Photoshop «любит» память и, как правило, работает лучше, чем больше памяти. По умолчанию отводится 70% памяти вашего компьютера для Photoshop. Если Photoshop медленно работает, грузится, когда вы работаете с большими файлами, попробуйте увеличить значение использования памяти.
Вы можете увеличить значение до максимума 100%. Однако имейте ввиду, что если у вас в данный момент открыты другие приложения, им также требуется память. Работать с максимальным значением памяти возможно, если все приложения будут закрыты в период работы в Photoshop. Если параллельно вам нужно открыть другие приложения, то постарайтесь не увеличивать значение использования памяти выше 90%. Уменьшите значения, если возникнут какие-либо проблемы. Чтобы изменения применились, вам необходимо перезапустить программу Photoshop.
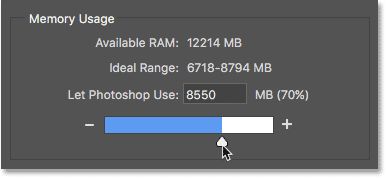
История действий
Другой параметр, который может напрямую влиять на производительность Photoshop, - это History States (История действий). Иными словами, это число действий, которые Photoshop отслеживает при работе. Чем большее количество программа их помнит, тем больше действий мы можем отменить, чтобы вернуться назад. Помните, что история действий хранится в памяти, поэтому слишком большое их количество могут замедлить работу Photoshop.
В версии CS6 по умолчанию количество действий установлено 20, я рекомендую вам увеличить значение до 30. В CC Adobe увеличило это значение по умолчанию до 50. В этом случае я не рекомендую увеличивать его больше, если вам не нужно отменить больше действий, чем установлено по умолчанию. Если вы столкнулись с проблемой производительности, попробуйте снизить значение для этого параметра. Опять же, вам потребуется перезапустить Photoshop, чтобы применить все изменения.
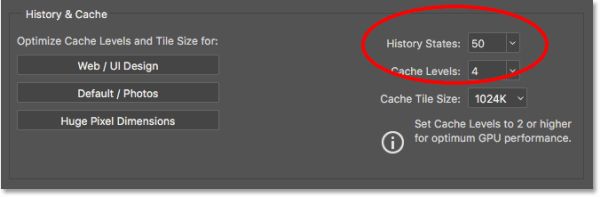
Рабочие диски (Photoshop CC)
Существует ещё один параметр, влияющий на производительность. В Photoshop CC выберите категорию Scratch Disks (Рабочие диски). В версии CS6 оставайтесь в категории «Производительность».
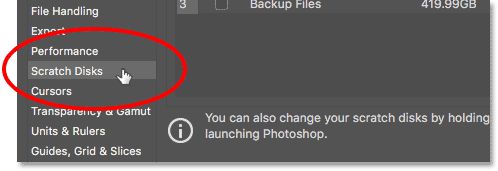
Рабочий диск – раздел жёсткого диска вашего компьютера, Photoshop его использует в качестве дополнительной памяти, если она относится к системной памяти. До тех пор, пока на вашем компьютере достаточно памяти, Photoshop не потребует использовать рабочий диск. Если программе действительно нужен диск, она будет использовать любой жёсткий диск, который вы выбрали в опции «Рабочие диски».
Основной жёсткий диск вашего компьютера известен как загрузочный диск. Это может быть единственный жёсткий диск, который у вас имеется. В этом случае он будет выбран по умолчанию и вам больше ничего делать не нужно. Но если у вас два и более жёстких дисков, выберите любой, кроме загрузочного диска. Потому что операционная система использует загрузочный диск, если для Photoshop вы будете использовать другой жёсткий диск, то это улучшит производительность программы. Кроме того, если вам известна скорость ваших жёстких дисков, то вы так же улучшите производительность Photoshop, если выберите для него самый быстрый жёсткий диск.
Использование SSD для лучшей производительности
Наконец, если одним из жёстких дисков вашего компьютера является SSD (твердотельный накопитель), выберите его в качестве рабочего диска. SSD намного быстрее, чем обычные жёсткие диски, и он значительно повысит производительность. Даже, если SSD так же является вашим загрузочным диском, он по-прежнему остаётся лучшим выбором. Моим загрузочным диском является SSD, поэтому я выбрал его в качестве основного диска. У меня также выбран быстрый дополнительный диск в качестве резервного диска. Однако, как я уже упоминал, Photoshop будет использовать его в случае, если у него закончится системная память. Если Photoshop постоянно берёт память из системы, добавление дополнительной памяти (RAM) на ваш компьютер даст вам наилучшие результаты.
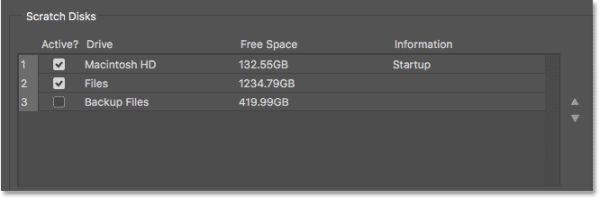
Закрытие диалогового окна «Установки»
Чтобы применить изменения и закрыть диалоговое окно «Установки», нажмите кнопку OK. Помните, что некоторые изменения, которые вы внесли, начнут работать только после перезапуска Photoshop.
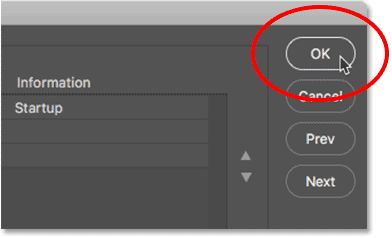
Куда пойти дальше…
Важно знать, как выставить свои настройки, но и не менее важно знать, как восстановить их по умолчанию. Наиболее распространённой причиной неожиданных проблем с производительностью в Photoshop является повреждённый файл настроек. В следующем уроке из этой серии вы узнаете, как устранить неполадки в Photoshop, сбросив настройки.
Ссылка на источник урока.










