Параметры кисти – Текстура
В предыдущих уроках по изучению параметров кисти мы с вами рассматривали, как можно смешать две кисти в одну при помощи раздела «Двойная кисть», а так же как рассеивать множественные копии отпечатка кисти при помощи раздела «Рассеивание».
В этом Photoshop уроке мы подробно рассмотрим параметры вкладки Texture (Текстура), которые предоставляют возможность добавлять мазку кисти текстуру для создания иллюзии рисования на текстурированной поверхности или декорирования отпечатка кисти.
Чтобы получить доступ к функциям вкладки «Текстура», непосредственно нажмите по одноимённой вкладке в левой стороне окна панели кистей. Нажав на чекбокс слева от названия категории, тем самым вы просто активируете данную вкладку, но не получите доступ к параметрам управления.
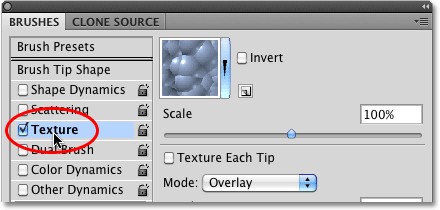
После того как вы нажмёте на вкладку «Текстура», в правой стороне панели кистей отобразятся все параметры этого раздела. По умолчанию нижняя часть опций не активна и не доступна. Чуть позже вы узнаете, как их активировать.
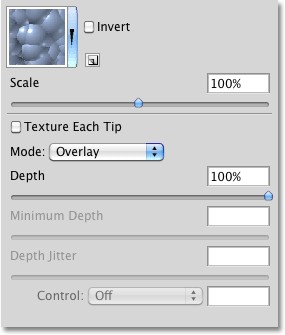
Выбор текстуры
Несмотря на то, что данный раздел называется «Текстура», в основном мы будем работать с узорами. Здесь вы можете применять узоры, и созданные самостоятельно, и находящиеся в стандартном наборе Photoshop. Для выбора узора из стандартного набора кликните по миниатюрке узора, расположенного в верхней части опций.
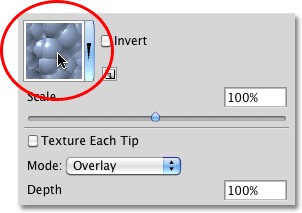
В результате этих действий откроется палитра, в которой расположены все варианты узоров, загруженные в Photoshop на данный момент. По умолчанию их не так много, так как здесь только узоры, загруженные программой первоначально, но имеются и дополнительные наборы с шаблонами. Для загрузки любого такого набора необходимо кликнуть по значку маленького треугольника (в более поздних версиях вместо треугольника находится значок шестерёнки), расположенного в верхнем правом углу палитры узоров.
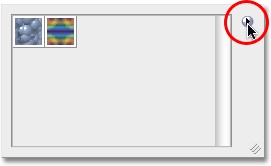
В результате откроется окно. В нижней части этого окна вы найдёте другие шаблоны текстур, которые можно использовать. Чтобы загрузить любой из них, достаточно просто кликнуть по нему. Я решил выбрать самый первый Artistic Surfaces (Фактуры).
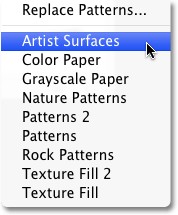
На экране отобразится диалоговое окно, в котором Photoshop спросит о замене текущего набора текстур новым. Кликните по кнопке Append (Добавить), чтобы добавить новые текстуры к существующим без замены.
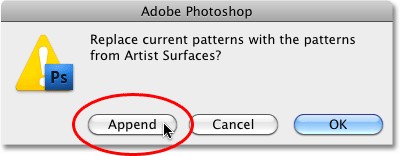
Загруженные узоры появятся в конце списка палитры. Чтобы выбрать понравившийся вам узор, достаточно кликнуть по его миниатюре. К примеру, мне нужен узор Parchment (Пергамент), просто кликните по нему. Если в разделе Preferences (Установки) у вас активирован параметр Tool Tips (Показывать подсказки), то как только вы наведёте курсор на миниатюрку, на экране появится название узора. Определившись с выбором узора, нажмите клавишу Enter.
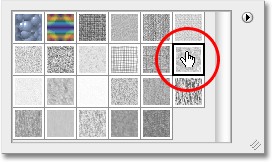
Выбрав узор, обратите внимание на область предварительного просмотра, возможно, вы не увидите никаких изменений внутри отпечатка кисти.
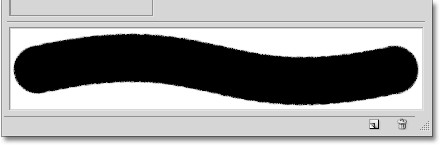
Также возможно, все изменения будут отображаться сразу, и вы увидите применённую к мазку кисти текстуру. Всё зависит от двух параметров, определяющие взаимодействие мазка кисти и текстуры. Чуть ниже мы подробно их рассмотрим.
Режим
В самом центре раздела «Текстура» находится параметр Mode (Режим) (полное название «Режим кисти» или «Режим наложения»). Данный параметр является одним из двух основных функций, который определяет степень взаимодействия кисти с текстурой. Кликните по вкладке справа от параметра «Режим», в результате раскроется небольшой список с различными режимами смешивания.
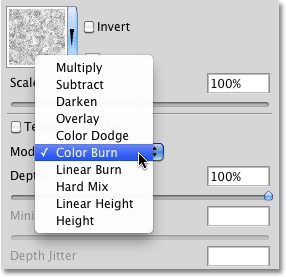
Если вы уже работали в Photoshop с режимами смешивания слоёв, то большинство из них вам будут знакомы. Только здесь каждый из режимов будет влиять на взаимодействие узора с мазком кисти. Эффект от применения каждого из режимов будет зависеть от выбранной вами кисти и текстуры. Поэтому в качестве эксперимента вам необходимо попробовать каждый из режимов, наблюдая результат в области предварительного просмотра в нижней части панели кистей.
Я остановился на режиме Color Burn (Затемнение основы), обратите внимание на область предварительного просмотра, данный режим блокировал текстуру полностью. Поэтому перейдите на Multiply (Умножение).
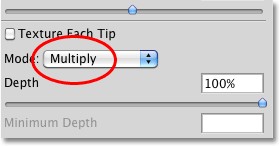
Посмотрите на предварительный просмотр, внутри отпечатка кисти появилась текстура.
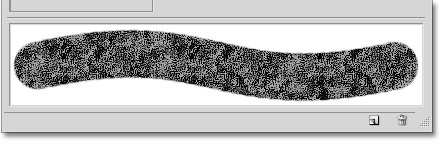
Давайте ещё немного поэкспериментируем. Я выбрал Subtract (Вычитание).
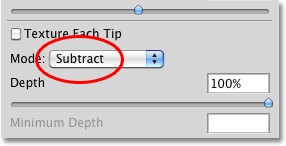
Внутри мазка текстура так же отображается, но она стала выглядеть намного светлее.
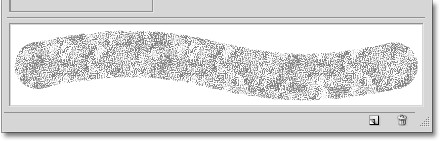
Поиграйте с режимами и выберите тот, который вам понравился больше.
Глубина
Depth (Глубина) является вторым основным параметром, который влияет на степень взаимодействия узора и мазка кисти. Находится он непосредственно под опцией «Режим», который мы только что рассмотрели. Глубина отвечает за то, насколько будет проявляться текстура внутри мазка. Если значение глубины равно 0%, то текстура будет скрыта полностью, мы увидим только мазок кисти. С увеличением значения глубины путём перемещения ползунка вправо, текстура будет становиться всё более и более интенсивной. А при значении 100%, она проявится внутри отпечатка кисти в полную силу. Перемещая ползунок опции «Глубина», вы можете отслеживать результат в области предварительного просмотра.
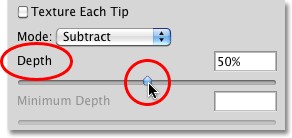
На скриншоте ниже представлен мазок кисти с нулевым значением глубины. Текстура полностью скрыта.
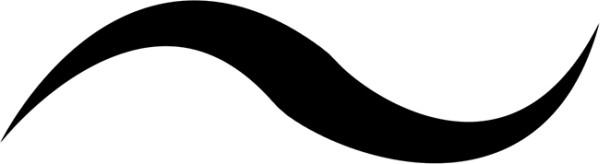
Тот же мазок кисти с режимом Умножение и с увеличенным значением глубины до 50%. Текстура проявилась частично.
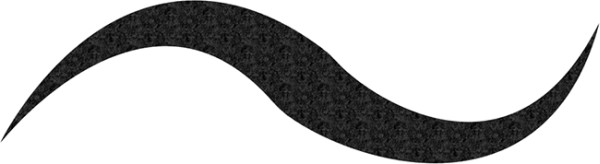
При глубине равной 100% внутри отпечатка кисти текстура видна полностью (режим установлен тот же).

Параметр «Текстурировать каждый отпечаток»
Если вы внимательно посмотрите на отпечатки кистей, приведённые в примерах выше, то заметите, что узор (текстура) внутри созданного мазка повторяется снова и снова. Иными словами, мы просто рисуем текстуру в документе. Это основной принцип работы параметра «Текстура» в Photoshop по умолчанию. Именно так мы должны рисовать, создавая иллюзию, что рисуем на какой-либо текстурированной поверхности (холсте).
Но, несмотря на это программа предоставляет и другую возможность – применение текстуры к отдельному мазку кисти. То есть узор будет повторяться каждый раз в процессе рисования нового мазка кисти. В итоге повторяющегося узора будет меньше, а вида текстуры больше.
Чтобы активировать данный параметр, поставьте галочку возле параметра Texture Each Tip (Текстурировать каждый отпечаток), расположенного чуть выше опции Mode (Режим).
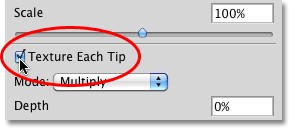
При активном параметре «Текстурировать каждый отпечаток», мы так же получаем доступ к дополнительным опциям: Minimum Depth (Минимальная глубина), Depth Jitter (Колебание глубины) и Control (Управление), которые ранее были недоступны. Рассмотрим их подробнее.
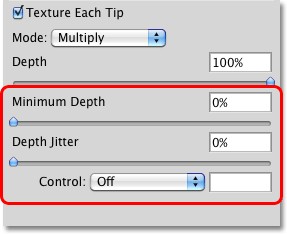
Управление
Подобно разделу «Рассеивание», Photoshop позволяет нам контролировать глубину текстуры во время рисования различными способами. Все они находятся в выпадающем списке параметра Control (Управление) в нижней части панели кистей.
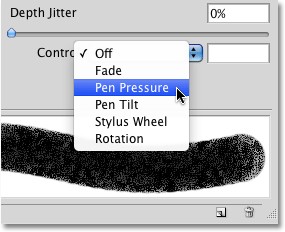
Если вы уже знакомы с какими-либо параметрами динамики кисти, то содержимое этого списка покажется вам знакомым. Параметр Fade (Переход) отвечает за последовательное уменьшение видимости текстуры внутри отпечатка кисти за количество шагов, которые вы задаёте сами (по умолчанию установлено 25). Pen Pressure (Нажим пера) контролирует глубину текстуры аналогично нажиму пера на поверхность графического планшета. Параметр Pen Tilt (Наклон пера) контролирует уровень глубины текстуры в зависимости от наклона пера назад или вперёд. На рисунке ниже показан мазок кисти, нарисованный при выбранной опции «Нажим пера». Для того, чтобы было легче рассмотреть изменения, происходящие с глубиной текстуры, я увеличил интервалы между отдельными отпечатками. На этот раз в качестве режима смешивания я установил Вычитание.
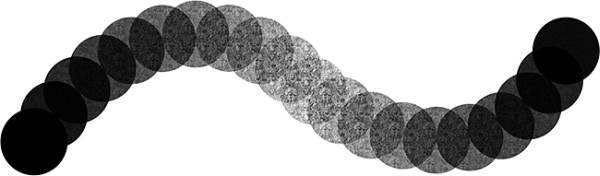
Минимальная глубина
Если вам необходимо, чтобы текстура была в какой-то степени всё время видимой, то в этом вам поможет параметр Minimum Depth (Минимальная глубина). Он контролирует значение минимальной глубины текстуры. Перемещайте ползунок вправо или влево, чтобы определиться с минимальным значением. В качестве примера я установил значение 50%.
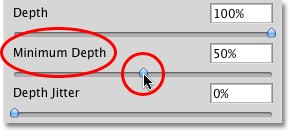
На скриншоте ниже представлен тот же отпечаток кисти, который мы создавали ранее с выбранной функцией Pen Pressure (Нажим пера), но для минимальной глубины установлено 50%. Это значит, что в процессе рисования глубина текстуры не дойдёт до значения, где она полностью исчезнет.
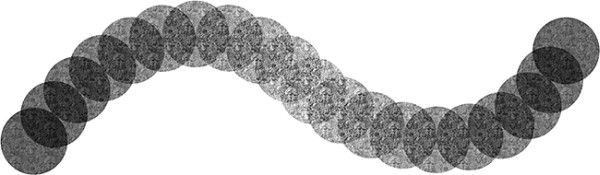
Колебание
При помощи опции Jitter (Колебание) мы можем задать программе изменять значение глубины текстуры случайным образом во время рисования. Перетащите ползунок колебания вправо для увеличения степени случайности размера глубины, задаваемой Photoshop.
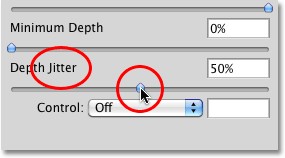
Параметр «Колебание» можно использовать как отдельно, для придания случайного характера изменению размера глубины текстуры, так и совместно с любой из функций параметра «Управление» для динамического контроля глубины, например, при помощи нажима пера и привнесения случайности элемента. В данном случае для опции «Колебание» я установил 100% и отключил параметр «Управление», предоставив Photoshop возможность случайным образом самому определять глубину текстуры для каждого нового мазка кисти. Минимальную глубину я снизил до 0%, сняв все ограничения по выбору глубины текстуры.
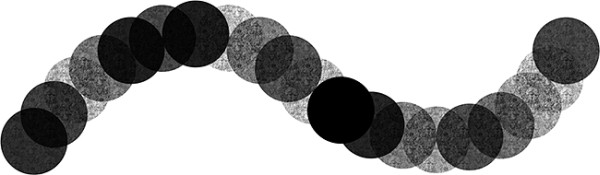
Параметры «Инвертировать» и «Шкала»
Помимо основных параметров в разделе «Текстура» имеются два дополнительных. Параметр Invert (Инвертировать) меняет исходные значения яркости выбранной вами текстуры и делает тёмные области светлыми, а светлые – тёмными. Он не так часто используется, но всё же знайте, где её найти. При помощи ползунка функции Scale (Шкала) можно поменять размер текстуры внутри отпечатка кисти. Имейте ввиду, что узоры и текстуры, так же как и изображения состоят из пикселей и на них распространяются те же принципы изменения размера. Как правило, уменьшение размера текстуры не влияет на качество, но значительное её увеличение, по сравнению с исходным размером (100%), приведёт к потери яркости и чёткости рисунка.
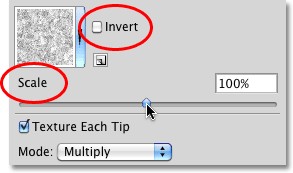
Из шести основных разделов параметров кисти мы с вами уже рассмотрели три. В дальнейшем мы рассмотрим остальные разделы.
Ссылка на источник урока.










