Раскрашивание объектов в режиме наложения Цветовой тон
Задумывались ли вы когда нибудь, как веб-сайты по продажам одежды, автомобилей меняют цвет своих товаров? Надеюсь, вы поняли, о чём я говорю. Представьте, что вы перешли на сайт Honda, где представлен автомобиль Honda Civic в сером цвете. Ниже автомобиля предоставлены альтернативные цвета. Выбирая понравившийся цвет, автомобиль тут же окрашивается в него.
Несколько лет назад, прежде чем я занялся дизайном и фотографией, я удивлялся, как производители автомобилей справлялись с этой уловкой. Я думал, что они фотографировали автомобили разных цветов. Мне не совсем было понятно, как они это делают, так как это была одна и та же машина, только разных цветов. Я не понимал, как им это удаётся.
Теперь, когда я окунулся в мир дизайна, Photoshop и всё, что с этим связано, то я понял в чём суть. Это была одна и та же машина, или свитер, или одна и та же пара брюк. Компания, которая их продавала, использовала специальное программное обеспечение для изменения цвета. Наверно, у них есть свои методы, о которых нам неизвестно. Но я могу продемонстрировать вам что-то подобное в Adobe Photoshop.
В сегодняшнем уроке я хочу рассказать вам о режиме наложения, который вряд ли кто использует, а если использует, то очень редко. Это режим наложения Hue (Цветовой тон). Когда дело доходит до изменения цвета объекта, то он может быть полезен. В своём уроке я выберу один из цветных карандашей, а затем придам ему совершенно другой цвет. Я думаю, вы удивитесь полученному результату. Вы и не подумаете, что первоначально у него был совершенно другой цвет.

Как работает режим наложения «Цветовой тон»?
Я уже не раз говорил о режимах наложения и поэтому могу точно сказать, что мне с ними удобно. Режим наложения «Цветовой тон» я использую редко, так как не часто приходится менять цвет объектов. Возможно после прочтения этого урока вы посмотрите на него другим взглядом.
Итак, как же работает режим смешивания «Цветовой тон»? Он накладывает на объект цвет, сохраняя яркость и насыщенность базового цвета объекта. Вместо того, чтобы просто «раскрашивать» базовый цвет грубым и примитивным способом, рассматриваемый режим смешивания позволяет новому цвету «впитываться» в базовый цвет гораздо более естественным образом.
Создание выделения
Для выделения жёлтого карандаша я использовал инструмент Quick Selection (Быстрое выделение).

Возможно вы заметили, что выделение получилось грубым и не идеальным – это самый простой способ выделения. Я бы мог так же легко закрасить жёлтый карандаш цветом с помощью кисти. Но для меня сейчас важнее показать, как работает этот режим смешивания.
После создания выделения, в нижней части панели слоёв кликните по значку создания нового слоя. Убедитесь, что находитесь на новом слое, и с активным выделением кликните правой кнопкой мыши внутри выделения. В открывшемся меню выберите команду Fill (Выполнить заливку).
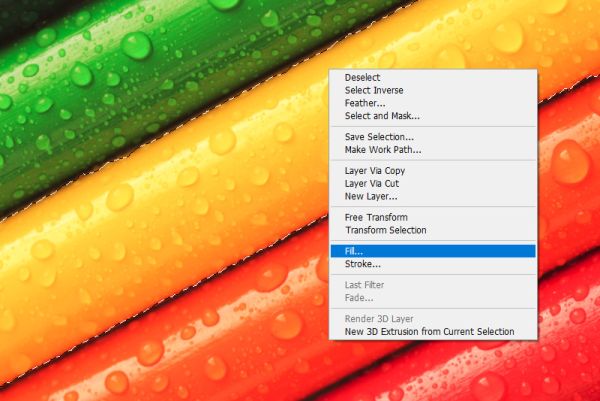
Заполнение выделения цветом
В диалоговом окне в параметре Contents (Содержание) установите Color (Цвет). После этого откроется палитра цветов, где вам предоставится возможность выбрать любой цвет.
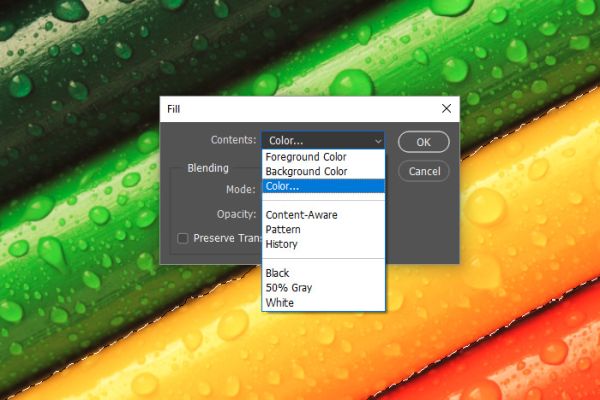
После выбора цвета нажмите OK для палитры цветов и для диалогового окна «Выполнить заливку».

Жёлтый цвет превратился в красивый фиолетовый.
Применение режима наложения «Цветовой тон»
Новый цвет карандаша расположен на отдельном слое, поэтому нам осталось поменять для него режим наложения. В верхней части панели слоёв раскройте меню режимов наложения и выберите «Цветовой тон».
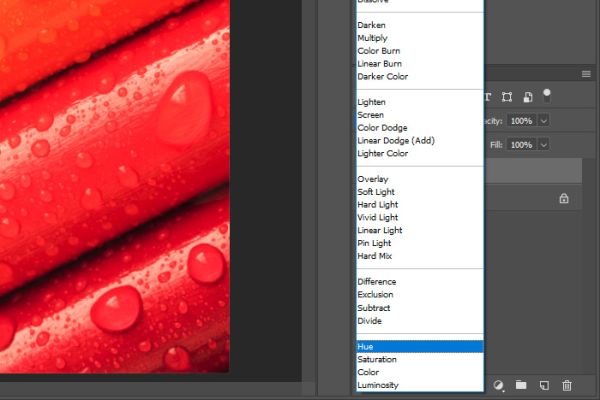
Посмотрите, что получилось:

Как видите, теперь жёлтый карандаш превратился в фиолетовый. Хочу напомнить, что яркость и насыщенность сохраняются от исходного цвета, поэтому фиолетовый оттенок получился таким светлым. Чтобы дать вам лучшее представление о том, как работает данный режим смешивания, я перекрашу несколько карандашей, выполнив те же самые шаги, изложенные выше.

Как видите из зелёного, жёлтого и оранжевого карандашей получились голубой, фиолетовый и зелёный соответственно. Вот так без особых усилий можно добиться таких результатов. Снова повторю, чтобы сделать края идеальными, используйте инструмент Brush (Кисть) с заданным цветом. Просто пройдите по краям, чтобы они смотрелись реалистично.

Надеюсь я понятно объяснил, как поменять цвет объекта, используя Adobe Photoshop и режим наложения Hue (Цветовой тон).
Ссылка на источник урока.










