Композиция в осенних тонах
Фотошоп-урок о том, как создать красивую композицию в теплых тонах.
Конечный результат:

Используемые ресурсы:
Шаг 1. Загрузите обои для фона и откройте в Photoshop файл под номером пять. Сделайте двойной клик по фоновому слою, дабы разблокировать его. Нажмите Ctrl + T для вызова команды Free Transform (Свободное трансформирование), затем кликните по изображению правой кнопкой мыши и из меню выберите Flip Horisontal (Отразить по горизонтали), чтобы отразить его по горизонтали. Обрежьте лишнюю часть изображения, опираясь на изображение ниже.

Шаг 2. Теперь добавим для фона немного контраста. Дважды продублируйте (Ctrl + J) фон. Для первой копии замените режим наложения на Screen (Экран) для усиления света; для второй копии - Multiply (Умножение), тени станут более затемненными.

Шаг 3. Откройте фото модели и извлеките её из фона. Для данного случая я воспользовался инструментом Quick Selection Tool (W) (Быстрое выделение), а затем утончил края Ctrl + Alt + R. Какой инструмент выделения выбрать - решать вам. Вставьте девушку в наш документ и разместите этот слой выше всех фоновых слоев. По желанию вы можете поработать над кожей девушки, чтобы придать ей гладкость.

Шаг 4. Теперь совместим тона девушки и фона. Воспользуйтесь корректирующим слоем Hue/Saturation (Цветовой тон/Насыщенность), чтобы понизить яркость для слоя с девушкой. Для этого введите значения для Saturation (Насыщенность) -19 и для Lightness (Яркость) -8.
Корректирующий слой разместите выше слоя с девушкой и добавьте к нему Clipping Mask (Обтравочная маска) Ctrl + Alt + G.

Шаг 5. В этом шаге мы поработаем над цветом. Для слоя с девушкой добавьте корректирующий слой Color Balance (Цветовой баланс), используйте такие значения:
- Shadows (Тени): +14, +7, -16
- Midtones (Средние тона): +11, +7, 0
- Highlights (Света): +10, +5, -5

Шаг 6. Откройте изображение с боке и вставьте его на наш холст выше всех слоев. При помощи команды Free Transform (Свободное трансформирование) (Ctrl + T) поверните слой с боке, как показано ниже.

Шаг 7. Для этого слоя измените режим наложения на Soft Light (Мягкий свет), введите значения непрозрачности и заливки 75%.

Шаг 8. Перейдите во вкладку Layer > New Adjustment Layer > Gradient Map (Слои - Новый корректирующий слой - Карта градиента), выберите градиент, как показано на изображении ниже. Этот слой поместите выше всех слоев.
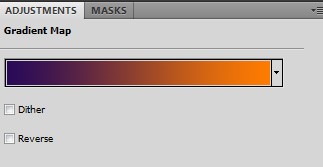
Шаг 9. Для корректирующего слоя режим наложения поменяйте на Soft Light (Мягкий свет), а для непрозрачности и заливки задайте значение 80%.

Шаг 10. Добавьте ещё один корректирующий слой Gradient Map (Карта градиента) с такими цветами:
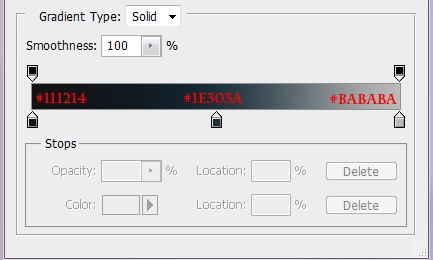
Шаг 11. Для этого слоя понизьте значения Opacity (Непрозрачность) и Fill (Заливка) до 80%, а режим наложения замените на Soft Light (Мягкий свет).

Шаг 12. На этом этапе мы подкорректируем свет и тени для фона. Сначала нам необходимо сделать фон немного темнее. Для этого над тремя фоновыми слоями создайте корректирующий слой Brightness/Contrast (Яркость/Контрастность) и поменяйте такие значения: Brightness (Яркость) -54, Contrast (Контрастность) 48.
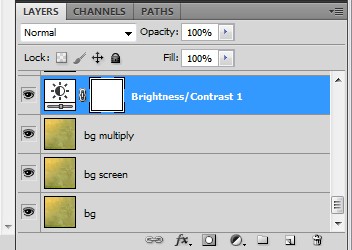
Вот результат после проделанной работы:

Шаг 13. Возьмите кисть с мягкими краями, белого цвета и на новом слое нарисуйте ею свечение, исходящее от девушки. Этот слой передвиньте ниже слоя с девушкой.

Смените режим наложения для свечения на Soft Light (Мягкий свет).

Шаг 14. Ниже слоя со свечением создайте новый слой. Измените цвет на #572e07. Инструментом Gradient Tool (G) (Градиент) (стиль - линейный, тип - от основного к прозрачному) заполните наш документ, как показано ниже.
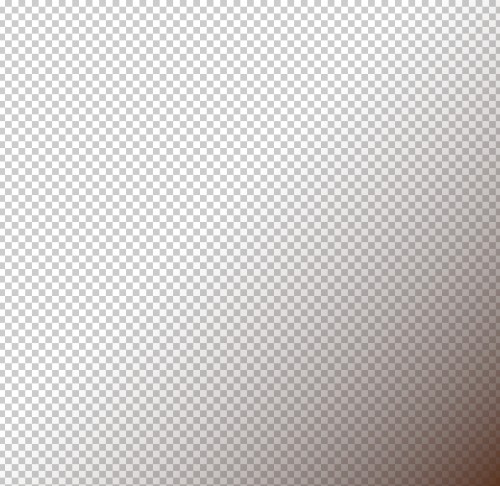
Для этого слоя уменьшите значения непрозрачности и заливки до 80% и замените режим наложения на Multiply (Умножение).

Шаг 15. Под слоем с боке создайте новый слой и добавьте летящую птицу, как показано ниже.

Шаг 16. Перейдите на слой с птицей и зайдите во вкладку Layer > New Adjustment Layer > Hue/Saturation (Слои - Новый корректирующий слой - Цветовой тон/Насыщенность). В окне настроек включите опцию Colorize (Тонирование), для Hue (Цветовой тон) введите значение 44, для Saturation (Насыщенность) 15.

Шаг 17. Выше корректирующего слоя Hue/Saturation (Цветовой тон/Насыщенность), созданного в предыдущем шаге, создайте новый слой. Установите цвет - #ffe7ba и при помощи круглой кисти с мягкими краями нарисуйте пятно. Опирайтесь на изображение ниже.
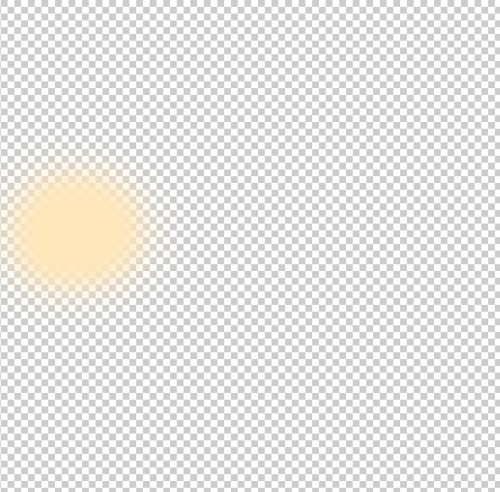
Для этого слоя замените режим наложения на Soft Light (Мягкий свет) и измените значения для непрозрачности до 81%, для заливки до 87%.

Шаг 18. Поверх всех слоев создайте новый слой и нарисуйте на нем пятна мягкой круглой кистью, используйте такие цвета: #efd981, #f6d373 и #f6d373.
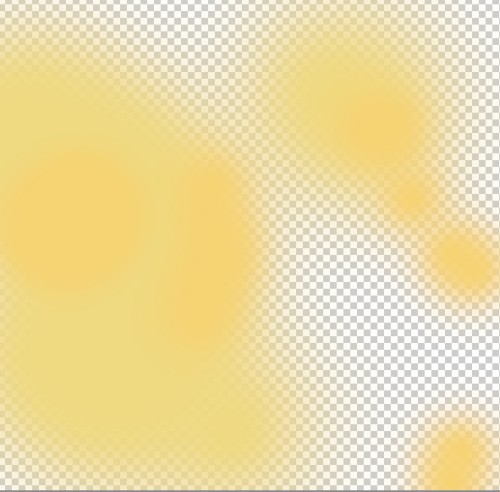
Для этого слоя установите такие значения: режим наложения - Soft Light (Мягкий свет), Opacity (Непрозрачность) 60%, Fill (Заливка) 80%.

Шаг 19. Создайте новый слой и нарисуйте еще два пятна, выбрав цвет #fff3b0.
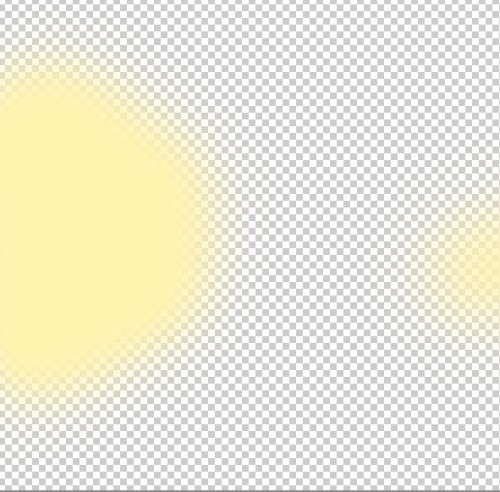
Режим наложения замените на Soft Light (Мягкий свет).

Шаг 20. Создайте новый слой и мягкой круглой кистью нарисуйте тени, смотрите изображение ниже.
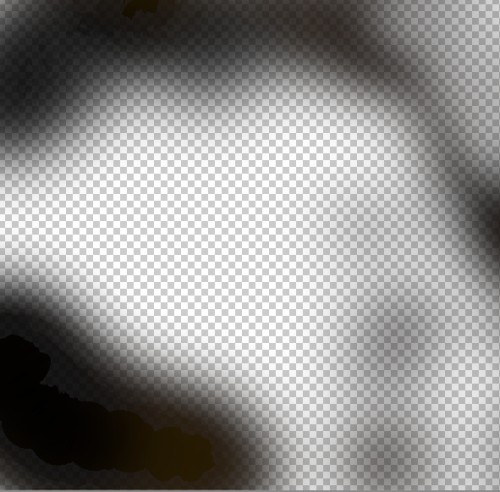
Режим наложения - Soft Light (Мягкий свет).

Шаг 21. Теперь создайте новый слой и заполните его 50% серым цветом, перейдя во вкладку Edit > Fill > 50% Gray (Редактирование - Выполнить заливку - 50% серого) или нажав клавиши Shift + F5. Замените режим наложения на Overlay (Перекрытие). При помощи инструментов Dodge Tool (O) (Осветлитель ) и Burn Tool (O) (Затемнитель) подкорректируйте тени и свет, используя диапазоны: Midtones (Средние тона) и Highlights (Света), для Exposure (Экспозиция) введите значение - 10%. На изображении ниже видно, где я добавил тени и свет.

Вот результат:

Шаг 22. Нажмите Ctrl + Alt + Shift + E, чтобы создать копии всех слоев на отдельном слое. К этому слою примените фильтр Filter > Distort > Lens Correction (Фильтр - Искажение - Коррекция дисторсии). Выберите вкладку Custom (Заказная) и в параметре Vignette (Виньетка) для Amount (Эффект) введите значение -50.

Шаг 23. Продублируйте объединенный слой, перейдите к фильтру Filter > Other > High Pass (Фильтр - Другое - Цветовой контраст), для радиуса установите значение 1 пиксель. Замените режим наложения на Overlay (Перекрытие). В данном фильтре вы можете установить значение отличное от моего, чтобы получить желаемый результат.

Шаг 24. Снова нажмите Ctrl + Alt + Shift + E, чтобы создать все копии на отдельном слое. К нему примените фильтр Gaussian Blur (Размытие по гауссу), установив значение радиуса размытия 10 пикселей.

Шаг 25. Добавьте маску к размытому слою и выбрав черную, круглую кисть большого размера, обрисуйте ею центр холста.

Конечный результат:

Ссылка на источник урока.










