Исправление искажений объектива «Рыбий глаз»
Хотелось бы немного более развёрнуто описать проблему исправления искажений объектива «рыбий глаз». В предыдущем уроке я уже затрагивал данную тему. Поскольку фотография, которую я использовал в том уроке, не совсем была подходящая, то мне не удалось подробно описать работу фильтра Adaptive Wide Angle (Адаптивный широкий угол). Для сегодняшнего урока я выбрал подходящую фотографию и хочу вам ещё раз более подробно продемонстрировать работу данного фильтра. Думаю, это не будет лишним.
Если вы ещё не прочитали мой предыдущий урок Фильтр «Адаптивный широкий угол» в Фотошоп, то я рекомендую вам это сделать. Так как в нём рассказывается не только о работе рассматриваемого фильтра, но и о большом арсенале параметров, входящих в его рабочее пространство.
В сегодняшнем уроке я хотел бы вам показать, как Инструмент ограничения (C) может воздействовать на искажённые кривые края на фото, сделанное широкоугольным объективом или объективом «рыбий глаз». Исправление искажений эта работа для фильтра «Адаптивный широкий угол». Но без инструмента ограничения (C) всё остальное в какой-то степени бесполезно. Я буду работать только в Adobe Photoshop.
Проще говоря, этот инструмент ограничения (C) выпрямляет изогнутые края на фото. Ниже я продемонстрирую вам, как нарисовать линию над изогнутым краем и как эта линия корректирует кривую. В большинстве случаев, если в метаданных фотографии информация об объективе доступна, то нарисованная линия автоматически будет повторять изогнутую форму края. Больше ничего не потребуется, кроме как провести линию. Иногда, если информация об объективе не доступна для Photoshop, нужно нарисовать линию, а затем вручную её корректировать, чтобы следовать кривому краю фото. Я продемонстрирую вам два способа.
Выбор фото
Ну как вам искажённая фотография?

Как видите, эта фотография была сделана под подходящим нам углом широкоугольным объективом. Она отлично подойдёт для эксперимента.
Constraint Tool (C) (Инструмент ограничения)
Для начала преобразуйте слой в смарт-объект. Теперь давайте перейдём в рабочее пространство фильтра Adaptive Wide Angle (Адаптивный широкий угол), кликнув по меню Filter (Фильтр). Если вы используете моё изображение, то обратите внимание, как только открылось рабочее пространство фильтра, в раскрывающемся списке Correction (Исправление) автоматически установилось значение Fisheye (Рыбий глаз). В нижних параметрах так же изменились значения. Всё потому, что Photoshop использует метаданные изображения и нам уже ничего делать не нужно.
Хочу сразу предупредить, что, если вы используете мою фотографию, то можете шаг за шагом следовать за мной. В случае, если вы используете свою фотографию, то моя фотография будет вам в качестве примера, а исправлять искажения вам придётся самостоятельно.
Убедитесь, что у вас активен инструмент ограничения (C). Теперь давайте проведём линию вдоль фотографии по одной из кривых. Поскольку данный инструмент исправляет искажения, то убедитесь, что в данном месте, где вы проводите линию, действительно необходимо корректировать искажение или выпрямление. Очевидно, что тротуар перед магазином должен быть ровным, поэтому кликните в месте, где начинается тротуар, и перетащите линию вдоль всего магазина по тротуару.

Что же произошло? Чтобы исправить искажение фильтру пришлось сместить нижнюю часть фотографии вверх. Это нормально, потому что другие исправления, которые мы будем делать, немного опустят эту область. Продолжаем рисовать линии на каждой кривой, которую вы увидите. В общей сложности у меня получилось около 15 линий. Посмотрите результат.
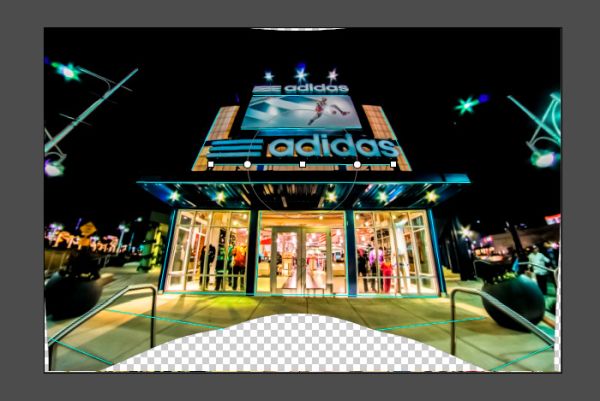
Получилось довольно неплохо. Причина, по которой тротуар всё ещё выглядит некорректно, заключается в том, что закончилось содержимое слоя. Здесь пустая область, не с чем работать.
Коррекция линий вручную
Мне повезло, что не нужно было вручную корректировать какие-либо линии, которые я рисовал. Если бы моя фотография не содержала никаких метаданных, мне бы пришлось всё корректировать вручную. Но даже если так, то скорректировать нарисованную прямую линию не составит огромного труда. Всё, что нужно сделать, это кликнуть и перетащить. Я сейчас покажу, как это делается.
Давайте представим, что я провёл прямую линию, и она осталась прямой. Чтобы согнуть её, необходимо кликнуть по центральной опорной точке и переместить её в нужном направлении, пока линия не совпадёт с кривой, которую необходимо выпрямить. В примере ниже я немного перестарался, потому что хочу, чтобы вы увидели, где я кликнул и куда перетащил линию.
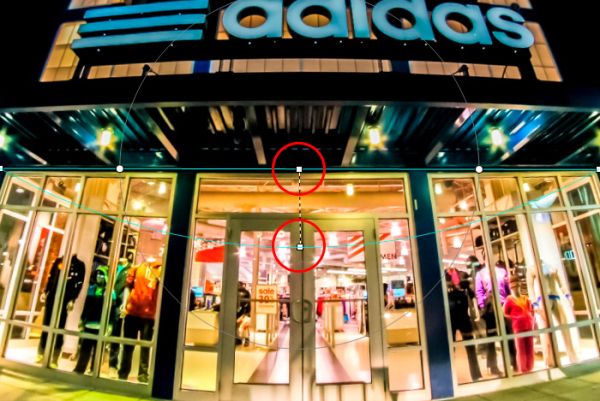
Если бы я проделал всю работу с исправлением фото вручную, то добился бы такого же блестящего результата, как и ранее, только на это ушло бы немного больше времени.
Финальное изображение
При достижении желаемого результата, нажмите кнопку OK, чтобы закрыть рабочую область фильтра «Адаптивный широкий угол» и вернуться в обычное рабочее пространство. Затем я воспользовался инструментом Crop Tool (Кадрирование), чтобы избавиться от пустых областей. Конечный результат выглядит гораздо менее искажённым, нежели оригинал.

Надеюсь данный урок дал вам более подробную информацию о том, как использовать фильтр Adaptive Wide Angle (Адаптивный широкий угол), а так же, как работает инструмент ограничения (C) в Adobe Photoshop.
Ссылка на источник урока.










