Как изменить цвет фона фотографии
Многие люди делают отличные фотографии, у которых в последствии изменяют цвет фона. Причина заключается в том, чтобы придать фотографии альтернативный вид, либо сфокусировать внимание на каком-либо предмете. Какова бы ни была цель, это достаточно хорошая и актуальная тема для урока. Я делал подобные вещи много раз, поэтому решил поделиться с вами.
В сегодняшнем уроке я буду работать с изображением, которое заранее обесцветил в Adobe Photoshop. Затем я добавлю к нему цветной эффект при помощи корректирующего слоя и продублирую оригинал, он послужит в качестве основы. После этого я выделю основной объект изображения (девушку) с помощью инструмента Focus Area (Область фокусировки) и замаскирую фон верхнего слоя. В результате у нас получится девушка оригинального цвета на переднем плане с цветным обновлённым фоном. Плюс в том, что всё это полностью редактируется.
Вот изображение, с которым я буду работать. Здесь я его уже обесцветил и выбрал опцию «Тонирование» . Об этом я расскажу подробнее ниже.

Вы, наверно, догадались, почему я выбрал эту фотографию для работы. Так как я буду выделять девушку с помощью инструмента «Область фокусировки», я хотел, чтобы на изображении было чёткое разделение между областями, которые в фокусе и не в фокусе. На большинстве фотографий фон мягкий, а выделяемый объект резкий.
Кстати, если вы хотите больше узнать о том, как использовать инструмент «Область фокусировки» в Photoshop, прочитайте этот урок.
Настройка слоёв
Я уже открыл свою фотографию в Photoshop. Вы можете взять мою или выбрать другую, но для каждой конкретной фотографии настройки будут отличаться. Добавьте корректирующий слой Hue/Saturation (Цветовой тон/Насыщенность) на панели «Коррекция». Затем на панели Properties (Свойства) переместите ползунок Saturation (Насыщенность) полностью влево, чтобы удалить цвет на всём изображении.
Выше добавьте ещё один корректирующий слой «Цветовой тон/Насыщенность». На этот раз поставьте флажок возле опции Colorize (Тонирование) в нижней части панели «Свойства». Перемещайте ползунок Hue (Цветовой тон) до тех пор, пока не найдёте подходящий оттенок для фона. Я выбрал синий. Имейте ввиду, что новый цветовой эффект покроет всё изображение. Отделять девушку от фона мы будем дальше.
Продублируйте фоновый слой и перетащите его на самый верх. Вот, что у вас должно получиться:
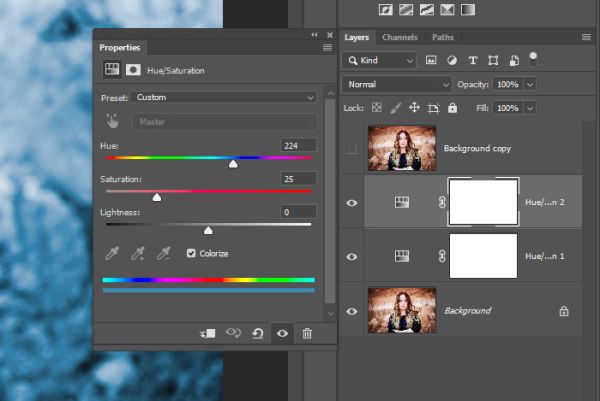
Я отключил видимость верхнего слоя, чтобы вы видели, какой цвет я выбрал.
Выделение девушки
Я снова включил видимость верхнего слоя. Теперь перед глазами опять виден оригинал. Выберите верхний слой. Перейдите в меню Select > Focus Area (Выделение – Область фокусировки).
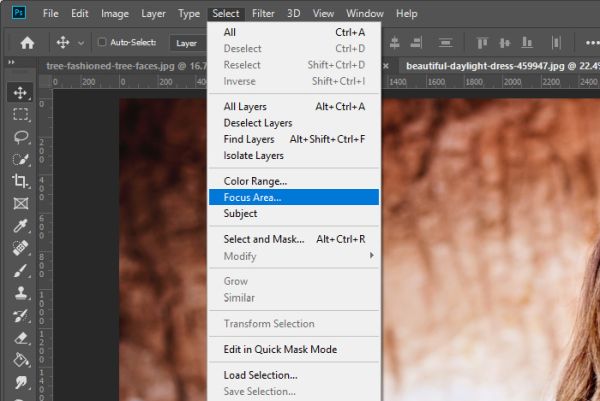
В диалоговом окне «Область фокусировки» для параметра View (Просмотр) установите On Layers (На слоях). Данный вариант позволит видеть, как фоновый, так и верхний слой во время редактирования.
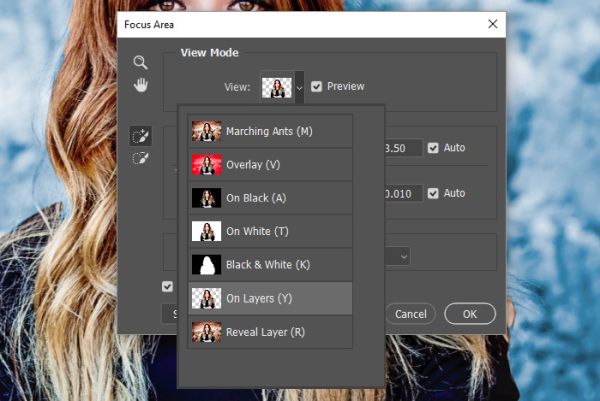
Так же переместите ползунок In-Focus Range (В диапазоне фокусировки) вправо или влево для добавления или вычитания содержимого из выделенной области. Как только большая часть объекта будет выбрана, нажмите на кнопку Select and Mask (Выделение и маска) в нижней части диалогового окна, чтобы перейти в следующую область для доработки краёв выделения.
В окне «Выделение и маска» мы будем использовать Refine Edge Brush Tool (Инструмент «Уточнить края» группы «Кисть» (R)), чтобы очистить края. Он особенно хорошо работает в тех случаях, когда нужно выделить волосы. Пройдитесь им по краям девушки. Прежде чем закрыть окно, для параметра «Вывод в» выберите New Layer with Layer Mask (Новый слой со слоем-маской).

Чтобы узнать, как улучшить края выделения, прочитайте урок «Выделение объектов и уточнение краёв в Фотошоп».
В панели слоёв вы можете внести заключительные коррективы в маску, если нужно. Вот как выглядит моя панель слоёв на данном этапе:
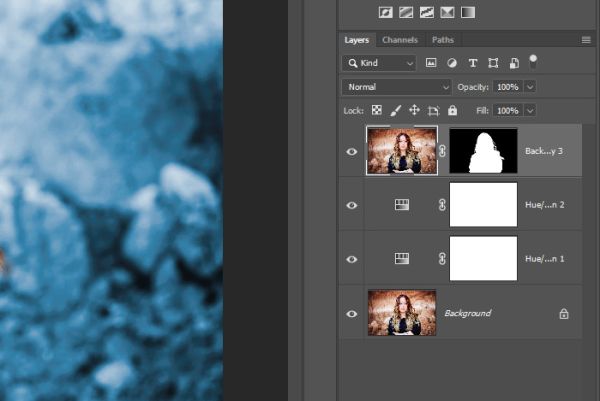
Конечный результат:

Как я уже говорил выше, вы можете в любое время изменить цвет фона. Сейчас он синий, можно сделать любой цвет по желанию. Так как объект фотографии (в нашем случае это девушка) замаскирован, она полностью отделена от всего остального изображения.
Это довольно простая операция. Самой сложной частью здесь было создание выделения. Но мне было легко, потому что я выбрал подходящую фотографию для работы. С другими фотографиями могут возникнуть определённые сложности. Возможно, вам даже придётся использовать больше инструментов из арсенала Photoshop.
Спасибо за внимание!
Ссылка на источник урока.










