Текст из искр в Photoshop
Прочитав данный урок, вы узнаете, как путём несложных действий создать текст из искр, используя основные инструменты Photoshop. Я предпочитаю более простые вещи, которые в итоге выглядят стильно и круто.
Для урока я буду использовать фото искр с длинной выдержкой, а затем создам выделение. Далее я применю это выделение к тексту с помощью маски слоя. Потом отрегулирую цвет текста, инвертируя маску для того, чтобы увидеть разницу. И в заключении создам новый слой для выделенных искр, чтобы увидеть, как они будут смотреться поверх текста.
Работая над этим проектом, включите воображение, и применяйте эту же технику к своим собственным изображениям. Возможно вам не нравятся изображения с искрами и пламенем, но вам могут нравиться дым, растения или что-то ещё. Эта техника универсальна, поэтому вы ограничены только своим воображением.
Это оригинальное изображение, с которым я буду работать:

Начнём мы с написания слова «SPARKS» поверх изображения. Здесь вы можете написать любое слово.
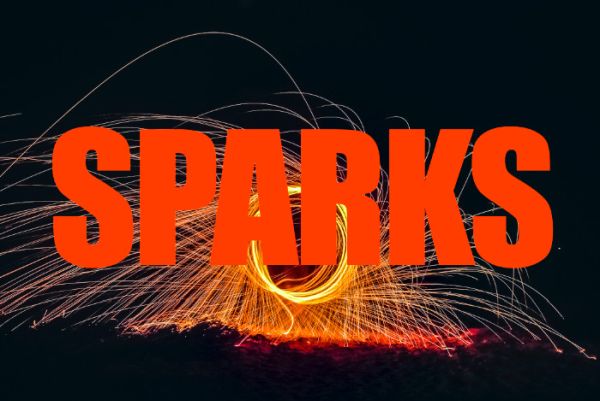
Отключите видимость текста, кликнув по значку глаза слева от названия слоя. Выберите слой с изображением, кликнув по нему и перейдите в меню Select > Color Range (Выделение – Цветовой диапазон).
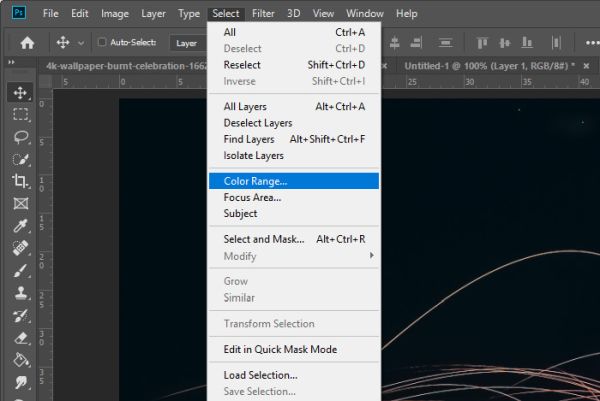
Когда появится диалоговое окно «Цветовой диапазон» следите за тем, чтобы оранжевые искры были выделены белым цветом в окошке предварительного просмотра и нажмите OK для создания выделения.
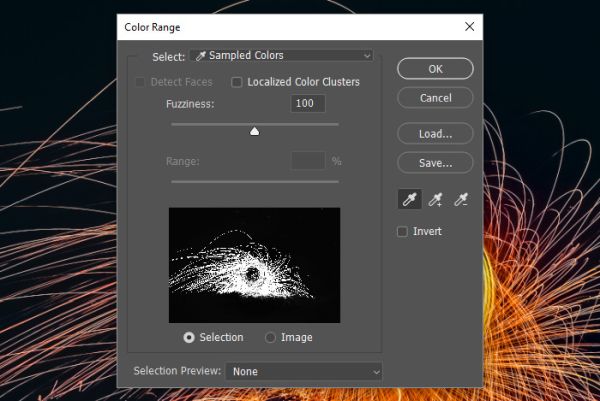
Если вы хотите узнать больше информации по работе с инструментом «Цветовой диапазон» в Photoshop, то прочитайте эти уроки: «Цветовой диапазон и маска для разделения цветов» и «Выделение при помощи цветового диапазона».
Снова сделайте видимым текстовый слой, кликнув по значку глаза и выберите его. Вот такое выделение получилось у меня:

В нижней части панели слоёв кликните по значку «Добавить маску слоя», которая автоматически превратится в векторную маску, так как мы добавили её к тексту. Посмотрите, что стало с текстом.

Вот так выглядит моя панель слоёв:
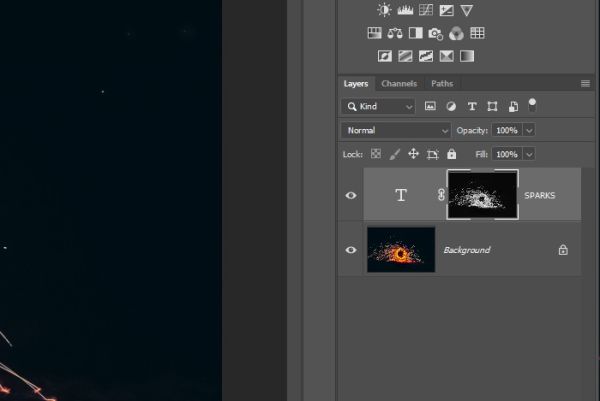
Поскольку фоновый слой с изображением ещё виден, добавьте корректирующий слой «Цвет» между двумя существующими слоями. Для этого в нижней части панели «Слои» кликните по значку «Добавить новый корректирующий слой или слой-заливку» и из выпадающего списка выберите Solid Color (Цвет).
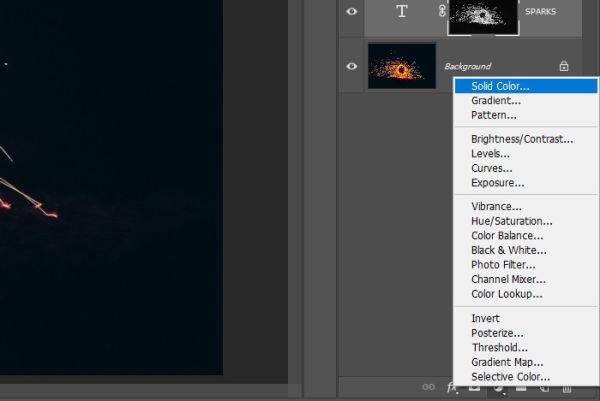
Это важно. Корректирующий слой должен располагаться именно между слоями с текстом и изображением. Так же убедитесь, что в качестве цвета выбран чёрный.
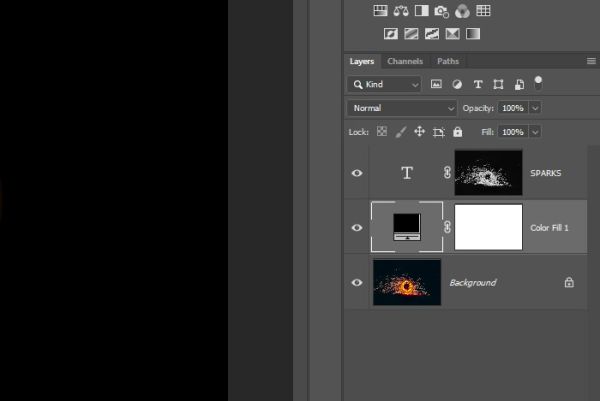
Вот, что должно получиться на данном этапе:

Здесь можете полагаться на своё воображение. Если инвертировать маску, то текст приобретёт начальный цвет, который виден сквозь чёрные искры. Чтобы инвертировать маску, сделайте активной миниатюру маски и используйте комбинацию клавиш Ctrl + I.
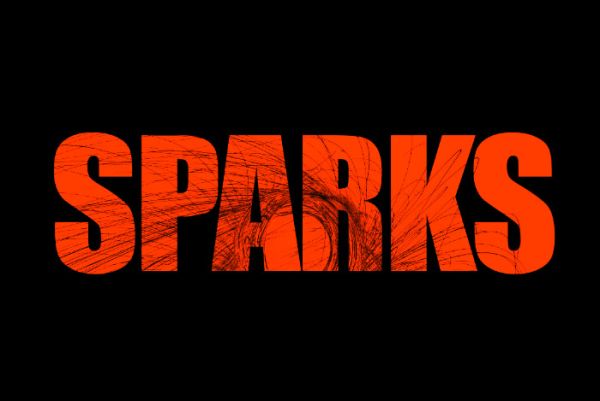
Поскольку эти искры легко выделить с помощью команды «Цветовой диапазон», давайте скроем все слои, кроме нижнего с изображением и снова создадим выделение. Как только вы создадите выделение, скопируйте его Ctrl + C и вставьте Ctrl + V на новый слой. Данный слой должен располагаться в самом верху. После этого сделайте видимыми остальные скрытые слои. Конечный эффект будет выглядеть так, как будто искры расположены на переднем плане, а позади них находится текст.
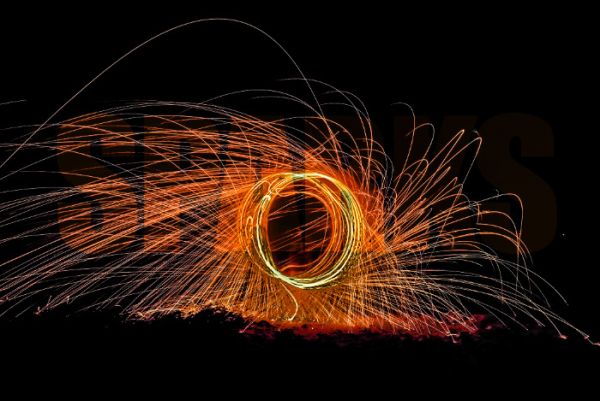
Включив воображение, вы можете изменить цвет текста, инвертировать маску и добавить другие творческие элементы. Можете продолжать придумывать что-то невероятное. Но моя работа на этом закончена.
Посмотрите,как путём некоторых экспериментов можно достичь таких эффектов и не только. Этим я занимаюсь в свободное время.
Ссылка на источник урока.










