Текст из кожи жирафа
В этом Фотошоп уроке я покажу вам, как создать забавный текст из кожи жирафа с меховыми деталями. По желанию вы можете выбрать другое животное, например зебру. Чтобы эффект получился более интересней, в своей работе используйте птицу с длиной шеей, например аиста.
Текст из кожи жирафа:

Используемые ресурсы:
Начнем мы с создания фонового слоя. Заполните его цветом # 90c7e5 или другим оттенком светло-голубого цвета. Инструментом Текст напишите любое слово. Для его создания я использовал такие настройки: размер 425 пикселей, шрифт Regular, тип Regular , цвет - белый.
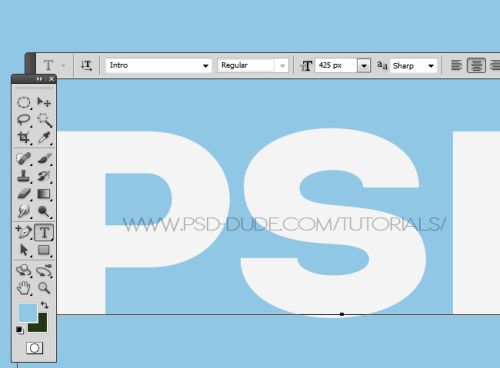
Если хотите, закруглите углы у текста.
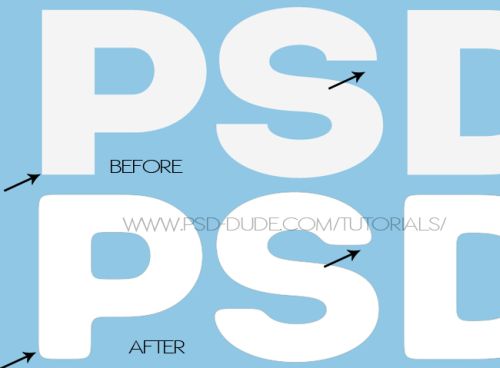
К тексту примените следующие эффекты:
Внутренняя тень:
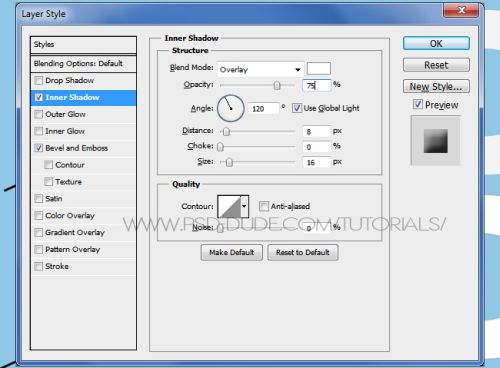
Тиснение:
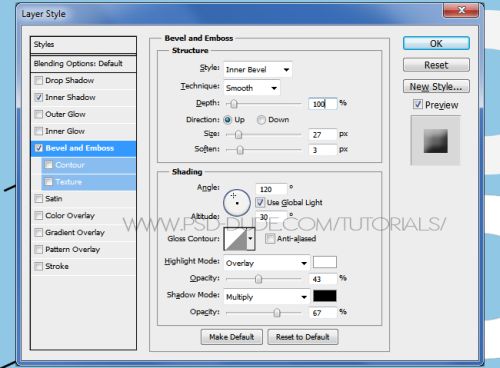
Воспользуйтесь текстурой кожи жирафа, измените её размер и сделайте несколько копий, чтобы покрыть все буквы. Чтобы переходы между текстурой кожи были плавными, используйте мягкий Ластик.

Все слои с текстурой кожи должны располагаться выше текстового слоя. Добавьте к ним обтравочную маску, для этого кликните правой кнопкой мыши по слою и из меню выберите команду Создать обтравочную маску.
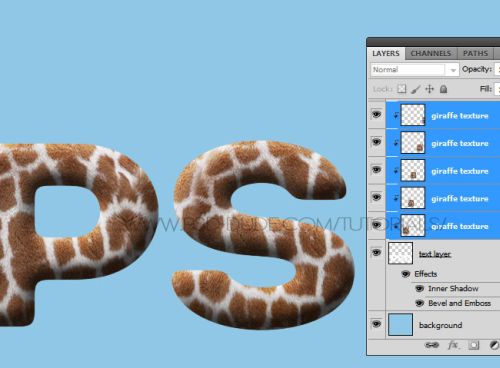
Теперь нам необходимо произвести коррекцию для слоя с текстурой кожи жирафа, чтобы она подходила по тону к исходному изображению с жирафом, которое мы в дальнейшем разместим возле букв.
Для этого я добавил следующие корректирующие слои: Яркость/Контрастность, Фотофильтр (цвет #f4d146) и Цветовой баланс.
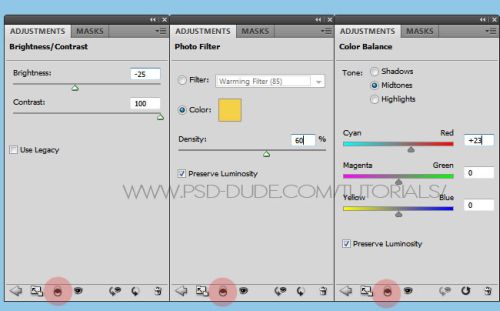
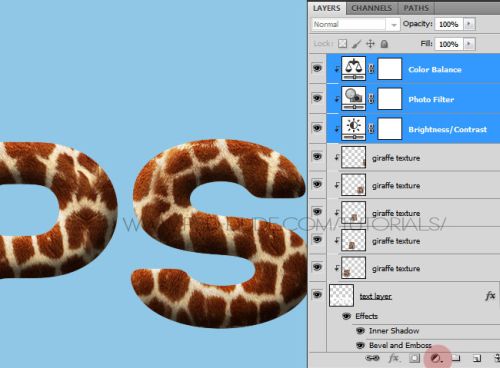
Откройте в Фотошоп исходное изображение жирафа и расположите его, подобно скриншоту ниже. Подгоните размер животного к размеру текста.

Жираф не нуждается в корректировке контрастности и цвета. Единственное, необходимо избавиться от фона. Для этого можно воспользоваться инструментом Выделение.
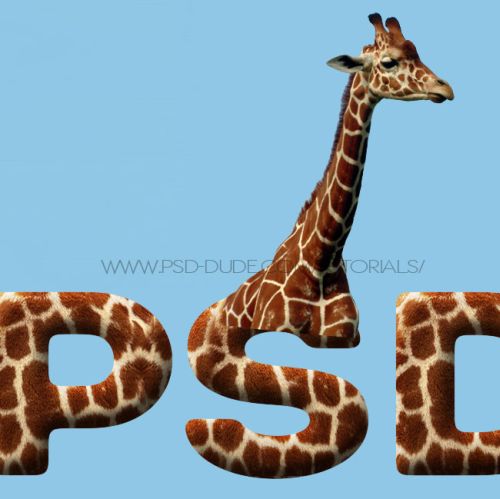
Чтобы соединить текст с изображением жирафа, используйте Ластик с непрозрачностью 30%, с мягкими краями. Соедините две текстуры так, чтобы переход между ними получился как можно незаметнее. Если вы хотите воспользоваться неразрушающим методом, то добавьте маску к слою с жирафом. В результате вы всегда можете отменить любое действие, если что-то вам не понравится. При использовании маски вместо ластика используйте кисть.
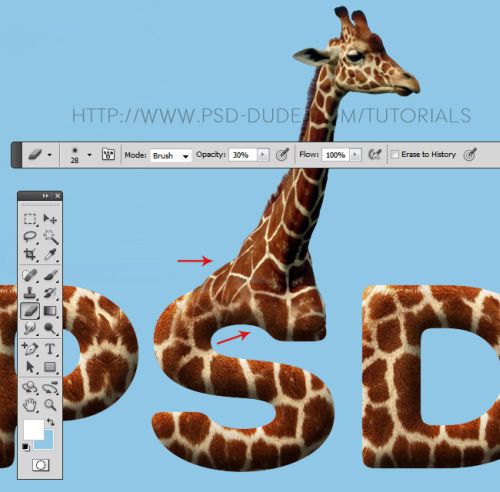
Выберите любую меховую кисть и на вновь созданном слое по краям текста нарисуйте пушистый эффект, смотрите изображение ниже. Старайтесь подобрать меховую кисть подобно оригинальному меху жирафа. Образец цвета возьмите пипеткой с исходного изображения. Для более реалистичного вида создайте несколько слоёв с мехом различного оттенка, размера и непрозрачности.
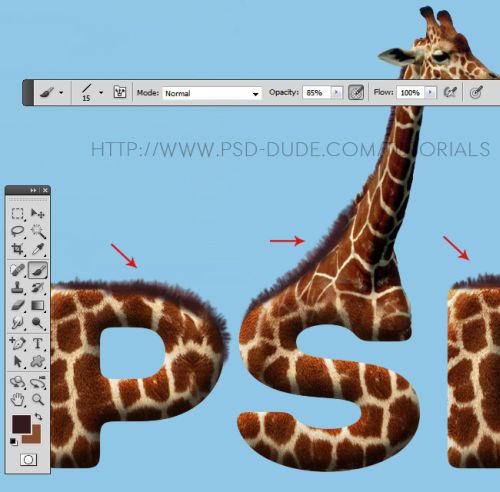
На новом слое при помощи кистей в виде облаков создайте реалистичное небо. По желанию используйте текстуру неба с облаками, но в этом уроке я использовал только кисти. Создавая белые облака, изменяйте каждый раз уровень непрозрачности для кисти. К слою с облаками примените стиль Тень, опирайтесь на изображение ниже.
На мой взгляд кисти облака слишком четкие, чтобы их смягчить, примените фильтр Размытие по Гауссу.
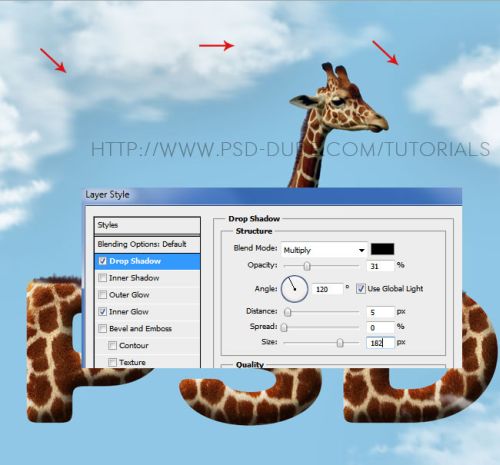
Пришло время добавить листья и различные растительные элементы, для этого используйте изображение с растением. Так как мы будем использовать только одно изображение, то нам придется дублировать листья и веточки растения, и поворачивать их, обрезать, изменять размер, яркость, контрастность, оттенки, чтобы в результате получились реалистичные кусты.
У изображения с растением отсутствует фон, это во многом облегчает задачу. К слою с листвой примените следующие эффекты:
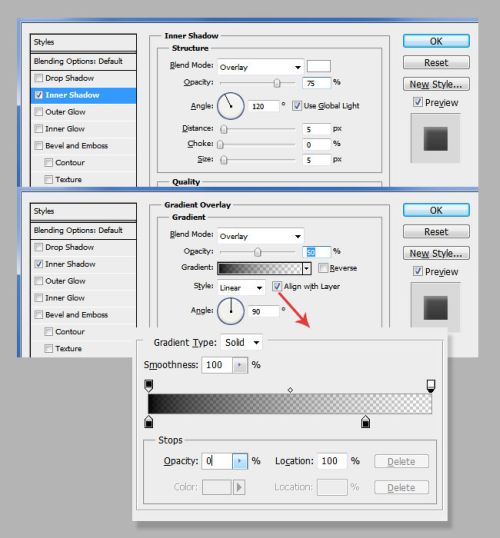
Слой с листвой преобразуйте в смарт-объект. Делайте его копии и располагайте ветви и листья в случайном порядке, нам нужно добиться того, чтобы они покрыли часть букв.
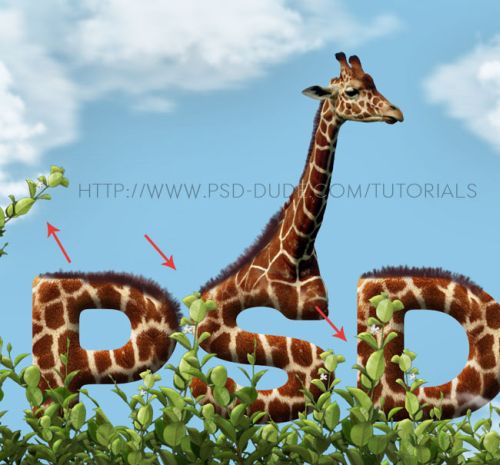
Для каждой добавленной веточки нам нужно добавить тень. Для этого дублируйте веточки, заполняйте их черным цветом с непрозрачностью 65% и применяйте легкий эффект размытия. Будьте внимательны, тень должна падать только на жирафа, другие стебли и листья. Тень, которая падает на небо, необходимо удалить.

Добавьте еще больше листвы и размойте её фильтром Размытие по Гауссу, для придания глубины. Немного увеличьте размер этого растения и затемните при помощи корректирующего слоя Яркость/насыщенность. Вы можете добавлять столько листвы, сколько посчитаете нужным. Напоследок я добавил ещё пару веточек в верхней части изображения и веточку во рту у жирафа. Не забудьте добавить эффект тени.
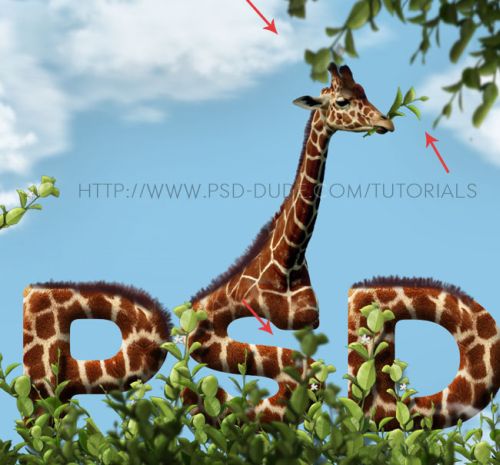
Если желаете, то добавьте интересные эффекты из облаков или создайте надпись из облаков при помощи этих облачных фигур в Фотошоп. Так же вы можете создать из них свои собственные кисти.
Чтобы придать яркость изображению, добавьте эффект солнечной вспышки. Или вы можете поэкспериментировать с Lens Flare, только смените режим наложения на Экран.
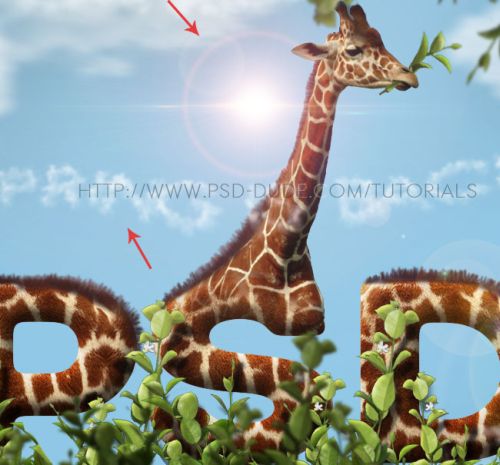
И в завершении я решил добавить корректирующий слой Фотофильтр, установив цвет #ec8a00, Плотность 30%. Затем я добавил корректирующий слой Яркость/Контрастность, увеличив контрастность до 60. Чтобы получить четкое изображение используйте фильтр Высокий контраст. И вот конечный результат текста из кожи жирафа:.

Ссылка на источник урока.










