Привлекательный портрет в Фотошоп
В этом уроке я покажу вам, как создать необычный портрет девушки с использованием ретуши и добавлением яркого макияжа.
Результат до и после:

Ресурсы для урока:
- Фото девушки
- Драгоценные камни
Шаг 1. Откройте программу Фотошоп и загрузите фотографию девушки. Для начала нам нужно отретушировать кожу на лице. Для этого при помощи инструмента Spot Healing Brush Tool (J) (Точечная восстанавливающая кисть) избавьтесь от свечения на коже, а затем разгладьте ее, используя инструмент Mixer Brush Tool (B) (Микс-кисть).
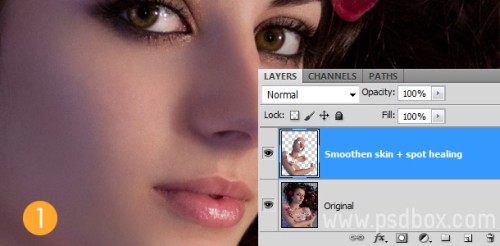
Шаг 2. В этом шаге при помощи Gradient Map (Карта градиента) мы подкорректируем цвет на фотографии. Зайдите во вкладку Layer > New Adjustment Layer > Gradient Map (Слой — Новый корректирующий слой — Карта Градиента), в редакторе градиентов выберите градиент «Фиолетовый, оранжевый», затем оранжевый цвет смените на #ebae67. Для корректирующего слоя замените режим наложения на Soft Light (Мягкий свет) и уменьшите непрозрачность до 30%.
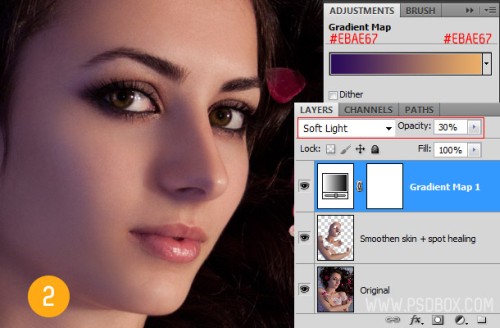
Шаг 3. Заметьте, после того, как мы применили градиент, блики на лице немного размылись. Теперь при помощи корректирующего слоя Levels (Уровни) сделайте их более выразительными. Настройки для уровней смотрите ниже на изображении.

Шаг 4. Выберите инструмент Brush Tool (B) (Кисть) (жесткие края, цвет - черный) и на новом слое нарисуйте под левым глазом небольшие кружочки в порядке уменьшения. Продублируйте (Ctrl + J) этот слой, отразите по горизонтали Edit > Transform > Flip Horizontal (Редактирование - Трансформирование - Отразить по горизонтали) и разместите копию под правым глазом.
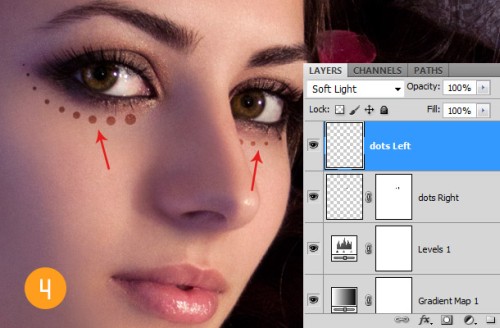
Шаг 5. На этом этапе мы сделаем макияж. Возьмите мягкую кисть любого цвета и на новом слое нанесите тени в области век. После этого на новом слое нанесите тени на нижнюю часть обеих глаз. Смените режим наложения для теней на Overlay (Перекрытие).

Шаг 6. К двум слоям с макияжем добавьте маски, выберите инструмент кисть (B) со значением непрозрачности 25%, цвет - черный и замаскируйте часть макияжа, опираясь на изображение ниже. Если вы хотите сменить цвет для теней, то сделать это можно с помощью корректирующего слоя Hue/Saturation (Цветовой тон/Насыщенность). Для увеличения контрастности теней воспользуйтесь инструментами Dodge /Burn Tools (Осветлитель/Затемнитель).
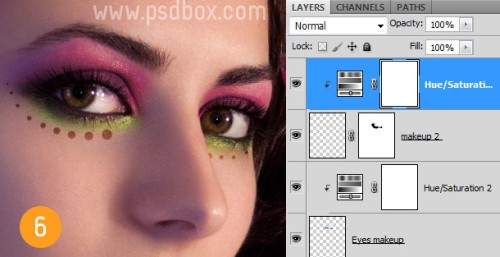
Шаг 7. Выше остальных слоев создайте новый и заполните его (Shift + F5) 50% серого цвета, в этом же окошке замените режим наложения на Overlay (Перекрытие). Инструментом осветлитель (O) (экспонир 3-5%) обрисуйте те области, которые должны быть светлее. А инструментом затемнитель (O) (экспонир 3 - 5%) затемните темные участки.

Шаг 8. Перейдите к инструменту Dodge Tool (O) (Осветлитель), в настройках измените значение Exposure (Экспонир) на 25% и уменьшите размер кисти. Этим инструментом осветлите радужную оболочку глаз и блики на губах и волосах. Создайте дубликат этого слоя Ctrl + J.

Шаг 9. Теперь придадим цветность всей фотографии. Для этого перейдите во вкладку Layer > New adjustment layer > Color Balance (Слои - Новый корректирующий слой - Цветовой баланс) и внесите изменения, опираясь на изображение ниже.
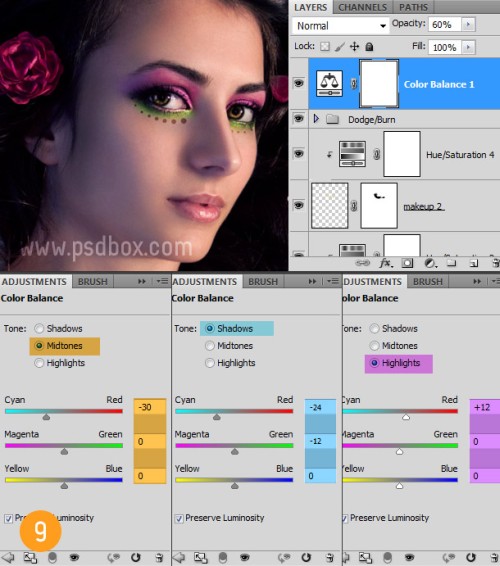
Шаг 10. Нам нужно изменить цвет губ. Для этого выберите Layer > New adjustment layer > Hue/Saturation (Слои - Новый корректирующий слой - Цветовой тон/Насыщенность), настройки смотрите ниже. Перейдите на маску корректирующего слоя и инструментом заливка (G) заполните ее черным цветом. Затем воспользуйтесь белой кистью (B) и на маске корректирующего слоя обрисуйте губы.
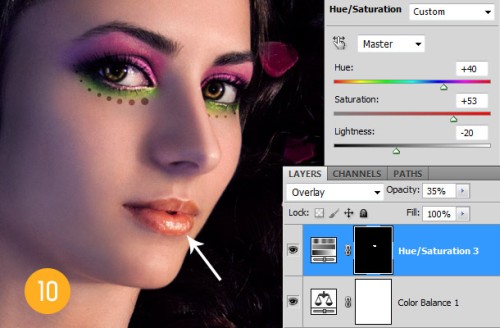
Шаг 11. Загрузите файл с драгоценными камнями, нам понадобится камень сиреневого цвета, откройте это изображение в Фотошоп, отделите его от фона удобным для вас инструментом и перетащите в наш документ. Уменьшите его размер при помощи команды Free Transform (Свободное трансформирование) Ctrl + T. Камень разместите в верхней части левого глаза. После этого продублируйте (Ctrl + J) его несколько раз и расположите копии вдоль глаза, немного уменьшая каждую копию (Ctrl + T). Примечание: используя корректирующий слой цветовой тон/насыщенность с обтравочной маской, вы сможете поменять цвет камней, а при помощи стиля слоя - Drop Shadow (Тень) вы сможете добавить объем.
Повторите те же действия, добавьте камни на правый глаз и немного уменьшите в размере.
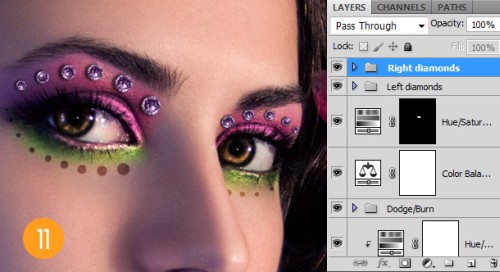
Шаг 12. Воспользуйтесь инструментом Clone Stamp Tool (S) (Штамп) и клонируйте цветок розы в волосах у девушки. Чтобы сделанная копия розы была отлична от оригинала, зайдите во вкладку Window > Clone Source (Окно - Источник клонов) и введите значения, как на изображении ниже.
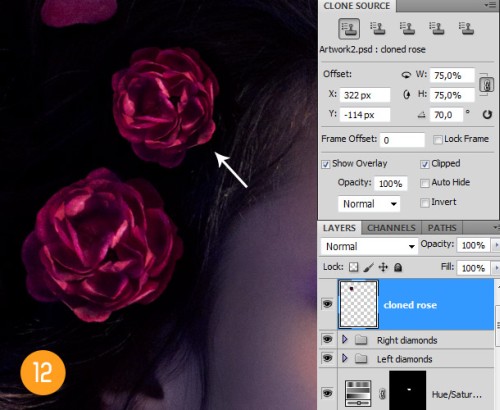
Шаг 13. Создайте копии всех слоев на новом слое Ctrl + Shift + Alt + E. Затем примените фильтр Filter > Render > Lighting Effects (Фильтр - Рендеринг - Эффекты освещения), настройки смотрите ниже. В результате углы затемнятся, а лицо осветлится.
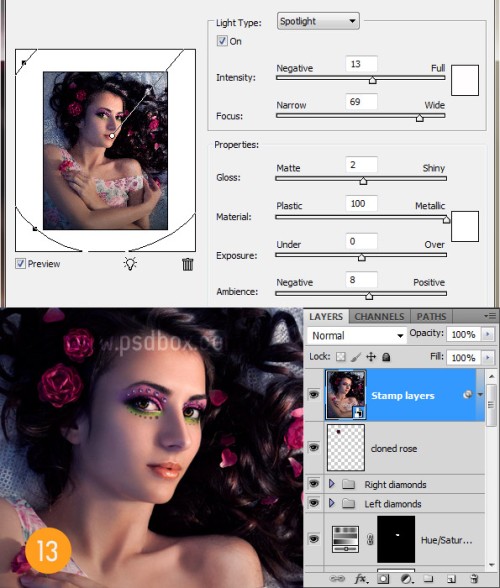
Результат до и после:

Ссылка на источник урока.










